Correction d'une erreur de non-ouverture d'Outlook
Vérifiez les solutions pour résoudre le problème « Outlook ne s’ouvre pas » et comment éviter à nouveau « Outlook ne s’ouvre pas ».
" En attendant un courrier électronique important, j'ai réalisé que je ne pouvais pas ouvrir la fenêtre Outlook sur mon bureau. S'il vous plaît aidez-moi ! "
Si vous êtes coincé dans une situation similaire et que mon Outlook ne s'ouvre pas, vous pourriez vous sentir dérangé par le problème. Dans l'article suivant, vous découvrirez des solutions pour les problèmes courants d'ouverture d'Outlook, des conseils bonus pour éviter que le problème ne se reproduise.
Dans cet article
Pourquoi Outlook ne s’ouvre-t-il pas ?
Microsoft Outlook offre une meilleure expérience aux utilisateurs. Avec d'excellentes fonctionnalités, vous pouvez gérer votre courrier électronique, vos contacts et votre calendrier à votre guise.
Cependant, vous pouvez parfois rencontrer un message d'erreur. Ou bien Outlook est bloqué sur l'écran de votre ordinateur avec le mot « traitement ». Il est probable que MS Outlook se bloque et cesse de fonctionner quand vous l'ouvrez. Voici quelques raisons pour lesquelles Microsoft Outlook ne s'ouvre pas :
- Le problème du volet de navigation. Le volet de navigation d'Outlook se trouve sur le côté gauche de la fenêtre Outlook et comprend une liste de dossiers et des éléments de menu tels que la messagerie électronique, les contacts, le calendrier et les notes. En fait, vous pouvez personnaliser le volet de navigation, mais cela peut parfois empêcher Outlook de s'ouvrir.
- Complément défectueux. Une autre cause de l'erreur « Outlook ne s'ouvre pas » peut être des compléments obsolètes ou défectueux, qui gèleront Outlook une fois intégrés au système.
- Profil Outlook défectueux. La plupart du temps, votre Outlook ne s'ouvrira pas même si vous l'essayez en mode sans échec. Cela se produit parce que votre fichier de dossiers personnels (fichier PST) est peut-être défectueux.
Un fichier de dossiers personnels standard est déjà présent quand vous démarrez Outlook, mais vous pouvez aussi créer vous-même certains fichiers pour disposer d'une copie de sauvegarde des courriers électroniques que vous archivez.
Vous connaissez les raisons pour lesquelles Outlook ne s'ouvre pas, vous pouvez alors faire défiler pour explorer les méthodes permettant de résoudre le problème de non-ouverture d'Outlook.
Que faire si le fichier Outlook OST ne peut pas être ouvert ?
7 méthodes | Comment réparer Outlook qui ne s’ouvre pas ?
Si vous cherchez comment réparer « Outlook ne s'ouvre pas », vous trouverez plusieurs solutions possibles. Le meilleur, c’est que vous avez l’embarras du choix car certaines sont rapides à mettre en œuvre tandis que d’autres prennent du temps. Cette section présente les solutions que vous pouvez utiliser quand Outlook 2016 ou Outlook 2013 ne s'ouvre pas.
1 Découvrez les compléments défectueux en mode sans échec
Les gens personnalisent Outlook pour améliorer son apparence et ses fonctionnalités en incorporant des compléments. En conséquence, si vous constatez que la signature Outlook 2013 ne s'ouvre pas, c'est probablement à cause de ces compléments. La signature Outlook qui ne s'ouvre pas normalement ne devrait pas être un gros problème car votre meilleure option est de la démarrer en mode sans échec et de vous assurer de désactiver les compléments. Voici les solutions que vous pouvez suivre :
- Tout d'abord, vous devez appuyer sur l'icône Windows + R. Ensuite, dans la boîte de dialogue, tapez Outlook / Safe et confirmez avec Entrée ou OK.
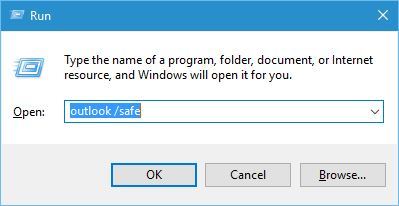
- Si la boîte de dialogue de profil s'ouvre, choisissez les paramètres standard et confirmez à nouveau OK.
Outlook va désormais démarrer en mode sans échec sans compléments. Cela vous aide à identifier les compléments qui empêchent Outlook de s'ouvrir normalement. L'important est de compléter les solutions suivantes pour identifier ces compléments :
- En haut à gauche de la fenêtre Outlook, cliquez sur Fichier puis sur Options.
- Sur le côté gauche de la fenêtre Outlook, sélectionnez Compléments, puis cliquez sur Aller.
- Vous pouvez désactiver tous les compléments en décochant les cases et en cliquant sur OK.
- Enfin, fermez la fenêtre Outlook.
Si vous le redémarrez avec succès, il vous montrera qu'un ou plusieurs compléments sont défectueux. Il est à présent temps de les découvrir par le processus d'élimination.
- Sur le côté gauche de la fenêtre Outlook, choisissez le fichier et les options. Sélectionnez et activez l'un après l'autre chacun des compléments. Fermez Outlook et redémarrez-le après chaque réactivation.
- Outlook n’ouvre-t-il pas les liens ? Si cela se produit après un complément récemment réactivé, cela indique que ce complément particulier est le complément défectueux.
- Dans un tel cas, passez en mode sans échec pour désactiver et désinstaller le complément afin de garantir que votre Outlook fonctionne normalement.
2 Changez votre profil
La première solution pourrait échouer. Pire encore, la fenêtre Outlook peut même ne pas s'ouvrir en mode sans échec. Quand cela se produit, pensez à jeter un œil à votre dossier personnel. Le profil Outlook contient tous les paramètres, mais il peut devenir défectueux. Ce problème peut être résolu en procédant comme suit :
- Dans le menu Démarrer d'Outlook, cliquez sur Panneau de configuration.

- Deuxièmement, choisissez Mail.
- Dans la boîte de dialogue Configuration de la messagerie - Outlook, sélectionnez Afficher les profils et cliquez sur Ajouter.
- Créez un nouveau profil en saisissant votre nom, votre adresse e-mail et votre mot de passe, puis cliquez sur Terminer.
- Utilisez ce profil lors du démarrage d'Outlook en choisissant un nouveau profil sous l'option Demander un profil à utiliser.
- Démarrez Microsoft Outlook.
Si vous faites tout correctement, Outlook s'ouvrira quand vous utiliserez le nouveau profil. Cela prouve que le problème provient de votre profil Outlook d'origine.
3 Réparer les fichiers de données Outlook corrompus
Les fichiers de données conservent tous vos courriers électroniques, tâches, contacts et événements. Le fichier de données est peut-être défectueux, empêchant l'ouverture d'Outlook. La bonne nouvelle est qu'il y a des solutions pour réparer le fichier de données. Jetez un œil aux solutions suivantes qui vous permettront de résoudre rapidement le problème d’ouverture d’Outlook :
- Dans le dossier d'installation d'Office, recherchez SCANPST.EXE.

- Entrez le chemin et sélectionnez votre fichier de données Outlook. Vous pouvez aussi cliquer sur Parcourir l'Explorateur Windows pour rechercher le fichier de données.
- Scannez votre fichier de données en cliquant sur le bouton Démarrer. Si des erreurs sont découvertes pendant le processus d'analyse, cliquez sur le bouton Réparer. Cela réparera tous les fichiers corrompus du fichier de données Outlook.
- Ensuite, transférez les fichiers réparés dans votre nouveau profil Outlook.
Si le programme fourni ne parvient pas à réparer les fichiers Outlook PST corrompus, vous pouvez aussi essayer Wondershare Repairit for Email. Il s'agit d'un logiciel puissant et tout-puissant qui peut être appliqué pour réparer les fichiers Outlook PST corrompus dans tous les scénarios.

Wondershare Repairit for Email
751 557 personnes l'ont téléchargé.
-
Réparez les fichiers PST et OST endommagés dans Outlook dans tous les scénarios de corruption de courrier électronique, tels que les pannes de disque dur et les secteurs défectueux, les attaques de virus et les chevaux de Troie, la corruption et les dysfonctionnements des perspectives, la procédure d'arrêt inappropriée, etc.
-
Restaurez et récupérez tous les composants de la boîte aux lettres dans les fichiers tels que les courriers électroniques, les pièces jointes, les contacts, les éléments de calendrier, les journaux, les notes, etc.
-
Restaurez les courriers électroniques Outlook supprimés depuis longtemps avec un taux de réussite très élevé.
-
Réparez les courriers électroniques dans des bains sans limite de taille et permet de tous les prévisualiser avant de les enregistrer.
-
Compatible avec Windows 7/8/8.1/10/11, Windows Server 2012/2016/2019 et MacOS X 10.11~ MacOS 12 (Monterey).
Cliquez sur le lien ci-dessus pour effectuer un téléchargement rapide, vous pourrez alors corriger les erreurs Outlook en quelques minutes.
4 Assurez-vous qu'Outlook n'est pas en mode de compatibilité
Le mode de compatibilité convient aux anciens logiciels exécutant Windows 10 qui ne fonctionnent pas normalement. Heureusement, Microsoft Outlook est entièrement optimisé pour Windows 10, ce qui signifie que le mode Compatibilité n'est pas nécessaire. Vous vous demandez peut-être ce qui se passe quand vous activez le mode de compatibilité pour Outlook. Quand vous faites cela, votre Outlook peut rencontrer des problèmes d'ouverture. Pour cette raison, vous devez toujours désactiver le mode de compatibilité pour Outlook.
Alors, votre Outlook n’ouvre-t-il pas Windows 10 ? Le moyen le plus simple de résoudre ce problème est de suivre les solutions ci-dessous :
- Cliquez avec le bouton droit sur votre raccourci Outlook et sélectionnez Propriétés dans le menu Outlook.
- Choisissez l'onglet Compatibilité et assurez-vous que l'option " Exécuter ce programme en mode de compatibilité " est désactivée.
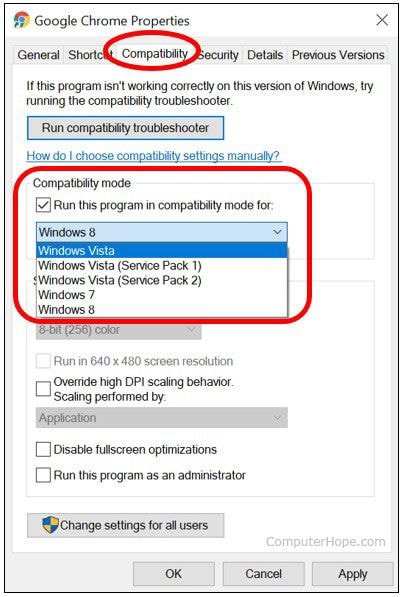
- Pressez sur Appliquer et confirmez en cliquant sur OK pour sauvegarder les changements que vous avez apportées.
5 Supprimez le dossier Outlook App Data
La plupart des utilisateurs ont réussi à surmonter les problèmes d'ouverture d'Outlook en supprimant le dossier Outlook App Data. Qu'il s'agisse d'Outlook 2010 « ne s'ouvre pas » ou d'Outlook 365 « ne s'ouvre pas », il vaut la peine de suivre ces solutions pour résoudre ce problème :
- Tout d’abord, fermez complètement Outlook.
- Pressez ensuite simultanément sur la touche Windows + R et entrez ce %localappdata%.

- Accédez au dossier Microsoft et recherchez le dossier Outlook.
- Supprimez le dossier Outlook et redémarrez Outlook.
Voici le problème : quand Outlook parvient à s'ouvrir, tous les fichiers que vous supprimez seront automatiquement recréés. Cela s'améliore car vous résolvez aussi tous les problèmes d'ouverture d'Outlook.
6 Assurez-vous que vous disposez des autorisations pour le fichier PST
Outlook conserve toutes vos informations dans un fichier PST. Cependant, vous rencontrerez certaines erreurs si vous ne disposez pas des autorisations appropriées pour accéder à ce fichier PST. Le pire, c’est qu’Outlook risque de ne pas s’ouvrir sur votre ordinateur. Vous pouvez résoudre ce problème seulement si vous changiez les autorisations de sécurité. Vous trouverez ci-dessous une technique simple que vous pouvez appliquer pour corriger ce problème :
- Recherchez votre fichier PST et cliquez dessus avec le bouton droit. Dans le menu, sélectionnez Propriétés.
- Localisez l'onglet Sécurité et découvrez si votre nom d'utilisateur s'y trouve. S'il n'est pas disponible, pressez sur le bouton Editer.

- Vous pouvez à présent cliquer sur le bouton Ajouter pour créer un nouvel utilisateur.
- Dans l'espace avec " Entrez les noms des objets à sélectionner ", saisissez votre nom d'utilisateur. Pressez sur Vérifier les noms pour voir si votre nom d'utilisateur est valide. S'il est valide, cliquez sur OK.

- Choisissez votre nom d'utilisateur dans la partie avec les noms d'utilisateur ou dans le groupe. Sélectionnez Contrôle total dans une colonne intitulée Autoriser.
- Enfin, pressez sur Appliquer et sur OK pour confirmer les changements.
Une fois que vous avez apporté ces changements à votre fichier PST, Outlook devrait s'ouvrir sans rencontrer d'autres problèmes.
7 Mettre à jour Outlook
Si votre Outlook rencontre toujours des problèmes, vous pouvez utiliser une autre solution avant d’en installer une nouvelle. Il est probable que Microsoft ait déjà détecté le problème et vous ait envoyé des mises à jour pour résoudre le problème. Donc, mettez à jour votre Outlook en utilisant la mise à jour Windows de la manière suivante :
- Dans le menu Démarrer, choisissez Tous les programmes, puis cliquez sur Mise à jour Windows.

- Recherchez de nouvelles mises à jour pour Windows et Office et installez-les.
Avec la fenêtre avec Windows Update, vous verrez toutes les mises à jour que vous devez effectuer pour votre Microsoft Office.
Cependant, si vous rencontrez d'autres problèmes tels qu'Outlook ne répond pas, découvrez comment résoudre Outlook qui ne répond pas ici.
Comment éviter le problème « Outlook ne s'ouvre pas » ?
Le programme Outlook est un programme de messagerie populaire, mais il peut être frustrant de ne pas pouvoir ouvrir Outlook Windows. Bien que certains codes d'erreur spécifiques vous aident à identifier la cause du problème, beaucoup de personnes ne savent pas comment y remédier dans des situations aussi particulières. Donc, pour empêcher votre Outlook de ne pas s'ouvrir, prenez les mesures suivantes :
- Processus en cours d'exécution. Outlook laisse généralement certains processus s’exécuter en arrière-plan. Ceux-ci sont invisibles pour vous, mais lorsqu’ils sont en cours d’exécution, essayer d’ouvrir Outlook se solde par un échec. En effet, Outlook est peut-être déjà en cours d'exécution même si vous ne le voyez pas. Vous devez vérifier le programme susceptible de faire fonctionner Outlook afin de pouvoir l'arrêter.
- Configurez votre compte de messagerie. Si vous utilisez Outlook pour la première fois, vous devez configurer correctement votre compte de messagerie. Une mauvaise configuration peut empêcher Outlook de s'ouvrir. Assurez-vous que vous utilisez les bons paramètres de serveur si Outlook n'ouvre pas les courriers électroniques.
- Erreur d'installation. La signature Outlook 2010 ne s'ouvre pas après la dernière fois que vous l'avez utilisée, cela signifie qu'une erreur d'installation pourrait être un problème. Alors, exécutez une réparation ou un diagnostic Office pour résoudre ce problème. Heureusement, lors de ce processus, aucun paramètre, fichier ou application ne sera supprimé.
- Désactivez l'antivirus. Il ne fait aucun doute qu’un antivirus est important pour votre ordinateur. Cependant, un antivirus surprotecteur ou obsolète peut affecter l’un de vos compléments Outlook ou Outlook. Pour cette raison, l'antivirus peut entrer en conflit avec le complément et empêcher les liens hypertexte de ne pas s'ouvrir dans Outlook. Assurez-vous donc que votre antivirus est à jour et compatible avec Outlook 2016.
- N'interrompez pas Outlook lors de l'archivage automatique. Outlook a généralement un temps de réponse plus long lors de l'archivage automatique des messages et des contacts. Vous verrez une icône spéciale dans la barre d'état système ou dans la barre d'état de Windows quand ce processus est en cours. Vous serez entre de bonnes mains si vous le laissez tranquille jusqu'à ce qu'il termine l'archivage automatique. Si vous faites cela, il y a de fortes chances que vous ne rencontriez pas Outlook qui ne s'ouvre pas sur Mac.
Mots de clôture
Les problèmes d’ouverture d’Outlook sont simples à gérer. La seule chose est de savoir les surmonter lorsqu’ils surviennent. Qu'il s'agisse de compléments défectueux, d'Outlook gelé, de fichiers de données défectueux et bien d'autres, vous pouvez gérer vous-même tous ces problèmes. Connaître la cause du problème vous aidera à résoudre tous les problèmes liés à l'ouverture d'Outlook.
Un Outlook fonctionnant correctement vous permettra de profiter de tous les avantages de ce programme de messagerie populaire. Si vous suivez les solutions ci-dessus, votre Outlook fonctionnera selon vos attentes.
 100% sécurité pour le téléchargement gratuit
100% sécurité pour le téléchargement gratuit

