En tant qu'utilisateur de Windows, vous avez peut-être été confronté à des redémarrages intempestifs du système lorsque vous regardiez des vidéos et vous vous demandez peut-être ce qui peut bien se passer. Cet article est un guide utile pour vous aider à résoudre certains des problèmes sous-jacents.
- Partie 1. Pourquoi le PC Windows 10 continue-t-il de redémarrer ?
- Partie 2. Comment résoudre le problème du redémarrage automatique de Windows 10 lors de la lecture de vidéos ?
- Partie 3. Autres solutions pour résoudre le problème de redémarrage de Windows 10
- Partie 4. Comment empêcher le redémarrage automatique de l'ordinateur de Windows 10
Partie 1. Pourquoi le PC Windows 10 continue-t-il de redémarrer ?
Il peut être frustrant que votre PC Windows ne cesse de redémarrer alors qu'il existe des problèmes sous-jacents dont vous n'avez aucune idée. Les raisons peuvent être nombreuses et de nature différente.
1. Pourquoi l'ordinateur de Windows 10 redémarre-t-il automatiquement ?
Il existe de nombreuses raisons pour lesquelles votre ordinateur redémarre automatiquement, notamment des problèmes tels que des pilotes corrompus, du matériel défectueux et des infections par des logiciels malveillants, entre autres. Il peut être difficile de déterminer ce qui maintient votre ordinateur dans une boucle de redémarrage exactement. Cependant, selon de nombreux utilisateurs, un problème est survenu après l'installation d'une mise à jour de Windows 10. Puisque cette erreur est assez courante, il existe également de nombreuses façons de la réparer.
2. Quelle est la cause du redémarrage automatique de Windows 10 lors de la lecture de vidéos ?
Lorsque vous lisez des vidéos, si vous rencontrez des scénarios dans lesquels Windows 10 redémarre, il peut y avoir une cause possible. problème avec votre carte graphique. celles-ci se figent, il se peut qu'il y ait des problèmes de compatibilité entre votre navigateur Web et votre carte graphique. D'autres raisons pourraient être :
- Un fichier système Windows corrompu.
- Un profil utilisateur corrompu,
- Lorsque les services sont désactivés sur le PC
- Les conflits logiciels peuvent provoquer des pannes d'ordinateur lors du visionnage de vidéos.
Partie 2. Comment résoudre le problème du redémarrage automatique de Windows 10 lors de la lecture de vidéos ?
Cela peut être une expérience épuisante de contrer les plantages vidéo pendant que vous regardez des vidéos. Simultanément, les raisons peuvent aller d'un fichier système Windows corrompu à un profil d'utilisateur spolié, en passant par des conflits logiciels.
Wondershare Repairit peut vous aider à réparer des vidéos corrompues sur votre Windows et votre Mac. L'un des nombreux avantages que vous obtenez est que vous pouvez réparer des fichiers vidéo corrompus tout en réparant simultanément des vidéos de différents formats. Il n'y a pas de limitation dans les fichiers vidéo à réparer, l'interface est conviviale, etc.
Note : Pour les vidéos de téléphone corrompues, les utilisateurs doivent exporter les vidéos de téléphone vers un ordinateur.
Voici les étapes à suivre pour réparer les vidéos corrompues causées par des problèmes de redémarrage automatique avec Wondershare Repairit.
Étape-01 : Ajouter la vidéo corrompue
Commençons par ajouter la vidéo corrompue sur la surface du logiciel. Vous pouvez cliquez sur le bouton "Ajouter" pour ajouter la vidéo corrompue.
Repairit prend en charge le format vidéo : MOV, MP4, M4V, M2TS, MKV, MTS, 3GP, AVI, FLV. Il peut réparer les multi-formats de vidéos en même temps.
- Après avoir ajouté le fichier vidéo corrompu, l'interface de Wondershare Repairit affiche les informations relatives à la vidéo corrompue : nom du fichier, chemin d'accès au fichier, taille du fichier, date de création et opération.

Étape-02 : Réparer la vidéo
Cliquez sur le bouton "Réparer". Une fois l'action de réparation terminée, une fenêtre vous invite à enregistrer et à prévisualiser la vidéo réparée. Cliquez sur "Enregistrer" pour sauvegarder la vidéo réparée.
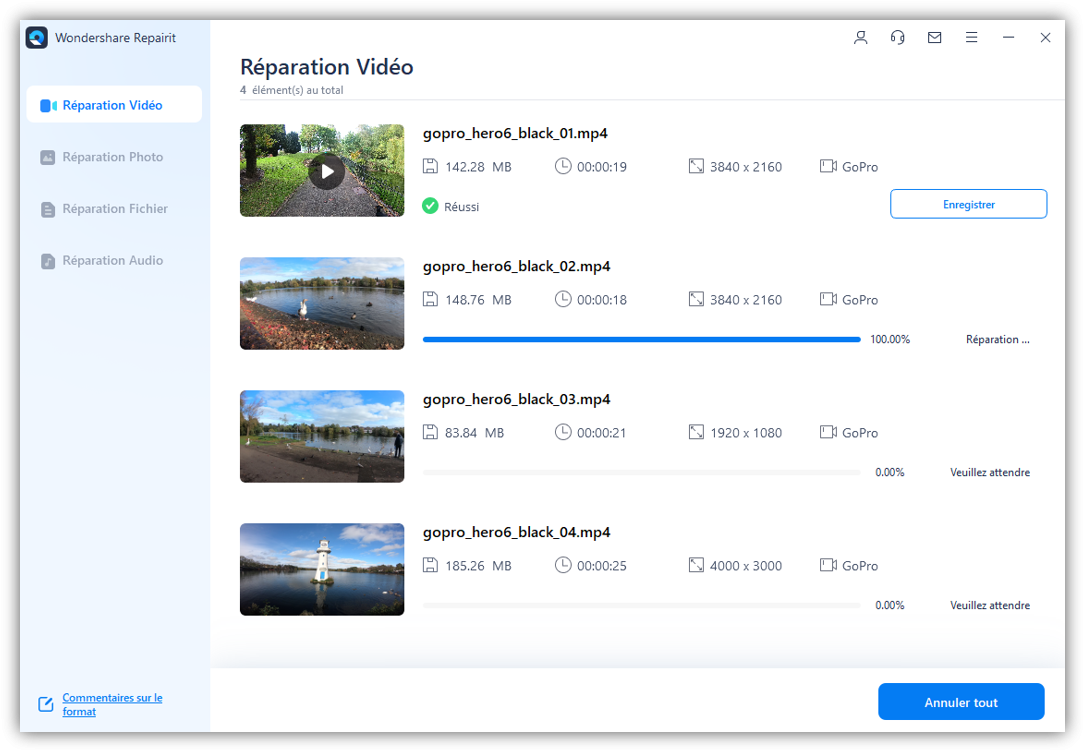
Une fois que votre vidéo a été réparée, Wondershare Repairit vous informe du message de réussite de la réparation.

Partie 3. Autres solutions pour résoudre le problème de redémarrage de Windows 10
Lorsque le problème survient, nous vous suggérons d'installer toutes les mises à jour Windows en attente et de vérifier. Si votre ordinateur portable HP ou Asus se bloque toujours lors du visionnage de vidéos, voici les solutions courantes et pratiques que vous pouvez essayer.
Méthode 1. Exécutez l'outil de dépannage de la lecture vidéo
Windows 10 dispose d'un outil de dépannage intégré pour vérifier et résoudre les problèmes liés à la mise à jour. Vous pouvez exécuter ce dépanneur pour vérifier si le problème provient de votre mise à jour Windows.
Étape 1. Ouvrez le panneau de configuration de votre ordinateur Windows 10.
Étape 2. Changez l'option "Afficher par" en grandes icônes ; cliquez sur "Dépannage" ; cliquez sur l'option "Afficher tout" sur le panneau de gauche ; exécutez "Lecture vidéo".

Une fois le processus terminé, redémarrez votre système et vérifiez si le problème a été résolu.
Méthode 2. Réinstallez ou mettez à jour Adobe Flash Player
Vous pouvez désinstaller et réinstaller Adobe Flash Player pour résoudre le problème des arrêts et des plantages de YouTube. Vous devez également mettre à jour la dernière version d'Adobe Flash Player pour que YouTube utilise Flash pour lire correctement les vidéos.
Méthode 3. Mettre à jour les pilotes des adaptateurs d'affichage
Vous pouvez vérifier et mettre à jour les pilotes graphiques et vérifier si cela aide. Suivez les étapes indiquées ci-dessous.
Étape 1. cliquez sur "Gestionnaire de périphériques".
Étape 2. Cliquez sur "Display Adapters" > cliquez à droite sur la carte graphique et cliquez sur "Update driver".
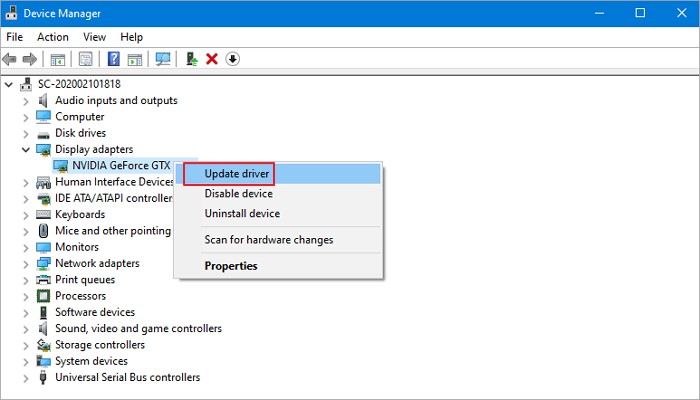
Ensuite, lancez l'Assistant de mise à jour du pilote pour le périphérique sélectionné et terminez la mise à niveau.
Méthode 4. Désactiver l'accélération matérielle
Le plantage de YouTube sur un écran bleu indique des problèmes de compatibilité entre votre navigateur Web et votre carte graphique. Vous pouvez essayer de résoudre ce problème en désactivant l'accélération matérielle pour vos vidéos.
Pour les utilisateurs de Chrome
Cliquez sur l'icône de menu à trois points en haut à droite > sélectionnez "Paramètres" > affichez les paramètres avancés > trouvez "Système" et décochez la case "Utiliser l'accélération matérielle lorsqu'elle est disponible".
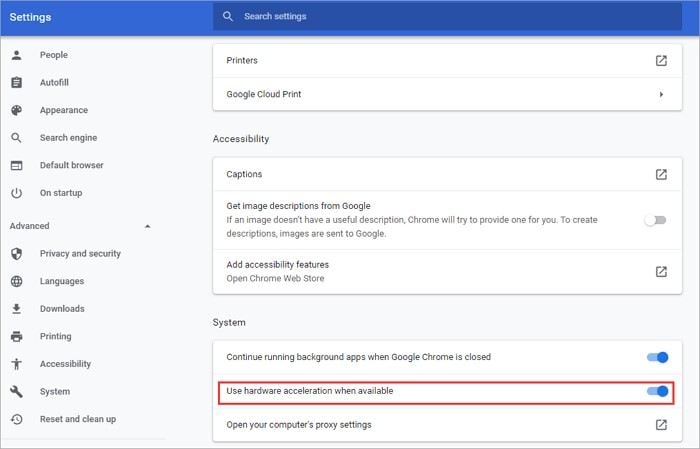
Cliquez sur l'icône de menu à trois points en haut à droite > sélectionnez "Options" > "Avancé". Sous l'onglet "Général", décochez la case "Utiliser l'accélération matérielle lorsqu'elle est disponible".
Pour les utilisateurs de Edge
Allez dans Panneau de configuration > "Options Internet" > "Avancé". Cochez ensuite la case "Utiliser le rendu logiciel au lieu du rendu GPU".
Méthode 5. Démarrez l'ordinateur en mode d'amorçage propre
Votre ordinateur se bloque lorsque vous regardez des vidéos. Windows 10 peut également résulter de problèmes liés aux applications et programmes tiers installés. Si les solutions mentionnées ci-dessus ne sont d'aucune utilité, vous pouvez essayer de démarrer l'ordinateur dans un état de démarrage propre pour voir si le problème persiste.
Comment effectuer un démarrage propre
Étape 1. Connectez-vous à l'ordinateur en tant qu'administrateur. Tapez MSConfig dans la boîte de recherche et cliquez sur "Configuration du système" dans les résultats.
Étape 2. Cliquez sur l'onglet "Services". Cochez "Masquer tous les services Microsoft", puis sélectionnez "Désactiver tous les services."

Étape 3. Cliquez sur l'onglet "Démarrage", puis sélectionnez "Ouvrir le gestionnaire des tâches". Dans le Gestionnaire des tâches, pour chaque élément de démarrage, sélectionnez l'élément, puis sélectionnez "Désactiver". Fermez le Gestionnaire des tâches et sélectionnez "OK"
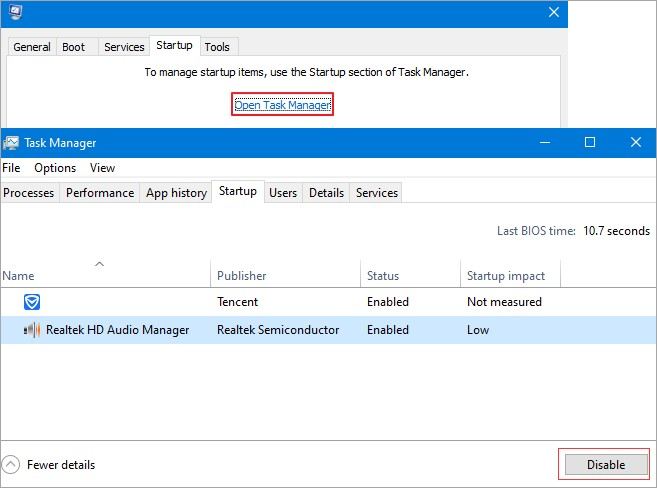
Lorsque vous redémarrez l'ordinateur, il se trouve dans un environnement de démarrage propre. Vérifiez si votre ordinateur portable se bloque toujours en regardant des vidéos ou non. Redémarrez l'ordinateur après le dépannage par démarrage propre et reprenez ses fonctions normalement.
Partie 4. Comment empêcher le redémarrage automatique de l'ordinateur de Windows 10
La plupart des utilisateurs de Windows 10 pensent qu'il s'agit d'un système d'exploitation avancé qui comprend une longue liste de fonctionnalités intéressantes. Pourtant, sa capacité à redémarrer automatiquement pour appliquer les nouvelles mises à jour n'en est pas une.
Méthode 1 : Désactiver le redémarrage automatique
Lorsque vous voulez réparer la boucle de redémarrage sans fin après une mise à jour de Windows 10, la première chose à faire est de désactiver la fonction de redémarrage automatique. Cela vous permettra d'empêcher l'ordinateur de redémarrer temporairement. De cette façon, vous pouvez essayer efficacement d'autres méthodes qui devraient résoudre définitivement le problème.
Méthode 2 : Suppression des mauvais fichiers de registre
Avant de suivre nos instructions, vous devez être totalement sûr de pouvoir mener à bien le processus sans commettre d'erreur. N'oubliez pas que le registre de Windows est une base de données sensible. Même une virgule mal placée peut causer des dommages à votre ordinateur.
Méthode 3 : Mise à jour de vos pilotes
Lorsque vos pilotes sont obsolètes, votre ordinateur peut être pris dans une boucle de redémarrage. Cela est dû au fait que vos périphériques ne parviennent pas à communiquer correctement avec votre système. Il est donc important de vérifier si vos pilotes sont à jour.
Méthode 4 : Vérification des problèmes matériels
Dans certains cas, un ordinateur peut continuer à redémarrer en raison d'un matériel défectueux. Nous avons répertorié quelques-uns des problèmes matériels probables que vous pouvez rencontrer :
RAM
Le problème peut provenir de votre mémoire vive (RAM). Vérifiez la RAM et l'état de la fente. Retirez la RAM de la fente et nettoyez-les soigneusement. Réinsérez la RAM, puis vérifiez si cela résout le problème.
CPU
La surchauffe peut également bloquer votre ordinateur dans une boucle de redémarrage. Vous devez donc vérifier que votre processeur fonctionne correctement. Le mieux est de dépoussiérer votre processeur, en veillant à ce que le ventilateur et les zones environnantes soient propres. Ensuite, allumez votre ordinateur et vérifiez si le problème a été résolu.
Méthode 5 : Recherche de virus ou de logiciels malveillants
Votre ordinateur a peut-être été infecté par un virus ou un logiciel malveillant, ce qui explique qu'il redémarre sans cesse. Vous pouvez lancer une analyse antivirus complète en utilisant Windows Defender. En revanche, si vous souhaitez un contrôle plus complet des virus/logiciels malveillants, vous pouvez utiliser un logiciel antivirus.
En conclusion, les tendances au redémarrage automatique de Windows lors de la lecture de vidéos indiquent des problèmes sous-jacents. Cependant, la plupart d'entre eux peuvent être traités et corrigés facilement, comme le montrent les différentes méthodes présentées dans ce guide.


