Q : Comment réparer l'erreur " les fichiers de données de configuration de démarrage sont manquants " dans Windows 10 ?
"Je n'ai jamais eu à faire face à un tel problème sur mon ordinateur auparavant. J'ai une immense quantité de données sur mon ordinateur. Je ne sais pas si cette erreur va perturber cela ou non, mais je veux connaître cette erreur en détail et les solutions pour cette situation dévastatrice, je veux des solutions durables et que je ne sois plus jamais confronté à cette erreur."
Il est évident qu'à notre époque, les données sont très précieuses pour tout le monde. De telles erreurs vous stressent beaucoup. Heureusement, dans ce guide, vous aurez une solution facile à votre situation. De plus, vous aurez une note détaillée sur cette erreur de fichier de données de configuration de démarrage manquant dans windows 10. Une liste de solutions pour cette erreur est mentionnée dans le guide. En fin de compte, on vous donnera une méthode pour éviter que cette erreur ne se reproduise. En bref, toutes les questions qui vous viennent à l'esprit trouvent une réponse dans le guide, il vous suffit de le lire avec attention.
Partie 1 : Apprenez à connaître l'erreur : Les fichiers de données de configuration de démarrage sont manquants
Tout d'abord, vous devez savoir ce que sont les données de démarrage et quelles sont les causes et la dynamique de cette erreur. Les données de configuration de démarrage sont la base de données qui est utilisée pour lancer le système d'exploitation. Il existe différents modes de démarrage, chaque BCD est localisé différemment, comme pour UEFI le BCD est situé dans /EFI/Microsoft/Boot/BCD, et pour la partition système EFI, il est dans /boot/BCD sur la partition active. S'il y a un problème avec ce fichier BCD, ces types d'erreurs peuvent apparaître. Il y a plusieurs causes à l'origine de cette erreur, comme une défaillance matérielle, un arrêt inattendu et une partition active du système étendue.
Partie 2 : Cinq méthodes pour réparer l'erreur " fichiers de données de configuration de démarrage manquants ".
Une fois que vous aurez connu l'erreur en détail, nous en viendrons à la question centrale du guide : il existe plusieurs méthodes pour résoudre ce problème. L'erreur "Le fichier de données de configuration de démarrage est manquant" peut être corrigée à l'aide de quelques méthodes faciles mentionnées dans le guide ci-dessous, suivez toutes les méthodes étape par étape ;
Solution 1 : Réparation automatique de Windows
Tout d'abord, la méthode est la réparation automatique de Windows. Cette réparation automatique peut vous aider à récupérer les fichiers d'installation de Windows, suivez les étapes ;
Etape 1: Premièrement, vous avez besoin d'un disque d'installation de Windows pour exécuter la réparation automatique. Insérez donc le disque d'installation amorçable de Windows et redémarrez votre ordinateur.
Etape 2: Une fois qu'il est redémarré, appuyez sur n'importe quelle touche pour démarrer à partir du CD/DVD. Maintenant, sélectionnez la langue et les autres options obligatoires et continuez.
Etape 3: Ensuite, cliquez sur l'option "Réparer votre ordinateur" > "Dépannage" > "Options avancées" > "Réparation automatique".
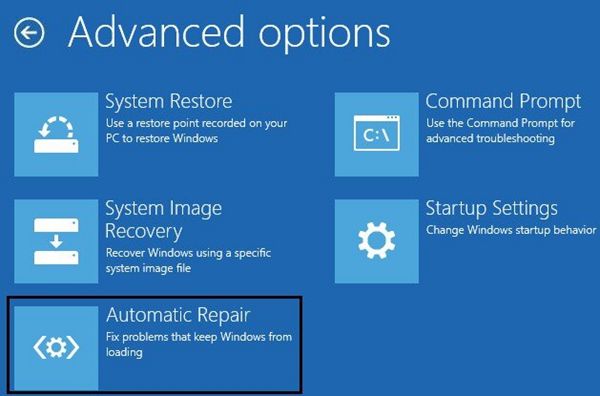
Etape 4: Cette procédure peut prendre du temps, attendez que la réparation automatique de la fenêtre soit terminée. Une fois l'opération terminée, redémarrez votre ordinateur et voyez si le problème persiste.
Etape 5: Bootrec.exe Rebuild BCD
La deuxième méthode consiste à reconstruire les données de configuration de démarrage à l'aide de l'outil bootrec.exe dans l'environnement de récupération de Windows. Dans cette méthode, vous avez également besoin d'un disque d'installation de fenêtre. Suivez les étapes pour l'utiliser parfaitement ;
Etape 1: Insérez correctement le disque dans l'ordinateur. Lorsque l'interface de configuration de la fenêtre apparaît, cliquez sur "Réparer votre ordinateur".
Etape 2: Maintenant, allez dans Dépannage>Options avancées>Indicateur de commande>. Cette technique ouvre l'invite de commande.
Etape 3: Dans cette Etape, vous devez taper plusieurs commandes pour procéder. Appuyez sur la touche Entrée après chaque commande.
- Bootrec/fixmbr
- Bootrec/fixboot
- Bootrec/scanos
- Bootrec/rebuildbcd
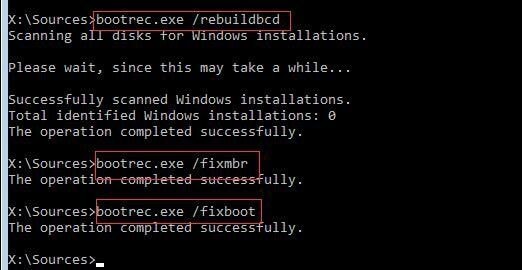
Etape 4: Une fois que vous avez tapé et saisi toutes les commandes, tapez "A" pour ajouter l'installation à la liste de démarrage.
Etape 5: Enfin, quittez l'invite de commande après toute cette procédure.
Solution 3: Créer BCD
Si le problème est assez tenace pour vous perturber encore, cette méthode pourrait vous être d'un grand secours. Vous pouvez créer BCD, il est assez familier avec la méthode supérieure, suivez les Etapes pour créer BCD ;
Etape 1: Tout d'abord, insérez le disque de démarrage de l'installation de Windows dans votre ordinateur et démarrez à partir de celui-ci.
Etape 2: Sélectionnez les préférences linguistiques et cliquez ensuite sur l'option "Suivant".
Etape 3: Dans la fenêtre suivante, cliquez sur l'option "Réparer votre ordinateur".
Etape 4: Maintenant, choisissez "Troubleshoot".
Etape 5: Cliquez sur "Invite de commande" pour l'ouvrir.

Etape 6: Vous devez taper cette commande et ensuite seulement appuyer sur entre ; "bcdboot c:/windows", cette commande va copier le fichier de démarrage BCD de la partition Windows existante vers la partition de la carte mère et le BCD sera créé dans la même partition. Enfin, redémarrez votre PC.
Solution 4: Reconstruire manuellement le BCD store avec Bcdedit.exe
Dans cette méthode vous pouvez reconstruire manuellement le BCD store en utilisant l'outil bcdedit.exe, suivez les étapes pour le faire ;
Etape 1: Ouvrez l'invite de commande en suivant la procédure mentionnée dans les méthodes ci-dessus.
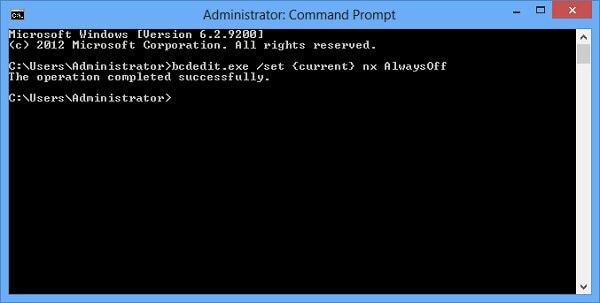
Etape 2: Tapez cette commande "cd /d Partition:\Windows\System32" et appuyez ensuite sur la touche Entrée. En outre, tapez la commande "bcdedit/enum all" et appuyez sur Entrée.
Etape 3: A la sortie de la commande ci-dessus, la section window boot loader s'ouvrira, vous devez noter le GUIDE indiqué pour l'objet resume et il sera utilisé par la suite.
Etape 4: De plus, tapez bcdedit -set {bootmgr} device partition=Partition et appuyez sur entrée. Tapez bcdedit /displayorder {GUID} et appuyez sur la touche Entrée, tapez bcdedit /default {GUID} et appuyez sur la touche Entrée.
Etape 5: Enfin, vous devez taper la commande bcdedit /timeout Value et appuyer sur entrée. Redémarrez ensuite votre ordinateur et voyez si le problème persiste.
Solution 5 : Activez la partition Windows
La plupart du temps, la partition où la fenêtre est installée n'est pas active, ce qui peut entraîner cette erreur irritante. Mettez la partition Windows active en utilisant les étapes suivantes ;
Etape 1: Ouvrez l'invite de commande, en suivant les instructions mentionnées dans les méthodes ci-dessus et tapez ces commandes une par une en veillant à appuyer sur la touche Entrée après chacune d'entre elles ;
- Disk part
- List disk
- Select disk # (# est le nombre de disque du système)
- List volume
- Select volume # (# est le nombre de volume du système)
- Active
- Exit
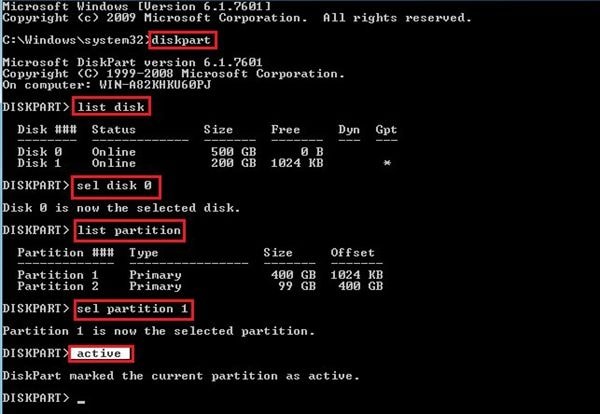
Etape 2: Il vous suffit de taper ces commandes correctement et de redémarrer votre ordinateur ensuite. Votre erreur disparaîtra sûrement.
Partie 3 : Comment éviter que ce problème ne se reproduise ?
Vous êtes ainsi certain de ne plus jamais rencontrer cette erreur. Voilà pourquoi vous devez utiliser ce logiciel impressionnant d'AOMEI Backupper pour effectuer sans effort une sauvegarde des fichiers système après avoir résolu le problème du fichier de données de configuration de démarrage manquant. AOMEI Backupper est un logiciel de sauvegarde et de restauration avancé qui contient toutes les fonctionnalités de l'édition Standard, fournit des stratégies complètes et fiables de sauvegarde et de restauration de PC pour toutes les versions de Windows. Clone de système, schéma de sauvegarde, sauvegarde dynamique de disque, restauration de matériel dissemblable, fusion d'images, etc. et bien d'autres fonctions diverses et utiles sont disponibles. Non seulement la sauvegarde, mais le logiciel vous permet de synchroniser automatiquement un lecteur USB lorsqu'il est connecté à File Sync. Les fichiers peuvent être utilisés directement après leur synchronisation. Maintenant que vous êtes conscient des capacités de ce logiciel, apprenez les Etapes pour éviter que ce problème ne se reproduise, voici les Etapes pour le faire ;
Etape 1: Allumez votre ordinateur, téléchargez AOMEI backupper et lancez-le. Sur la page d'accueil, sélectionnez "Sauvegarde" et choisissez "Sauvegarde du système".

Etape 2: Maintenant, sélectionnez l'emplacement de destination, vous pouvez le sauvegarder sur n'importe quel périphérique de stockage externe.

Etape 3: Vous pouvez également profiter de la fonction de sauvegarde automatique en cliquant sur l'option de planification.
Etape 4: Enfin, cliquez sur l'option "démarrer la sauvegarde" et attendez la fin de la procédure, vous avez terminé.

Conclusion
Il y a des millions d'utilisateurs de Windows dans le monde entier. Il ne fait aucun doute que de multiples erreurs se produisent lorsque vous avez affaire à des systèmes d'exploitation et à des périphériques de stockage. Si des erreurs comme celle mentionnée ci-dessus se produisent, ne vous stressez pas. Vous pouvez résoudre votre problème en suivant quelques méthodes rapides. Prendre soin des données doit être votre priorité. Avant de vous lancer dans l'une des méthodes mentionnées ci-dessus, assurez-vous de suivre attentivement chaque Etape. Enfin, assurez-vous d'utiliser le meilleur logiciel disponible comme AOMEI backupper pour créer des sauvegardes d'images afin d'éviter des problèmes comme ceux-ci.


