"J'ai récemment reçu de mon collègue une carte SD SanDisk de 32 Go, formatée en FAT32. Le problème est que je veux utiliser cette carte pour transférer mes données les plus volumineuses. Je veux l'utiliser pour transférer des fichiers vers plusieurs ordinateurs, car cela fait partie de mon travail. FAT32 n'est pas aussi efficace que NTFS en raison des restrictions de taille de fichier et des problèmes de sécurité. C'est la raison pour laquelle je veux connaître quelques moyens simples pour formater ma carte SD en NTFS."
Il ne fait aucun doute que le système de fichiers NTFS est avancé dans presque toutes les dimensions. Les utilisateurs sont lentement inclinés vers ce système de fichiers. De nombreux utilisateurs ont montré l'inquiétude de formater leur carte SD à NTFS. Pas d'inquiétude, dans ce guide, vous saurez exactement ce qu'est NTFS et comment il sert ses utilisateurs. En outre, vous obtiendrez de connaître trois façons simples de formater votre carte SD à NTFS. Vous avez sûrement besoin de les suivre attentivement pour formater votre carte SD à NTFS.
- Partie 1 : Qu'est-ce que le système de fichiers NTFS ?
- Partie 2 : Comment formater la carte SD en NTFS avec l'Explorateur Windows ?
- Partie 3 : Comment formater la carte SD en NTFS à l'aide du gestionnaire de disques de Windows ?
- Partie 4 : Comment formater la carte SD en NTFS via diskpart ?
- Partie 5 : Comment récupérer les données d'une carte SD formatée ?
- Partie 6 : Quels sont les formats utilisés dans les cartes SD couramment utilisées ?
Partie 1 : Qu'est-ce que le système de fichiers NTFS ?
NTFS est l'acronyme du système de fichiers de nouvelle technologie. Le système d'exploitation utilise le système de fichiers pour reconnaître comment les fichiers sont stockés, nommés et organisés sur un disque dur ou tout autre périphérique de stockage. Microsoft a créé le système de fichiers NTFS. Dernièrement, le système d'exploitation Windows utilisait le système de fichiers FAT32. NTFS est arrivé et a brisé les limitations de FAT32 et a soutenu les handicaps de FAT32. La FAT32, si on la considère, est pauvre du point de vue de sa sécurité et de ses limitations de taille, car elle n'est capable de stocker que des fichiers de moins de 4 Go, ce qui n'est pas acceptable à notre époque. Deuxièmement, elle présente des dispositions médiocres en matière de sécurité, car elle n'offre aucune protection des données en cas de panne de courant.
D'autre part, le système de fichiers NTFS est brillant en termes de stockage de données. Il prend en charge des fichiers énormes dont la taille peut atteindre 16 milliards d'octets. Les informations ne sont pas simplement stockées avec la table de gouvernance comme dans FAT32. Elle est plutôt enregistrée avec chaque cluster. La compression des fichiers est intégrée. En outre, il assure la sécurité des données tant sur les disques amovibles que sur les disques fixes.
Partie 2 : Comment formater la carte SD en NTFS avec l'Explorateur Windows ?
L'explorateur Windows est également capable de formater la carte SD en NTFS. Il s'agit d'un processus simple et court. Vous devez suivre les étapes suivantes ;
Étape 1 : Ouvrez l'explorateur de Windows.
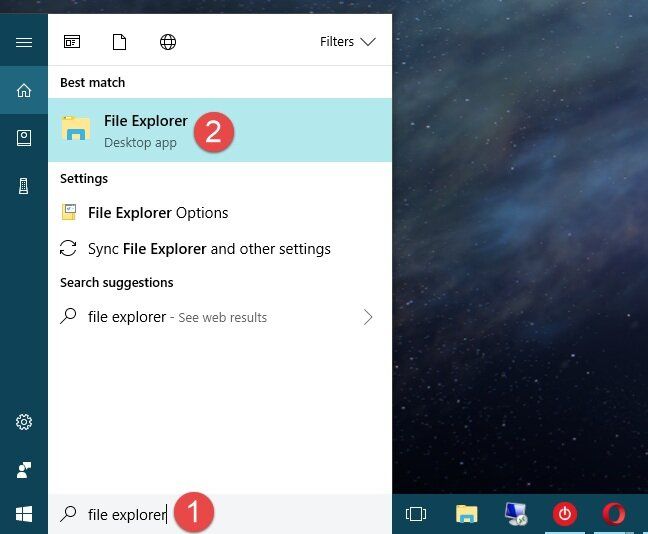
Étape 2 : Après l'avoir ouvert, faites un clic droit sur le lecteur amovible de votre carte SD.
Étape 3 : Vous aurez plusieurs options. Cliquez sur "format".
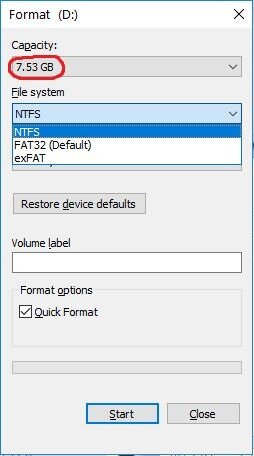
Étape 4 : Dans la boîte de dialogue de formatage, vous verrez l'option du système de fichiers. Sélectionnez "NTFS" dans les options.
Étape 5 : Cliquez sur "démarrer" et laissez le processus commencer.
Partie 3 : Comment formater la carte SD en NTFS à l'aide du gestionnaire de disques de Windows ?
Si vous avez essayé la méthode la plus simple indiquée ci-dessus, mais que pour une raison quelconque, la tâche n'est pas terminée. Vous pouvez essayer la gestion de disque de fenêtre aussi bien. La gestion des disques de Windows vous permettra également de formater votre carte SD en NTFS, mais si votre carte SD est nouvelle et non formatée, elle sera affichée comme espace non alloué dans la gestion des disques. Dans ce cas, vous pouvez faire un clic droit sur l'espace non alloué et "créer une partition" pour votre facilité. Maintenant, allez comme ces étapes vont ci-dessous ;
Étape 1 : Appuyez sur les touches "Windows + R" pour ouvrir la boîte d'exécution.
Étape 2 : Tapez "diskmgmt.msc" et appuyez sur "entrée", cela lancera la gestion du disque.
Étape 3 : Naviguez jusqu'à votre carte SD et faites un clic droit. Choisissez maintenant "formater".
Étape 4 : Vous allez ouvrir la boîte de dialogue du format.
Étape 5 : Sélectionnez le système de fichiers comme "NTFS".

Étape 6 : Non cliquez sur "ok", votre carte SD sera formatée en "NTFS".
Partie 4 : Comment formater la carte SD en NTFS via diskpart ?
Dans votre ordinateur, la fonction diskpart peut également formater votre carte SD en NTFS. Suivez ces quelques étapes pour accomplir votre tâche ;
Étape 1 : Appuyez sur la touche "Windows+R", une fenêtre s'ouvre et écrivez "diskpart" dans la fenêtre.
Étape 2 : Maintenant, vous devez taper les lignes de commande indiquées ci-dessous, et à chaque ligne, appuyez sur "entrée".

- Liste des disques
- Sélectionnez le disque x - "x" doit être le numéro de votre carte SD.
- Liste des partitions
- Sélectionnez la partition y - "y" doit être le numéro de partition de la carte SD.
Étape 3 : Une fois que vous avez entré toutes les commandes, votre carte SD sera formatée en "NTFS".
Étape 4 : Appuyez sur "exit" lorsque vous avez terminé.
Partie 5 : Comment récupérer les données d'une carte SD formatée ?
Il y a des situations où vous formatez accidentellement votre carte ou qui sont formatées par quelqu'un d'autre. Vos précieuses données disparaissent également, et vous avez besoin d'une récupération rapide des données de la carte SD qui est endommagée. Il n'y a pas à froncer les sourcils car vos données sont récupérables. Tout ce que vous devez faire est de télécharger le logiciel de récupération de données Recoverit.
Recoverit Data Recovery est le meilleur logiciel de récupération de données que vous pouvez obtenir, grâce auquel la récupération de données n'est plus une tâche difficile. Il est plus fiable que tout autre logiciel. Il peut sauver les données de votre carte SD, peu importe si elle est corrompue ou endommagée. Il vous aide à récupérer tous vos précieux documents, e-mails, photos, vidéos et fichiers audio, rapidement et facilement à partir de l'ordinateur portable, de la corbeille, du disque dur interne, des supports de stockage externes et même d'un ordinateur en panne. Recoverit Ultimate vous aide même à récupérer des vidéos fragmentées et à réparer des vidéos corrompues, cassées ou endommagées. Le logiciel de récupération de données Recoverit est la meilleure source pour vous sortir de ce dilemme.
Caractéristiques principales
- Récupère les données supprimées ou perdues de la carte micro SD.
- Il peut sauver les données qui ont été accidentellement supprimées, formatées ou attaquées par un virus.
- Le taux de réussite est élevé car il peut récupérer n'importe quel fichier de données.
- OS supportés : windows 11/10/8/7/XP/vista, macOS 10.10 ~ macOS 11 (Big Sur)
Étapes pour récupérer les données d'une carte SD formatée par Recoverit data recovery :
La première étape consiste à télécharger le logiciel de récupération de données Recoverit. Nous pouvons prendre la récupération de votre vidéo comme exemple du fonctionnement surprenant de ce logiciel. Une fois que vous avez terminé, suivez les étapes indiquées ci-dessous
Etapes 1 : Téléchargez et exécutez le logiciel.

Étape 2 : Ensuite, vous devez sélectionner l'emplacement du fichier et appuyer sur "Scanner".
Étape 3 : L'analyse prendra un certain temps, attendez qu'elle soit terminée.

Étape 4 : Après que vos données aient été analysées, il est temps pour vous de prévisualiser et récupérer vos données.

Fonction de Récupération Vidéo Avancée de Recoverit
Les fichiers vidéo sont différents de tout autre type de données. Parfois, vous pouvez trouver la corruption de la vidéo après la prévisualisation en utilisant le logiciel. Ne vous inquiétez pas à partir de maintenant. Si c'est le cas, Recoverit le rappelle et travaille pour vous. Recoverit Data Recovery Ultimate supporte la fonction Advance Video Recovery. Il scanne, rassemble et fait correspondre les fragments de vos vidéos corrompues et assure ainsi la récupération de la plupart de vos vidéos à partir de DSLR, appareils photo numériques, drones, caméras d'action, caméscopes, carte SD, PC, disque dur ou toute autre source.
- Numérisez et faites correspondre vos fragments vidéo.
- Fusionnez les fragments d'une même vidéo.
- Récupérez vos vidéos et gardez 95% d'entre elles intactes.
- Récupérez un nombre illimité de fichiers vidéo sans corruption.
Tout ce que vous avez à faire est de cliquer sur "Récupération vidéo avancée".
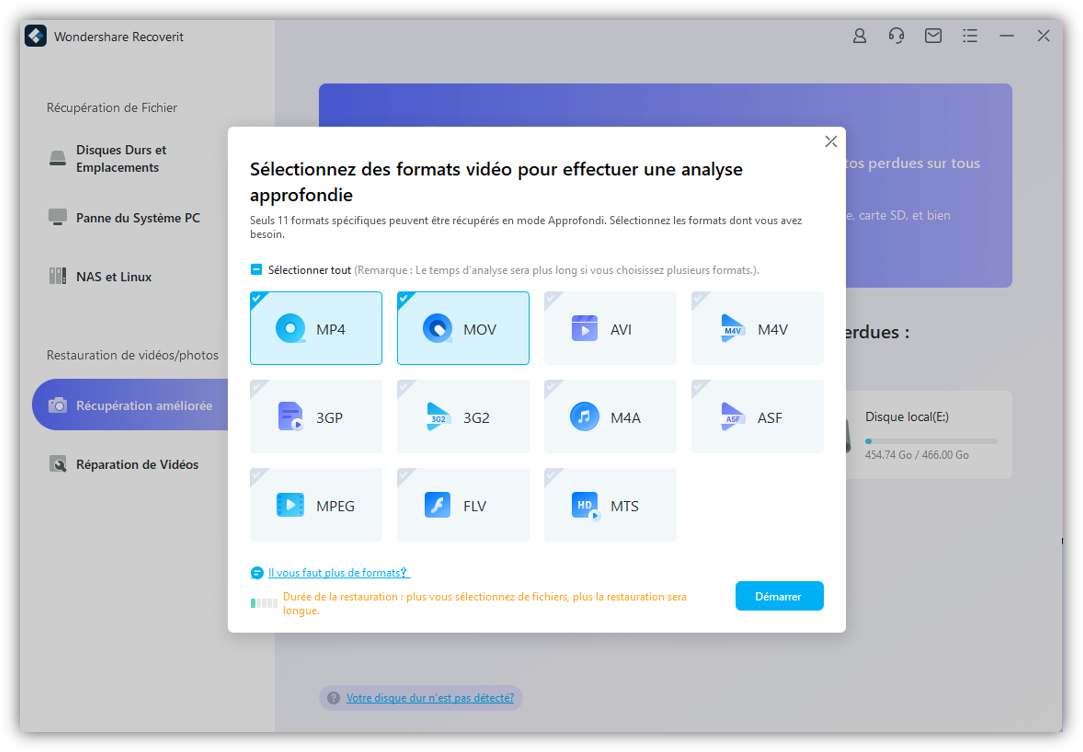
Étapes pour réparer une vidéo corrompue avec Recoverit
En plus, Recoverit est un logiciel de réparation vidéo puissant pour réparer les formats de fichiers MOV, MP4, M2TS, MKV, MTS, 3GP, AVI FLV corrompus, cassés ou endommagés. Il prend en charge deux modes de réparation. La réparation rapide permet de réparer diverses erreurs vidéo. La réparation avancée peut réparer vos vidéos corrompues en analysant les données de la vidéo échantillon et la technologie tournée par le même appareil. Le logiciel de réparation vidéo est largement utilisé par les utilisateurs qui veulent que leurs vidéos soient complètement récupérées en peu de temps.
- Réparez plusieurs formats de vidéos simultanément.
- Recherchez les vidéos corrompues et prévisualisez les vidéos réparées avant de les enregistrer.
- Aucune limitation de la taille des fichiers vidéo à réparer.
- Réparez n'importe quel nombre de fichiers vidéo corrompus.
Étape 1 : Ajoutez la vidéo corrompue/endommagée que vous souhaitez récupérer à l'aide du logiciel de réparation vidéo recoverit.
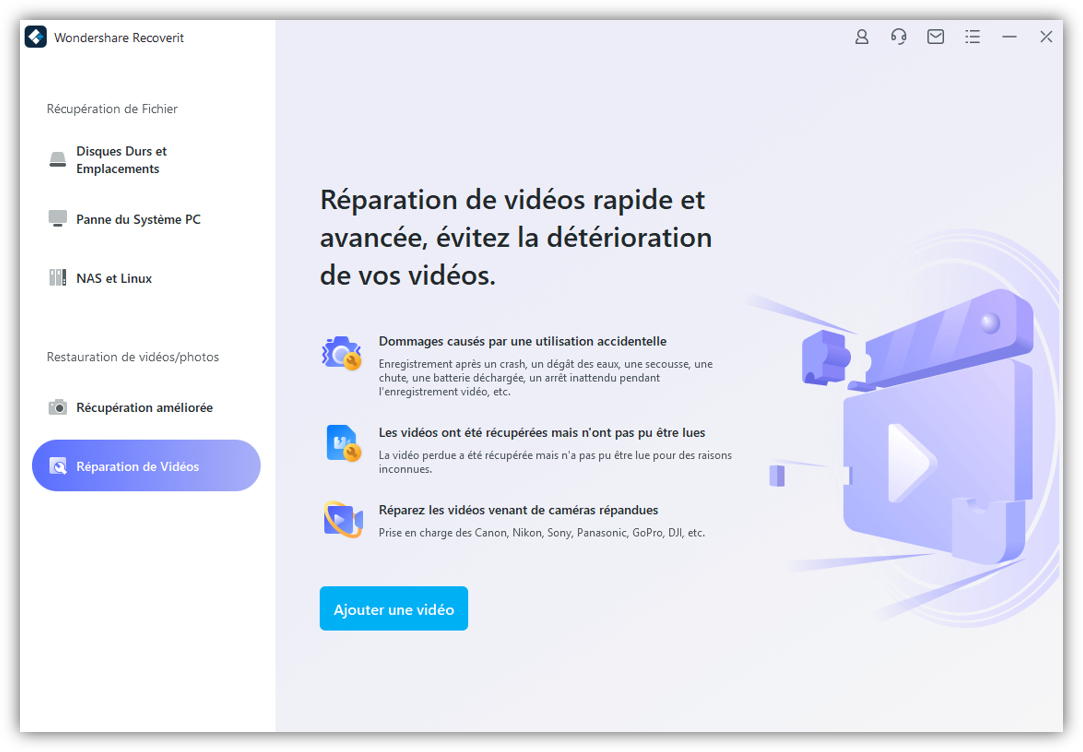
Étape 2. Maintenant vous devez appuyer sur "Réparer".
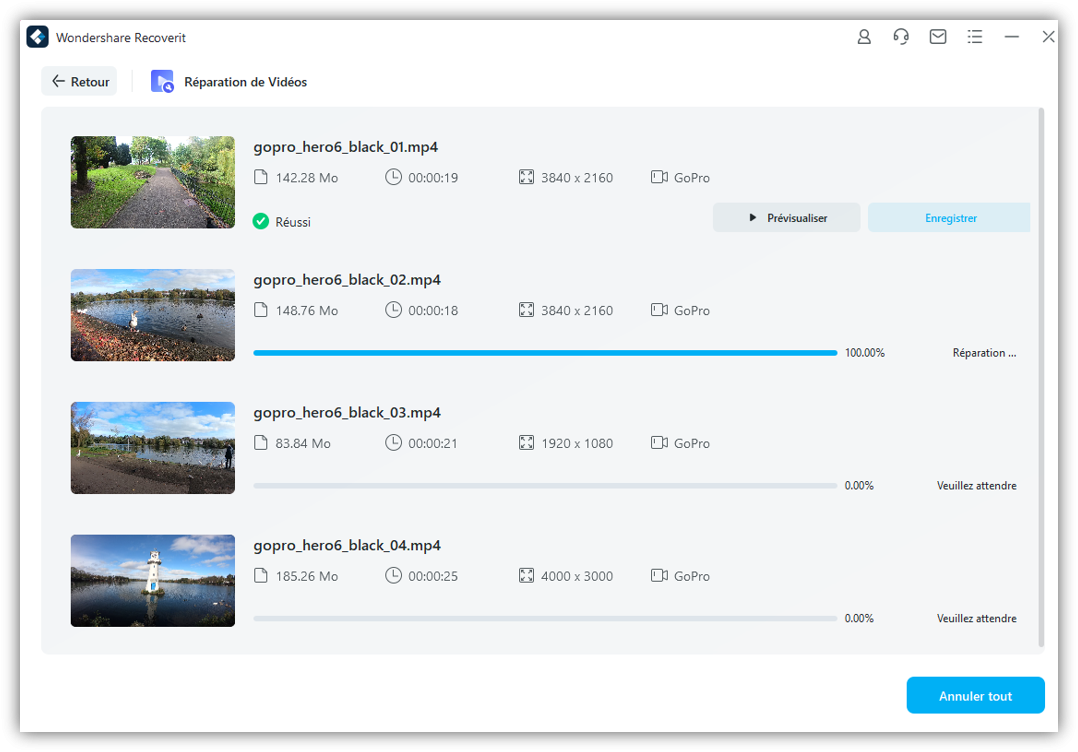
Étape 3. Enfin, vous pouvez prévisualiser la vidéo que le logiciel a récupérée pour vous.
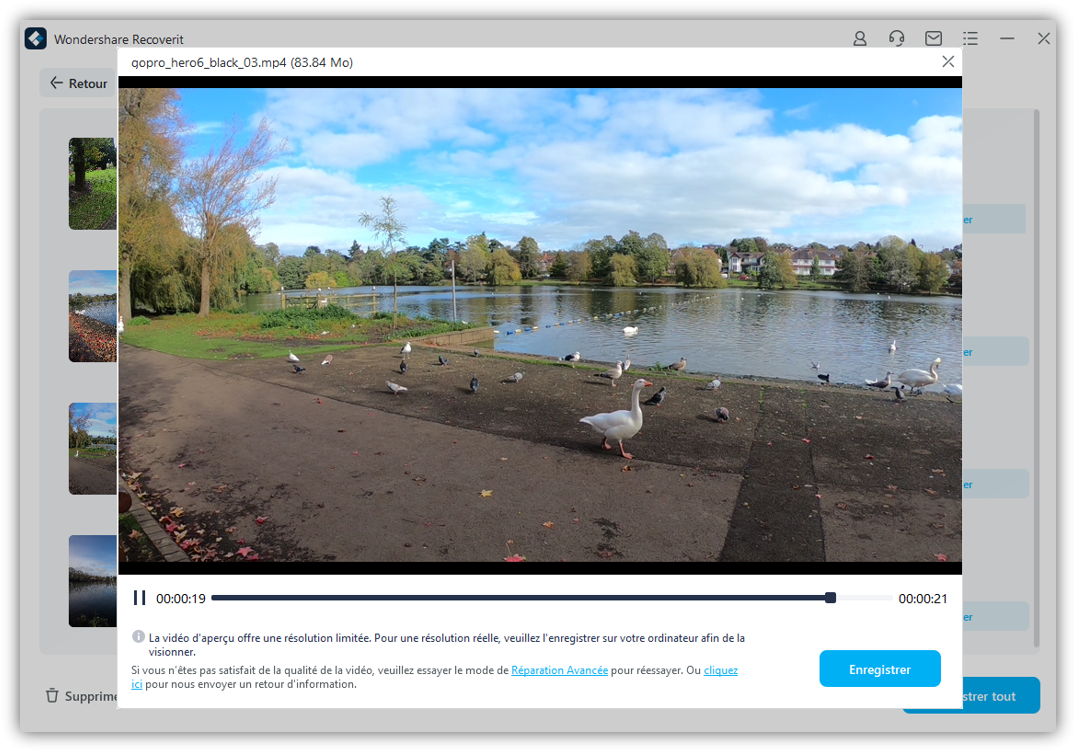
Partie 6 : Quels sont les formats utilisés dans les cartes SD couramment utilisées ?
Il existe quatre types de formats couramment utilisés pour les cartes SD : NTFS, FAT32, FAT16 et exFAT. Le format FAT16, le plus ancien, n'est utilisé que pour les cartes SD d'une capacité de 2 Go. C'est le format le moins utilisé de nos jours, car 2 Go ne suffisent pas à stocker les données des utilisateurs à notre époque. Le FAT32 est quant à lui utilisé pour les cartes SD d'une capacité de 4 à 32 Go. En comparant le FAT32 et le NTFS, on constate que le NTFS est plus avancé et plus fiable car il possède des dispositions de sécurité améliorées et une grande capacité de stockage. NTFS prend en charge les fichiers volumineux jusqu'à 16 milliards d'octets. NTFS dispose d'une liste de contrôle d'accès (ACL) qui permet à un administrateur de serveur de contrôler qui peut accéder à des fichiers spécifiques. Le format exFAT est utilisé pour les cartes SD de 64 Go. Tous ces formats remplissent diverses fonctions pour les utilisateurs.



