
Il est probable que la plupart des nouveaux utilisateurs de Windows ne sont pas familiers avec Diskpart, un programme de disque gratuit fourni par CMD qui aide à gérer les partitions de disque sur un ordinateur. Il est nécessaire de savoir quelle commande Diskpart Windows utiliser pour effectuer des tâches spécifiques et de s'assurer que vos informations ne soient pas perdues pendant l'exécution de ces commandes Diskpart. Dans cet article, vous apprendrez comment Diskpart fonctionne pour surveiller les lecteurs de disque et même comment résoudre les problèmes de Diskpart comme un pro en utilisant les commandes Diskpart dans Windows 10/11/8/7.
Dans cet article
Partie 1. Qu'est-ce que Diskpart ?
Diskpart est l'outil de commande ligne le plus récent pour gérer les partitions de disque et a pris la place de l'outil plus ancien fdisk. Il est compatible avec toutes les versions les plus récentes de Windows et peut gérer des partitions sur des bureaux, des ordinateurs portables et des appareils de stockage externes. Mais vous devez connaître toutes les commandes fondamentales pour gérer des partitions.
Informations fondamentales sur Diskpart |
|
| Développeur | Microsoft, Lee Schroeder |
| Prédécesseur | Utilitaire Fdisk |
| Première version | 17 février 2000 |
| Dernière édition | 8 août 2012 |
| prix | Gratuit |
| Les utilisateurs cibles | Windows pour débutants et utilisateurs ayant une base technique |
| OS compatibles | Windows 11/10/8.1/8/7 et serveurs Windows |
Partie 2. Comment ouvrir Diskpart dans Windows 10/11/8/7 ?
Donc, ne vous inquiétez pas si vous ne savez pas comment ouvrir Diskpart sur votre version de Windows, car les interfaces de Windows varient. Vous pouvez démarrer Diskpart de différentes manières, selon votre système d'exploitation.
Installez Diskpart sur Windows 10.
Étape 1 : Appuyez sur Win+R pour lancer l'application Exécuter.
Étape 2 : Tapez CMD dans la boîte de dialogue Exécuter pour ouvrir l'Invite de commande et appuyez sur Entrée pour lancer l'application Invite de commande.
Étape 3 : Dans la fenêtre d'invite de commande, entrez la commande Diskpart et appuyez sur Entrée.

Installer Diskpart dans Windows 11.
Étape 1 : Appuyez sur les touches Win+S pour lancer l'application de recherche Windows et tapez Diskpart dans la barre de recherche.
Étape 2: Double-cliquez sur Diskpart et sélectionnez les options du menu déroulant « Exécuter en tant qu'administrateur ».

Exécuter Diskpart sous Windows 8
Étape 1 : Cliquez sur le menu Démarrer, allez dans la barre de recherche et tapez CMD dans le champ de recherche.
Étape 2 : cliquez avec le bouton droit de la souris sur l'application Invite de commande et sélectionnez Exécuter en tant qu'administrateur.
Étape 3 : Saisissez Diskpart dans la fenêtre de l'invite de commande et appuyez sur Entrée pour lancer Diskpart.

Installez Diskpart sur Windows 7.
Étape 1: Sélectionnez la liste de recherche dans le menu de démarrage,puis tapez CMD.
Étape 2 : Dans la liste des résultats, sélectionnez l'Invite de commande et choisissez "Exécuter en tant qu'administrateur" dans le menu contextuel.
Étape 3 : Dans l'invite de commande, tapezdiskpart et appuyez sur Entrée.

Partie 3. Les commandes Diskpart les plus courantes peuvent être trouvées dans Windows.
Afin de gérer vos partitions de disque, Diskpart propose un large éventail de commandes. Cependant, quelle commande doit être utilisée pour formater un volume et quelle pour créer une nouvelle partition? Pour mieux comprendre quelle tâche chacune exécute, vérifiez les commandes Windows Diskpart mentionnées dans la table ci-dessous.
Commandes de Diskpart |
Fonction |
| liste de disques | Cette commande affiche tous les disques de votre système. |
| liste des disques virtuels | Il affiche tous les disques virtuels de votre système d'exploitation Windows. |
| liste de fichiers/volumes | Il affiche toutes les informations concernant la partition ou le volume sur votre disque dur. |
| choisissez le disque, la partition ou le volume. | Il est utilisé pour choisir un disque, une partition ou un volume spécifique pour exécuter une tâche spécifique. * indique le nombre d'un disque/un volume/une partition spécifique. |
| fiche disque, partition, volume | Il présente des informations détaillées sur la partition spécifique, le volume ou le disque. |
| créer une partition primaire/logique taille=* | Il est utilisé pour créer une partition principale. "*" indique la taille de la partition que vous souhaitez créer en mégaoctets. |
| supprimer disque/partition/volume * | Il supprime une donnée spécifique sur un disque, une partition ou un volume ; la numération du disque/partition/volume est indiquée par "*". |
| convertir base/dynamique/mbr/gpt | Avec cette commande, un disque peut être converti entre Basic et Dynamic, ou MBR et GPT. |
| Attribuer | Il attribue une lettre de disque/volume/partition à un disque dur. |
| Extension | Il répartit le disque/volume/partition ciblé et son système de fichiers sur l'espace disque qui n'est pas alloué. |
| Réduire | Avec la quantité que vous choisissez, il réduit la taille du volume spécifié. |
| nettoyer/nettoyer tout | Il vous permet de supprimer toutes les partitions disponibles sur un disque ou de supprimer complètement toutes les informations sur un disque dur ou SSD. |
| Format | Il est utilisable pour formater un volume ou une partition, ainsi que pour convertir le système de fichiers en NTFS, FAT32, exFAT, etc. |
| Active | Cette commande permet de rendre la partition du disque active. |
partie 4. Exemples de commandes Diskpart pour la gestion des disqueries sous Windows
Diskpart vous permet de réaliser plusieurs tâches, donc les commandes sont exécutées une fois par jour. Les résultats de l'opération précédente sont affichés dans la prochaine procédure, et après chaque commande que vous avez donnée, vous devez cliquer sur le bouton "Entrée".
Apprenez à utiliser les commandes Diskpart pour gérer les partitions de disque en effectuant diverses opérations sur le disque, comme indiqué ci-dessous :
Commande de partition active
Applique à : Créer une clé de stockage/volume/partition active.
Étapes opérationnelles :
Étape 1 : Lancez Diskpart, tapez la commande "list disk" et appuyez sur Entrée.
Étape 2 : Tapez la commande "select disk*" et appuyez sur Entrée.
Étape 3 : Tapez "list partition" et appuyez sur Entrée.
Étape 4 : Tapez la commande "select partition*" et appuyez sur Entrée. Replace * par le nombre de la partition souhaitée à activer.
Étape 5 : Tapez "active" et appuyez sur la touche Entrée.

Déplacer la commande de la lettre de conduite
Applique à : Attribuer une lettre de lecteur spécifique au lecteur/volume/partition sélectionné.
Étapes opérationnelles :
Étape 1 : Lancer Diskpart dans l'invite de commande. Pour dresser la liste de tous les volumes de votre système, tapez "list volume" et appuyez sur "Enter".

Étape 2 : Après avoir saisi la commande "select volume*", appuyez sur "Enter" et remplacez * par le numéro de votre partition ou de votre disque.

Étape 3 : Saisissez "assign letter=f" et appuyez sur la touche Entrée.
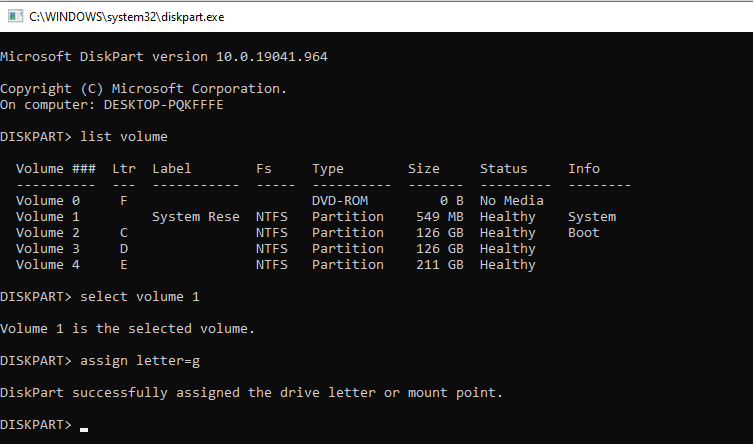
Créer la commande principale de partition
Applique à : Créer une nouvelle partition principale, un volume simple ou une partition logique.
Étapes opérationnelles :
Étape 1 : Lancez Diskpart.
Étape 2 : Entrez la commande "list disk".
Étape 3 : Tapez "select disc*" et appuyez sur la touche Entrée ; remplacez * par le numéro du disque sur lequel vous souhaitez créer une partition.
Etape 4: Pour créer une partition sur le disque spécifié, entrez le commandement approprié :
créer une partition principale de taille =* ou une partition logique de taille =*
assigner une lettre de lecteur=*
format fs=ntfs quick (vous pouvez remplacer NTFS par d'autres formats souhaités comme FAT32, exFAT, etc.)

Commande de suppression de partition
Applique à: Supprimer des volumes/partitions, nettoyer ou effacer des partitions, nettoyer un disque/volume/partition ou effacer un disque dur/SSD.
Étapes opérationnelles :
Étape 1 : Lancer Diskpart.
Étape 2 : Entrez la commande "list disk".
Étape 3 : Appuyez sur Entrée après avoir tapé la commande "list partition".
Étape 4 : Tapez la commande "sélectionner la partition*" et appuyez sur Entrée.
Étape 5 : Tapez "supprimer la partition " et appuyez sur Entrée.

Extension du commandement de partition
Applique à: pour étendre le disque, le volume ou la partition en augmentant la taille.
Les étapes d'opération :
Étape 1 : Lancez Diskpart, tapez la commande "list volume" et appuyez sur Entrée.
Étape 2 : Saisissez la commande "select volume" et appuyez sur Entrée.
Étape 3 : Tapez "extendor extend size=*" et remplacez * par la taille requise pour la partition sélectionnée.

Format Partition Command
Applique à: Format de disque dur ou de partition rapide, format de volume rapide, disques USB ou disques externes.
Étapes opérationnelles :
Étape 1 : Lancer Diskpart.
Etape 2: Entrez les commandes suivantes en ordre, puis appuyez sur Entrée chaque fois.
liste de disques
sélectionnez disque* (replacez * par le numéro de disque visé.)
la liste du volume
volume sélectionné* (Pour formater, remplacez * par le volume de votre appareil.)
Le format fs=ntfs rapide ou le format fs=exFAT/fat32.
Note : répéter la procédure si vous souhaitez formater plusieurs partitions.

Commande de réduction de la partition
Applique à : Réduire la taille de la partition spécifiée.
Étapes opérationnelles :
Étape 1 : Lancer Diskpart.
Étape 2 : Tapez la commande "list volume" et appuyez sur Entrée.
Étape 3 : Saisissez la commande "select volume*" et appuyez sur Entrée. Replace * par le nombre de volumes/partitions que vous souhaitez réduire.
Étape 4 : Tapez "shrink desired=*" et appuyez sur Entrée. Replace * avec la taille que vous souhaitez réduire de la partition spécifiée.

Commande de nettoyage ou d'élimination du disque
Applique à : Supprimer ou nettoyer tout le disque, le volume ou la partition.
Étapes opérationnelles :
Étape 1 : Lancez Diskpart, saisissez les commandes suivantes dans l'ordre et appuyez sur Entrée à chaque fois.
liste des disques
sélectionnez le disque* (écrivez le nombre de disque en lieu et place de *)
laver tout

Convertir un disque de MBR à GPT ou de GPT à MBR par commande
Applique à : Transformer le type de disque, changer MBR en GPT ou GPT en MBR.
Étapes opérationnelles :
Étape 1 : Lancez Diskpart, tapez la commande "list disk," et appuyez sur Entrée.
Étape 2 : Saisissez la commande "select disk*" et appuyez sur Entrée.
Étape 3 : Tapez "clean" et appuyez sur Entrée.
Étape 4 : Entrez la commande "convert mbr" ou "convert gpt" et appuyez sur Entrée.

Partie 5. Avantages et inconvénients de Diskpart
Diskpart est gratuit à utiliser et résout les problèmes courants de gestion de disque, mais il a encore des limites. Pour vous donner une connaissance complète de ce programme, nous avons expliqué les avantages et les inconvénients de cette utilité de gestion du disque CMD.
Avantages
gratuit
Applicable à tous les types de consommateurs
Permet le passage d'une plateforme à l'autre comme Windows et ReactOS
fournit plus de fonctionnalités fonctionnelles que la gestion du disque
Disponible dans toutes les versions les plus récentes de Windows (7, 8, 10, 11).
Processus de traitement des opérations est rapide et simple.
Incovénients
Il est un peu compliqué pour les utilisateurs de niveau débutant.
Ni option de confirmation, ni option d'annulation
Il est difficile de se souvenir de toutes les commandes précises.
Très probable que vous typiez des commandes incorrectes et que cela entraîne des problèmes graves
Partie 6. Après avoir entré les commandes Diskpart incorrectes, il est facile de récupérer la partition.
Vous avez plus de chances de formater, supprimer ou supprimer une partition car il est difficile de se souvenir de tous les commandes Diskpart avec des parameters syntaxiques précis. Toutefois, si vous avez entré les commandes Diskpart incorrectes et supprimé involontairement la partition ou si vos données ont été supprimées par un formatage inapproprié.
Il n'y an aucune raison de se préoccuper. Vous pouvez récupérer la partition supprimée ou les données perdues à l'aide d'un logiciel de récupération puissant et fiable ;Recoverit est le leader du secteur pour la récupération de vos fichiers supprimés en quelques secondes.
Pour Windows XP/Vista/7/8/10/11
Pour macOS X 10.10 - macOS 13
Étapes opérationnelles :
Étape 1 : Téléchargez et lancez l'application Recoverit Data Recovery et choisissez la partition supprimée concernée.

Etape 2: Recoverit scannera toutes les partitions perdues ou supprimées pour les récupérer.

Etape 3: Examinez les fichiers récupérables de la partition pour déterminer les fichiers que vous souhaitez récupérer.

Étape 4 : Cliquez sur l'option Récupérer pour récupérer la partition après l'aperçu.
Foire aux questions
Est-ce que je dois installer Diskpart d'une source externe?
Non Une application Windows qui a déjà été installée et incorporée dans votre système d'exploitation est Diskpart. Il n'est pas nécessaire d'installer de source externe et il ne coûte rien.
La commande Diskpart Clean supprime-t-elle toutes les données du disque dur ?
Il est possible de supprimer une ou toutes les partitions de disque grâce au commande Clean. Non, toutes les données ne seront pas supprimées ; si vous avez nettoyé un seul disque dur, les données liées à ce disque dur seront supprimées.
Est-ce que Diskpart est inclus dans les versions antérieures de Windows?
Non Dans les versions précédentes de Windows OS, le programme Fdisk était utilisé au lieu de Diskpart pour gérer les disques durs et les partitions.
Accidentellement, j'ai perdu une partition en entrant le commande incorrecte dans Diskpart. Que dois-je faire ensuite?
La partition perdue n'est que retirée du registre de la table de partitions et n'est pas complètement disparue. C'est pourquoi, si vous avez accidentellement perdu votre partition, vous pouvez la récupérer en utilisant un programme de récupération fiable.
Est-il possible de formater mon disque à l'aide de Diskpart?
Oui Diskpart vous permet de formater un ou tous vos disques ; vous pouvez le faire en appliquant la commande "format" au lecteur spécifié. Notez que la formatation élimine tout le contenu du disque dur, donc sauvegardez vos données sur une autre disque avant de la formater.
Vous pourriez également aimer :
Comment créer une partition avec Diskpart?
Comment répartir un disque dur sans perdre des données sur Windows 10/11
Conclusion
Nous avons fourni une explication complète de ce que Diskpart est, les fonctions qu'il peut exécuter et les raisons pour lesquelles vous devriez l'utiliser. Nous avons également inclus des exemples de commandes courantes Diskpart. Pour gérer les partitions du disque dur et les dispositifs de stockage externes de votre ordinateur, Diskpart est une utilité Windows plus efficace que le gestion du disque dur. Néanmoins, la seule complexité que certains utilisateurs novices pourraient rencontrer est la mémoire des commandes de syntaxe.
Pour Windows XP/Vista/7/8/10/11
Pour macOS X 10.10 - macOS 13
nom de l'identifiant du chat :
Récupération de données informatiques
 100% sécurité pour le téléchargement gratuit
100% sécurité pour le téléchargement gratuit

