Vous rencontrez des difficultés pour communiquer avec une application tierce sur votre PC Windows 11 ? Vous avez besoin d'une application de chat rapide pour discuter avec vos collègues et vos proches sur un PC ? Eh bien, Microsoft a intégré une nouvelle application de chat à son nouveau PC Windows 11.

L'application de chat intégrée à Windows 11 vous offre un tout nouvel environnement pour discuter avec vos amis et vos équipes. Pour vous aider à démarrer avec cette application, nous avons préparé ici un tutoriel détaillé pour vous guider sur la façon de démarrer avec l'application Chat sur un PC Windows 11.
Partie 1 : Étapes de la configuration du chat sur Windows 11
L'application Chat de Microsoft Teams est une application polyvalente conçue pour répondre à vos besoins en matière de communication. Voyons comment configurer le chat sur un PC Windows 11.
Étape 1 : L'application Chat est une application intégrée à Windows 11. Elle se trouve dans le menu de la barre des tâches, il suffit d'aller dans la barre des tâches et de sélectionner l'icône de l'application Chat. Vous pouvez également lancer l'application à partir du menu Démarrer.

Étape 2 : L'interface utilisateur de l'application de chat est conviviale et accessible à tous. Une fois l'application lancée, cliquez sur le bouton "Démarrer".
Étape 3 : vous pouvez synchroniser vos contacts à partir du compte Skype ou Outlook. Il suffit de saisir le nom d'utilisateur pour se connecter à votre compte. Remplissez le formulaire en indiquant votre nom, votre téléphone et votre adresse électronique.

Étape 4 : Enfin, cliquez sur le bouton "Allons-y", l'application de chat ira chercher les contacts de votre adresse e-mail, de votre compte Skype ou de votre compte Outlook. Cela peut prendre plusieurs secondes, mais une fois que c'est fait, vous pouvez commencer à chatter avec les contacts présents sur votre écran.

Voici comment vous pouvez configurer l'application de chat sur un PC Windows 11. Comme il s'agit d'une application de chat par défaut, vous n'avez pas besoin de faire beaucoup de recherches pour commencer à l'utiliser. Il s'agit d'une application prête à l'emploi et tout le monde peut facilement commencer à l'utiliser.
Partie 2 : Étapes pour utiliser le chat sur Windows 11
Il existe plusieurs façons de chatter ou de communiquer avec les membres de l'équipe, les amis ou les contacts disponibles dans l'application de chat. Vous pouvez effectuer des discussions en tête-à-tête, des discussions entre plusieurs personnes ou des appels vidéo de groupe à l'aide de cette application, directement depuis votre PC Windows.
Après avoir configuré l'application de chat, vous devez ensuite apprendre à utiliser l'application et ses fonctions de communication pour une discussion rapide et des appels vidéo. Les directives suivantes vous aideront à le faire, étape par étape.
Type 1 : Chat textuel en tête-à-tête
Pour commencer une conversation textuelle en tête-à-tête sur l'application Chat, vous devez suivre les étapes suivantes.
Étape 1 : Allez dans la barre des tâches et lancez l'application Chat.
Étape 2 : Sélectionnez l'option "Chat" sur la page d'accueil de l'application. (Voir l'image ci-dessous)

Étape 3 : La fenêtre " Nouveau chat " s'affiche sur votre écran. Dans le champ "À", vous devez saisir l'adresse électronique ou le numéro de contact de la personne avec laquelle vous souhaitez entamer une conversation textuelle en tête-à-tête, puis cliquez sur le bouton Entrée.
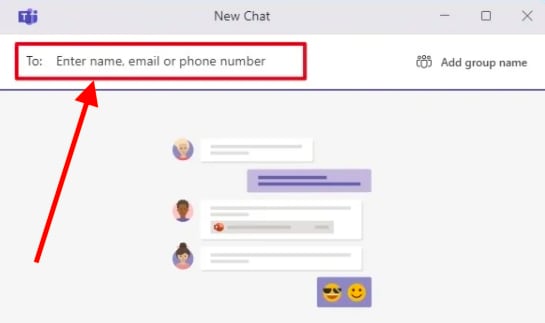
Étape 4 : Le compte de texte sera présenté sur votre écran avec la zone de texte pour rédiger votre message. Vous pouvez utiliser différents outils, notamment des émojis et des gifs, pour modifier votre texte dans la zone de texte.

Remarque : Vous pouvez également joindre des notes ou des fichiers à votre message en utilisant le bouton Joindre situé sous la zone de texte. De même, vous pouvez utiliser tous les autres outils de base présentés sous la zone de texte.
Étape 5 : Une fois que vous avez terminé votre message, cliquez simplement sur le bouton "Envoyer".
C'est ainsi que vous pouvez lancer une conversation textuelle en tête-à-tête dans l'application Chat sur un PC Windows 11. Vous pouvez également réagir aux messages dans le compte de chat avec ce contact particulier en envoyant des émojis ou des smileys, tout comme sur le téléphone portable et les autres applications de chat.
Type 2 : Chat textuel entre plusieurs personnes
Vous pouvez également lancer des discussions de groupe dans l'application Chat de votre PC Windows 11. Vous pouvez également lancer des discussions de groupe dans l'application Chat de votre PC Windows 11.
Étape 1 : Ouvrez la barre des tâches et cliquez sur l'icône "Chat" pour lancer l'application "Chat".
Étape 2 : Sélectionnez l'option "Chat" sur la page d'accueil pour ouvrir la fenêtre "Nouveau Chat".
Étape 3 : la nouvelle fenêtre de discussion comporte le champ "À", dans lequel vous devez saisir l'adresse électronique ou le numéro de contact du destinataire.

Étape 4 : Après avoir ajouté le premier contact, cliquez sur le bouton d'entrée. Suivez le même processus pour ajouter plusieurs contacts pour une discussion de groupe.
Étape 5 : à droite du même champ, vous pouvez voir Ajouter un nom de groupe, cliquez sur cette option pour donner un nom approprié à un groupe nouvellement créé.

Étape 6 : La zone de texte vous permet de taper votre message. Vous pouvez également utiliser les outils de base, les emojis, etc. Enfin, cliquez sur le bouton "Envoyer" pour envoyer votre message au sein du groupe.
Type 3 : Appel vidéo de groupe :
Tout comme les autres applications de messagerie populaires, l'application Chat de Windows 11 vous permet de lancer un appel vidéo de groupe. Cette fonction utilise la webcam intégrée de votre PC. Les étapes suivantes vous aideront à configurer l'appel vidéo de groupe sur l'application Chat.
Étape 1 : Ouvrez la barre des tâches et cliquez sur l'icône Chat pour lancer l'application Chat sur votre PC Windows.
Étape 2 : Sur la page d'accueil, cliquez sur le bouton Rencontre.

Étape 3 : Dès que vous sélectionnez le bouton Réunion, l'écran noir avec le bouton de basculement du microphone et de la webcam s'affiche. Assurez-vous d'activer le bouton à bascule pour le microphone et la webcam.
Remarque : cette fonction est entièrement personnalisée, ce qui vous permet de personnaliser votre chat en fonction de vos besoins.
Étape 4 : Une fois que vous avez terminé, cliquez sur le bouton Rejoindre.

Étape 5 : cette page vous permet d'inviter des personnes à rejoindre votre chat vidéo. Vous pouvez choisir la première option, c'est-à-dire copier le lien de la réunion et le partager.

Voici comment lancer un appel vidéo de groupe sur l'application Chat. Cette fonctionnalité vous donne la même sensation que si vous utilisiez l'application Teams originale.
La page d'accueil de l'application de chat vous montrera la liste des contacts avec lesquels vous avez déjà communiqué. Vous pouvez sélectionner l'option Appel vidéo ou l'option Chat pour lancer l'appel vidéo ou le chat avec cette personne dans le futur.
Bien que l'application de chat soit essentielle à l'utilisation d'un PC, il existe également une série d'autres logiciels puissants qui peuvent améliorer considérablement votre efficacité au travail.
Partie 3 : Comment utiliser Microsoft Teams sur Windows 11 ?
Contrairement à l'application Chat, l'application Teams originale de Microsoft vous permet d'avoir l'expérience standard de l'application Teams pour l'utiliser à des fins professionnelles. Voyons comment l'utiliser.
Étape 1 : ouvrez le menu Démarrer, puis recherchez l'application Microsoft Teams en entrant son nom.
Étape 2 : Vous pouvez voir l'option Activité dans la barre latérale gauche de la fenêtre, dès la page d'accueil de l'application Teams.

Remarque : L'onglet Activité vous permet d'afficher les conversations que vous avez tenues dans l'application de chat.
Étape 3 : La fenêtre de discussion de l'application Teams s'affiche pour vous permettre de voir les contacts.

Étape 4 : Sélectionnez le contact pour ouvrir l'historique des chats précédents. La même fenêtre vous permet de passer un appel vidéo, un appel vocal, d'envoyer un message texte et d'autres activités avec plus d'options que l'application Chat.
Étape 5 : Dans la barre latérale gauche, cliquez sur l'option Calendrier pour afficher les événements à venir.
Remarque : Tout comme l'application Chat, l'application Microsoft Teams est également personnalisable. Vous pouvez apporter des modifications appropriées à cette application en fonction de vos besoins.
Bonus : Que faire si vous avez perdu des données pendant le processus de mise à jour ?
Lors de la mise à niveau de votre système Windows vers une nouvelle édition de Windows 11, ou lors de l'installation d'une application tierce, si les données importantes de votre ordinateur sont accidentellement supprimées, vous pouvez les récupérer en utilisant l'outil de récupération populaire appelé Wondershare Recoverit. Voyons comment cet outil vous aide à récupérer les fichiers supprimés et perdus.
Étape 1 : Choisir un emplacement
Le logiciel Recoverit est disponible pour les systèmes Windows et Mac. Allez sur sa page officielle et téléchargez le fichier d'installation pour installer le logiciel sur votre système. Une fois le logiciel installé, lancez-le sur votre système informatique en sélectionnant son icône.

La page d'accueil vous montre le disque de stockage disponible que vous pouvez sélectionner pour la numérisation. Vous pouvez également sélectionner le lecteur externe pour analyser le lecteur de stylo ou tout autre flash drive que vous souhaitez vérifier.
Étape 2 : Scanner l'emplacement
Après avoir sélectionné le lecteur ou le disque externe, la prochaine chose à faire est de l'analyser. Au cours de ce processus, le logiciel analysera l'ensemble du disque sélectionné par vous pour récupérer les fichiers et les documents qui peuvent être récupérés. Ce processus peut prendre plusieurs minutes.

Étape 3 : Récupérer vos fichiers supprimés
Vous pouvez voir la liste des fichiers qui peuvent être récupérés sur la même page. Pour prévisualiser le fichier, sélectionnez-le et appuyez sur le bouton Espace. Dans la liste donnée, vous pouvez cocher pour marquer les fichiers que vous voulez récupérer.

Il suffit de sélectionner les fichiers et documents appropriés dans la liste présentée après le processus d'analyse. Une fois que vous avez sélectionné les fichiers, cliquez sur le bouton Récupérer situé dans le coin inférieur droit de la page.
Les fichiers sélectionnés seront récupérés à l'emplacement de votre choix. C'est ainsi que vous pouvez utiliser l'outil de récupération de données Recoverit pour récupérer rapidement les fichiers supprimés ou perdus.
Conclusion :
Contrairement à l'application Teams originale, l'application Chat de Windows 11 est assez conviviale. L'application offre une interface facile à utiliser qui vous donne l'impression d'utiliser l'application de chat mobile sur un ordinateur.
Le tutoriel ci-dessus explique comment vous pouvez commencer à utiliser l'application Chat sur un PC Windows 11. Windows 11 étant une nouvelle version du système d'exploitation, de nombreuses personnes ne savent pas comment l'utiliser. Les étapes mentionnées ci-dessus dissiperont tous leurs doutes. L'application Chat est intégrée à l'application Teams, vous pouvez l'utiliser dans l'application Teams également !


