
Les utilisateurs de Mac privilégient le disque dur externe pour gérer leurs besoins de stockage. Or, tous les utilisateurs ne connaissent pas en détail le format de fichier du disque dur externe compatible avec Mac. Les disques durs externes Mac doivent donc nécessairement avoir le meilleur format pour un fonctionnement optimal.
Découvrez tous les détails concernant le meilleur format pour un disque externe Mac. Tout d'abord, nous allons passer en revue tous les formats selon la version de macOS, puis nous détaillerons les étapes à suivre pour définir le meilleur format. Ne manquez pas la brève présentation de l'outil de récupération de données si vous formatez accidentellement un disque dur externe sur Mac.
Dans cet article
Partie 1. Quel est le meilleur format pour un disque dur externe sur Mac ?
Avant de passer aux meilleurs formats pour le disque dur externe sur Mac, voici une brève présentation des formats de fichiers. Toutefois, avant de parler des formats de fichiers, vous devez être sûr d'utiliser le disque dur externe sur Mac.
Partie 2. Pourquoi utiliser un disque dur externe sur Mac ?
Voici quelques-unes des principales raisons de choisir un disque dur externe pour Mac :
- Transfert des données Mac vers un autre système.
- Augmentez la capacité de stockage au cas où votre Mac manquerait d'espace.
- Enregistrez les sauvegardes Time Machine sur le disque dur externe.
Partie 3. Qu'est-ce qu'un format de fichier ?
Une fois que la nécessité d'un disque dur externe sur Mac a été établie, examinons les formats de fichiers. Le format de fichier est la méthode par laquelle Mac reconnaît tout disque dur externe. Votre Mac consulte donc le système de fichiers pour lire le contenu de l'appareil de stockage externe. De nombreux formats de fichiers sont disponibles pour les utilisateurs de Mac, il faut donc choisir le meilleur format pour le disque dur externe Mac et PC.
Meilleur format pour un disque dur externe Mac
Commençons par une présentation rapide des différents formats de fichiers disponibles pour le disque dur externe sur Mac. Il s'agit de :
- Apple File System ou APFS : C'est le système de fichiers par défaut pour les ordinateurs Mac qui utilisent macOS 10.13 High Sierra ou une version ultérieure.
- macOS Étendu (HFS+): C'était le principal système de fichiers de macOS X avant APFS et il est compatible avec macOS 10.12 (Sierra) ou les versions antérieures. Il est proposé en différents types :
• macOS Étendu (journalisé) : : Il s'agit d'un système de fichiers hiérarchique sans cryptage ni discrimination de la casse.
• macOS Étendu (" journalisé ", " étendu ") : Il faut un mot de passe pour chiffrer le disque.
• macOS Extended (sensible à la casse, journalisé) : Les noms de dossiers sont sensibles à la casse.
• macOS Étendu (sensible à la casse, journalisé, chiffré) : Il s'agit d'une combinaison des deux formats de fichiers avec les meilleurs avantages pour les utilisateurs.
- MS-DOS (FAT): Ce format de fichier est compatible avec Windows et Mac et est utilisé pour les volumes de données inférieurs à 32 Go.
- ExFAT: Ce format de fichier est compatible avec Windows et Mac et est utilisé pour les volumes de données supérieurs à 32 Go.
Vous trouverez à la suite le tableau détaillant le meilleur format de fichier et les versions de macOS :
Version de MacOS |
Meilleur format pour disque dur externe Mac |
Meilleur format pour un disque dur externe pour Mac |
| MacBook Pro, MacBook Air ou iMac d'avant 2016 | HFS+ (macOS Étendu Journalisé) | HFS+ (macOS Étendu Journalisé) |
| Après 2017 MacBook Pro, MacBook Air ou iMac | HFS+ (macOS Étendu Journalisé) | APFS |
| Mac sous Sierra - macOS 10.12 | HFS+ (macOS Étendu Journalisé) | HFS+ (macOS Étendu Journalisé) |
| Mac sous High Sierra- macOS 10.13 | HFS+ (macOS Extended Journaled) | APFS |
| Mac sous Mojave- macOs 10.14 | HFS+ (macOS Étendu Journalisé) | APFS |
| Mac sous Catalina- macOS 10.15 | HFS+ (macOS Étendu Journalisé) | APFS |
| Mac sous Big Sur ou Monteray- Since macOS 10.15 | HFS+ (macOS Étendu Journalisé) | APFS |
| Mac pour une sauvegarde Time Machine depuis macOS Big Sur | HFS+ (macOS Étendu Journalisé) ou APFS | HFS+ (macOS Étendu Journalisé) ou APFS |
Partie 4. Comment définir le meilleur format pour un disque dur externe sur Mac ?
Pour macOS X 10.10 - macOS 13
Pour Windows XP/Vista/7/8/10/11
Les utilisateurs de Mac peuvent facilement sélectionner le meilleur format pour les disques durs externes Mac et PC à partir du tableau ci-dessus. Toutefois, il s'agit de définir le format sélectionné pour votre disque dur externe. Inutile de recourir à une assistance extérieure si vous pouvez définir vous-même le meilleur format, de manière simple et précise. Voici les brèves étapes des principales méthodes utilisées mondialement pour définir le meilleur format pour un disque externe Mac.
Deux méthodes pour définir le meilleur format pour un disque dur externe sur Mac :
1. Définir le meilleur format pour le disque dur externe sur Mac à l'aide de l'utilitaire de disque
L'utilitaire de disque gère différents périphériques de stockage internes et externes sur Mac. C'est l'utilitaire système utilisé pour effectuer différentes tâches liées au disque et au volume du disque dans le système d'exploitation macOS. Voici les quelques étapes à suivre pour définir le meilleur format pour un disque externe Mac via l'utilitaire de disque :
Étape 1. Lancement de l'utilitaire de disque sur Mac
- Connectez le disque dur externe au Mac.
- Open the applications menu and select “Disk Utility.”
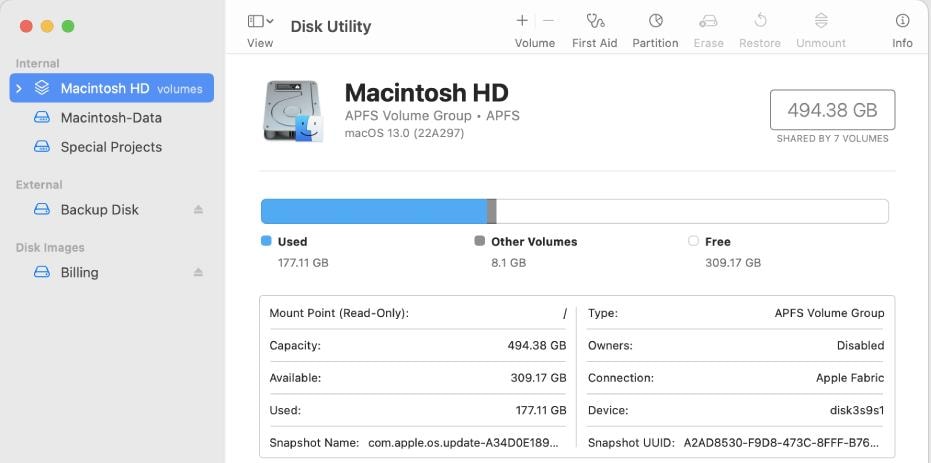
Étape 2. Formatage du disque dur externe
- Accédez à l'onglet " Effacer ".
- Sélectionnez le type de format requis parmi les options et le schéma en tant que " Master Boot Record ".
- Appuyez sur la touche " Effacer ".
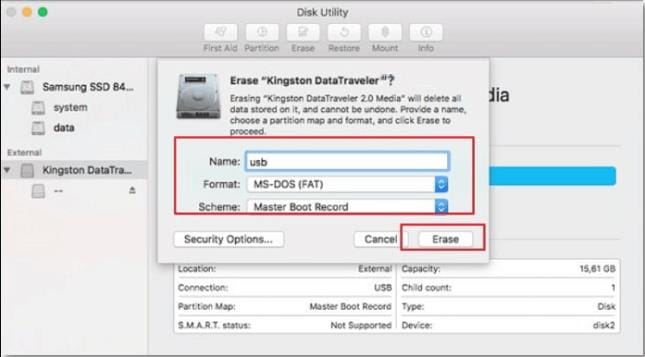
2. Définir le meilleur format pour le disque dur externe sur Mac avec le Terminal
La commande du terminal peut être considérée comme l'environnement d'entrée et de sortie du texte. Il permet aux utilisateurs d'entrer des commandes pour différents processus informatiques. Il permet donc de définir rapidement, aisément et avec précision le meilleur format pour le disque dur externe Mac. Les étapes détaillées sont les suivantes :
Étape 1. Ouverture de la commande du terminal
- Connecter le disque dur externe au Mac
- Démarrez Spotlight en appuyant sur " CMD + Espace ".
- Saisissez " Terminal " et appuyez sur " Entrée ".

Étape 2. Saisir les commandes
- Saisissez " diskutil list " pour identifier le disque dur.
- Utilisez la commande "sudo diskutil eraseDisk FAT32 MBRFormat/ dev/ disk2". Dans ce cas,
• le clic droit de l'utilisateur sur diskutil appelle la commande sudo.
• format FAT32 efface le disque.
•MBRformat permet à l'utilitaire de disque d'utiliser le Master Boot Record pour formater.
• dev/ disk2 est l'emplacement du disque dur externe.
- Saisissez "diskutil list" pour confirmer que le formatage a été effectué correctement.

Partie 5. Comment récupérer les données d'un disque dur externe sur Mac ?
L'utilisation d'un disque dur externe sur Mac peut être la meilleure solution de stockage. L'utilisation d'un disque dur externe sur Mac peut être la meilleure solution de stockage. Il vous suffit d'utiliser un outil de récupération de données de premier plan tel que Wondershare Recoverit. Ce logiciel de récupération de données spécialisé peut gérer plus de 1 000 types de fichiers et plus de 2 000 périphériques de stockage.
Wondershare Recoverit pour Mac a un excellent taux de réussite de 95%, améliore les performances du système avec une consommation de mémoire réduite de 66% et est certifié avec plus de 35 brevets. Les utilisateurs de Mac peuvent aussi rapidement filtrer des types de fichiers spécifiques, prévisualiser les fichiers avant la récupération et utiliser les analyses rapides ou approfondies pour récupérer les données d'un disque dur externe sur Mac.
Voici les étapes détaillées de la récupération des données perdues sur le disque externe avec ce logiciel impressionnant :
Étape 1. Démarrez Recoverit et sélectionnez le disque dur externe sur Mac
- Téléchargez et démarrez l'application Recoverit sur votre Mac.
- Vous pouvez configurer un mot de passe sur l'application pour une protection renforcée.
- Connectez le disque dur externe au Mac.
- Sélectionnez le disque dur externe comme emplacement cible pour l'analyse et la recherche de données.
Pour Windows XP/Vista/7/8/10/11
Pour macOS X 10.10 - macOS 13

Étape 2. Analyser le disque dur externe
- L'analyse complète du disque dur externe peut prendre quelques minutes.
- C'est facile de filtrer et de localiser les fichiers nécessaires à la restauration.

Étape 3. Prévisualisation et récupération des fichiers
- Prévisualisez les fichiers avant de procéder à la récupération automatique des données.
- Vous pouvez sélectionner un ou plusieurs fichiers et cliquer sur " Récupérer " pour récupérer vos données.

Conclusion
En espérant que tout est clair sur le meilleur format pour un disque dur externe sur Mac. Sélectionnez le meilleur format adapté à vos besoins et à votre version de macOS parmi les options ci-dessus. Les utilisateurs qui souhaitent définir le meilleur format pour un disque externe Mac peuvent utiliser l'Utilitaire de disque ou la commande Terminal en suivant ces étapes détaillées. Plus besoin de s'inquiéter, car vous pouvez facilement récupérer les données d'un disque dur externe sur Mac avec Wondershare Recoverit.
Pour macOS X 10.10 - macOS 13
Pour Windows XP/Vista/7/8/10/11
 100% sécurité pour le téléchargement gratuit
100% sécurité pour le téléchargement gratuit

