Avez-vous un fichier OST provenant d'une autre adresse de client de messagerie Outlook auquel vous devez accéder ? Le mieux est d'importer le fichier OST en question dans Outlook 365 pour trouver les éléments de la boîte aux lettres qui contiennent peut-être quelque chose d'important pour vous.
Cependant, cette opération n'est pas aussi simple qu'il n'y paraît. Pour comprendre comment importer un fichier OST dans Outlook, il est nécessaire de consulter le guide et les méthodes fournis pour l'exécuter avec succès.
Dans cet article
Partie 1 : Pour quelles raisons devriez-vous importer votre fichier OST dans Outlook 365 ?
Les utilisateurs d'Exchange rencontrent de nombreux problèmes. En tant qu'utilisateur de la confrérie professionnelle, les gens recommandent de conserver leurs dossiers sur Office 365 dans des circonstances non conventionnelles. Ce sont également des raisons essentielles qui justifient le passage d'Exchange à Outlook 365. Consultez ci-après ces raisons pour comprendre l'importance de l'importation d'OST vers Outlook 365 :
- Les utilisateurs victimes de pannes d'Exchange ont besoin d'une plateforme fiable pour sécuriser leurs données.
- Les fichiers OST ont une taille inférieure à celle des fichiers proposés par Outlook 365.
- Les interruptions de maintenance d'Exchange risquent de gêner le travail de l'utilisateur, ce qui lui fait perdre beaucoup de temps.
- Outlook 365 est considéré comme une meilleure plateforme avec une interface utilisateur plus conviviale en comparaison avec Exchange.
- De plus, Office 365 dispose de meilleures fonctions de sécurité, ce qui favorise le transfert d'OST vers Outlook 365.
En savoir plus : Comment réparer un fichier OST Outlook illisible ?
Partie 2 : Méthodes efficaces pour importer un fichier OST dans Outlook
L'importation de fichiers OST dans Outlook 365 est un processus très long. Pour importer un fichier OST dans Outlook 365, il est nécessaire de convertir votre fichier OST en PST. Ce dernier peut ensuite être migré facilement dans Outlook 365. Toutefois, plusieurs techniques peuvent être utilisées à cette fin. Dans cette partie, nous examinerons trois approches différentes qui peuvent être envisagées pour convertir les fichiers OST en fichiers PST.
Approche n° 1 : Création d'un nouveau fichier et copie des éléments du fichier OST
Étape 1 : Ouvrez Outlook pour Windows sur votre ordinateur et cliquez sur " Nouvel élément " dans le menu d'accueil. Dans la liste déroulante, choisissez " Autres éléments " puis " Fichier de données Outlook ".
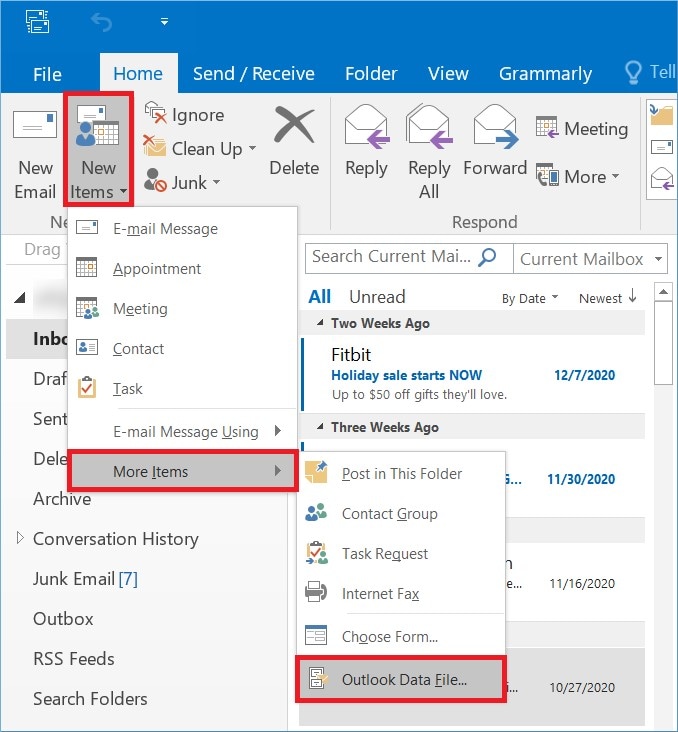
Étape 2 : Après avoir créé un fichier PST, sélectionnez les e-mails sur la plateforme et faites un clic droit dessus pour sélectionner l'option " Déplacer ". Sélectionnez l'option " Autre dossier " dans le menu qui apparaît.
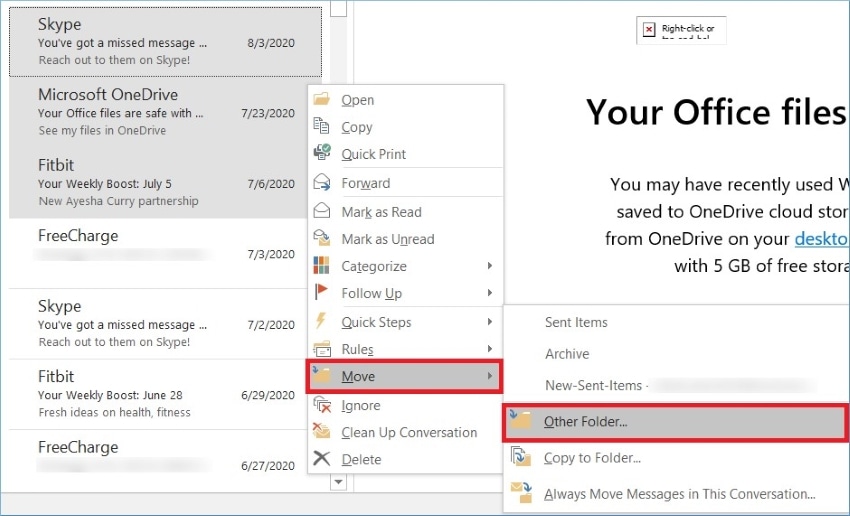
Étape 3 : Dans la fenêtre suivante, sélectionnez le fichier de données PST que vous avez récemment créé avant de cliquer sur " OK ". Les éléments du fichier OST ont été copiés avec succès dans le nouveau fichier PST.

Approche n°2 : Utilisation de la fonction d'archivage
Étape 1 : Pour la deuxième méthode, les utilisateurs sont invités à se rendre dans l'onglet " Fichier " du menu le plus haut. Passez à la section " Informations " et sélectionnez l'option " Outils de nettoyage " dans la liste. Sélectionnez " Archivage " dans le menu déroulant.

Étape 2 : Dans la fenêtre qui apparaît ensuite, il faut sélectionner tous les fichiers et dossiers à archiver dans le cadre de la procédure. Outlook vous propose également de sélectionner les fichiers en fonction de leur date à travers l'option " Archiver les éléments plus anciens que : "
Étape 3 : Cela fait, indiquez un emplacement pour le fichier d'archive ; pour terminer, appuyez sur le bouton " OK " pour lancer le processus de conversion du fichier OST en fichier PST.
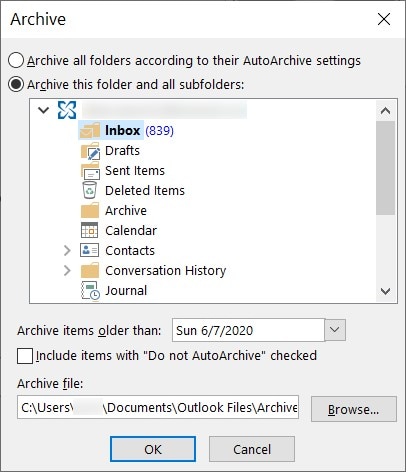
Approche n°3 : Exporter le fichier PST d'Outlook
Étape 1 : Après avoir démarré Outlook sur votre ordinateur, accédez à l'onglet " Fichier ". Dirigez-vous vers l'option " Ouvrir & Exporter " se trouvant dans la colonne de gauche. Dans la fenêtre à côté, appuyez sur " Importer/Exporter ".

Étape 2 : Une fois la fenêtre suivante affichée, sélectionnez " Exporter vers un fichier " et appuyez sur " Suivant ". Dans notre cas, il est nécessaire de choisir " Fichier de données Outlook (.pst) " dans l'écran suivant pour définir le format du fichier. Cliquez sur le bouton " Suivant ".

Étape 3 : Sélectionnez les dossiers et les fichiers à exporter en tant que fichiers PST. Quand c'est fait, cliquez à nouveau sur " Suivant ".
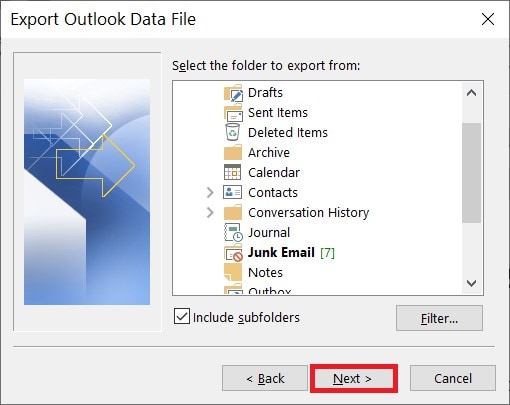
Étape 4 : Définissez l'emplacement du fichier PST et trouvez une option appropriée pour les éléments en double dans le fichier PST. En appuyant sur " Terminer ", vous exportez le fichier PST d'Outlook.
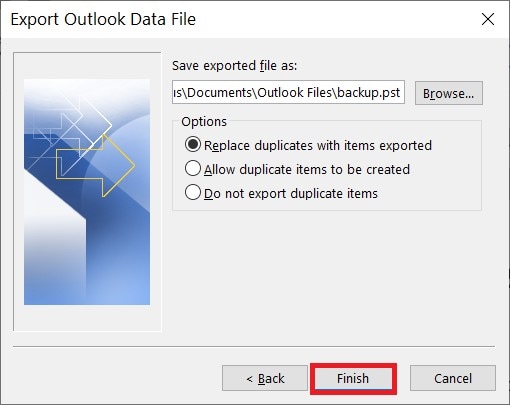
Partie 3 : 2 méthodes de migration d'un fichier PST vers Outlook 365
Lorsque votre fichier OST a été converti en fichier PST, il est maintenant temps de le migrer vers Outlook 365. C'est de cette façon que vous pourrez comprendre comment importer avec succès un fichier OST dans Outlook 365. Pour cette partie, nous allons nous intéresser à deux méthodes uniques qui permettent de migrer le fichier PST vers Outlook 365.
Méthode n° 1 : Importation à l'aide d'AzCopy d'Azure
Étape 1 : Commencez par vous connecter avec votre compte Microsoft Office 365 et entrez dans le Centre d'Administration Exchange (EAC). Allez dans la section " Permissions " et cliquez sur " Gestion de l'organisation ".
Étape 2 : Ensuite, cliquez sur le signe " + " puis choisissez " Importation/Exportation de boîtes aux lettres ". Pour continuer ce processus, vous devez appuyer sur " Ajouter ", puis sur " OK ". Vous pouvez enregistrer les paramètres en sélectionnant à nouveau " Importation/Exportation de boîtes aux lettres " et en cliquant sur " Enregistrer ".
Étape 3 : Rendez-vous dans le " Centre d'administration ", cliquez sur " Configuration " et localisez l'option " Migration de données ". Appuyez sur le bouton " Importer un fichier " qui permet d'accéder à l'option " Nouvelle tâche d'importation " sur l'écran. Entrez le nom de la tâche avant d'appuyer sur le bouton " Suivant ".
Étape 4 : La case " Importez vos données " doit être cochée avant de cliquer sur le bouton " Suivant ". Une nouvelle fenêtre s'ouvre alors à l'écran. Cliquez sur " Afficher l'URL SAS de chargement réseau " pour copier l'URL qui apparaît dans la fenêtre.
Étape 5 : Vous devez également télécharger la dernière version du logiciel AzCopy d'Azure et la lancer sur votre ordinateur. Pour importer le fichier PST vers Office 365, saisissez le code suivant et appuyez sur la touche " Entrée " :
AzCopy.exe /Source: \Network Path or File location /Dest:”Enter SAS URL”/V: emplacement de sauvegarde souhaité pour le fichier de log /AzCopy.log /Y
Étape 6 : Une fois que vous avez importé le fichier PST, vous devez créer le fichier CSV de mappage d'importation PST. Pour ce faire, ouvrez les données importées afin de sélectionner les deux options proposées et cliquez sur " Suivant ". Choisissez l'option " Sélectionner le fichier de mappage " pour mettre en évidence le fichier CSV nouvellement créé et appuyez sur le bouton " Valider ". Après avoir cliqué sur " Enregistrer ", toutes les étapes de l'importation du fichier PST dans Outlook 365 seront exécutées avec succès.
Méthode n°2 : Utiliser le service Envoi de disque dur à Microsoft pour migrer les fichiers PST vers Office 365
Une autre possibilité impressionnante pour ouvrir un fichier OST dans Outlook 365 est d'utiliser le service Envoi de disque dur à Microsoft. Avec cette méthode, les utilisateurs peuvent facilement importer leurs fichiers PST dans Outlook 365. Le processus consiste simplement à copier les fichiers sur un disque dur qui est envoyé à Microsoft. Les données envoyées à Microsoft seront copiées et collées dans le cloud, les utilisateurs pourront alors y accéder dans Outlook 365.
Si vous voulez en savoir plus sur le processus, il y a quelques points à considérer concernant l'Envoi de disque dur. Les fichiers PST volumineux doivent être divisés en fonction des besoins de l'utilisateur. La taille des fichiers copiés sur le disque dur ne doit pas dépasser 20 Go, au risque de nuire aux performances globales. En outre, les disques SSD de 2,5 pouces ou les disques durs internes SATA II/III de 2,5 à 3,5 pouces sont pris en charge pour le service d'importation. La taille des disques durs peut dépasser 10 To.
En plus de comprendre les limites du service d'Envoi de disque, il convient de noter que le coût de l'importation de fichiers PST est de 2 $US par gigaoctet de données. Donc, vous ne devez opter pour cette méthode qu'après avoir pris connaissance des directives relatives à l'envoi de disque.
Partie bonus : Réparer des fichiers PST/OST corrompus avec l'outil de réparation Outlook
Tout au long du processus expliqué ci-dessus, il se peut que vous soyez confronté à des problèmes de corruption de votre fichier PST/OST. Afin d'éviter que la situation ne devienne pénible, il est conseillé d'essayer un outil tiers qui répare principalement le fichier à partir de zéro. Wondershare Repairit for Email est un outil très apprécié des utilisateurs pour réparer les fichiers PST en toute simplicité.
La plateforme est connue pour son processus simple, facile et efficace en matière de réparation de fichiers. En même temps, l'outil est réputé pour sa fonction de traitement par lots qui permet aux utilisateurs de réparer plusieurs fichiers PST/OST simultanément, si nécessaire. Un grand nombre d'utilisateurs choisissent cet outil en raison de son accessibilité, puisqu'il est doté d'un système de compatibilité très solide pour les plateformes prises en charge.

Wondershare Repairit for Email
751 557 personnes l'ont téléchargé.
-
Répare les fichiers PST et OST endommagés dans Outlook quelle que soit l'origine de l'altération du courrier électronique, notamment les défaillances du disque dur et les secteurs défectueux, les attaques de virus et de cheval de Troie, la corruption et les dysfonctionnements d'Outlook, les mauvaises procédures d'arrêt du système, et plus encore.
-
Restaure les e-mails Outlook supprimés depuis longtemps et extrait les messages électroniques, les dossiers, les calendriers et autres éléments en l'espace de quelques secondes.
-
Assure un taux de réussite très élevé pour la réparation des courriels corrompus et la restauration des courriels supprimés.
-
Permet de réparer les e-mails par lots, sans limite de taille, ainsi que de les prévisualiser avant de les sauvegarder.
-
Compatible avec Windows 7/8/8.1/10/11, Windows Server 2012/2016/2019, et MacOS X 10.11~ MacOS 12 (Monterey).
Conclusion
Cet article fournit exclusivement quelques méthodes fondamentales qui expliquent comment importer un fichier OST dans Outlook. Après avoir consulté les méthodes indiquées, il est certain que les utilisateurs qui souhaitent transférer leur client de messagerie vers Outlook 365 pourront comprendre le processus.
En appliquant correctement ces méthodes, vous serez en mesure de passer à la plateforme de votre choix. En cas de corruption des fichiers PST au cours du processus, il est toujours possible de se tourner vers Repairit for Email pour une réparation réussie.
 100% sécurité pour le téléchargement gratuit
100% sécurité pour le téléchargement gratuit

