Correction rapide de l'écran noir des vidéos
Cet article peut vous sauver de cet écran noir vidéo car il comprendra les causes possibles et des solutions simples à ce problème.
Tout le monde aime regarder des vidéos via des lecteurs multimédias, des chromes et des plateformes en ligne telles que YouTube, mais les gens se plaignent souvent de l'écran noir des vidéos pour une raison mystérieuse. Il se peut que vous ayez l'impression que votre vidéo est audible, mais qu'elle n'affiche qu'un écran noir. L'une des raisons possibles de l'écran noir de la vidéo peut être une mauvaise connexion Internet.
Il se peut qu'au moment où vous téléchargez la vidéo, le téléchargement n'ait pas pu aboutir en raison d'une interruption de la connexion Internet. En outre, il peut y avoir des fichiers cache de navigation qui ont tendance à empêcher la lecture correcte des vidéos YouTube.
Cas 1 : Ecran noir pour les vidéos sur YouTube/Chrome
L'écran noir des vidéos sur YouTube ou Chrome peut être dû à de multiples raisons, comme les fichiers cache du navigateur qui ont tendance à bloquer les vidéos YouTube. Une autre raison potentielle pourrait être un problème dans les paramètres du navigateur ou une connexion Internet lente.
Cette section aborde les six principales solutions permettant de réparer facilement l'écran noir de votre vidéo sur YouTube ou Chrome.
Solution 1 : Actualisez la page
Parfois, lorsque nous lisons une vidéo sur YouTube, la vidéo devient noire en raison d'un problème dans le navigateur. Ce problème peut être facilement résolu en rafraîchissant la page Web. Vous pouvez soit taper sur le bouton "Recharger", soit appuyer sur la touche F5 de votre clavier pour actualiser la page. Après avoir rafraîchi la page, vérifiez si votre vidéo est lisible ou non.
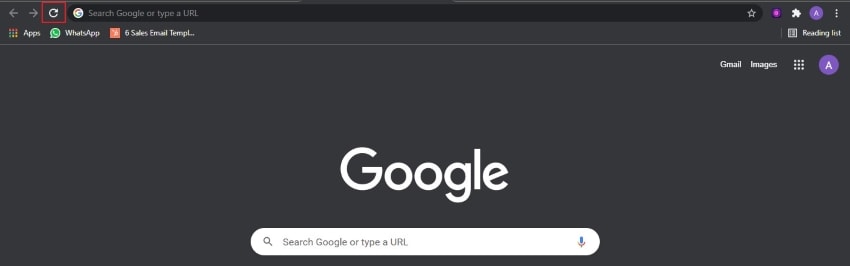
Si le problème persiste, redémarrez votre navigateur Web en le fermant et en le rouvrant. Cela peut résoudre le problème de l'écran noir de la vidéo auquel vous êtes confronté.
Solution 2 : Vérifiez votre connexion réseau
Une connexion Internet solide et fiable est indispensable si vous voulez regarder les vidéos de manière fluide et sans interruption. Lorsque vous lisez des vidéos sur des sites en ligne comme YouTube et Chrome, assurez-vous que votre appareil est relié à une connexion Internet sécurisée et solide.
Une fois que vous avez fini de connecter l'appareil à une connexion réseau fiable, rechargez ou redémarrez votre navigateur Web. Vérifiez également si les programmes en cours d'exécution sur votre ordinateur absorbent trop de trafic ou non, car cela ralentit également la vitesse de l'internet.
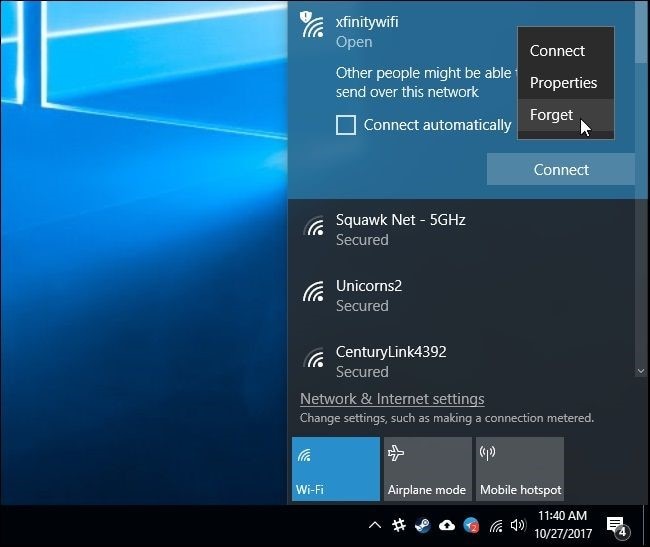
Solution 3 : Effacer le cache de navigation
Si votre navigateur contient des fichiers obsolètes, ils vont surcharger et finir par corrompre le cache du navigateur. Afin d'effacer tous ces fichiers périmés, vous devez vider le cache du navigateur. Il suffit de suivre les instructions suivantes :
Étape 1 : Pour vider le cache du navigateur sur Google Chrome, allez d'abord dans les "Paramètres" du navigateur. Vous pouvez rechercher les "Paramètres" en allant sur l'icône à trois points en cliquant dessus.
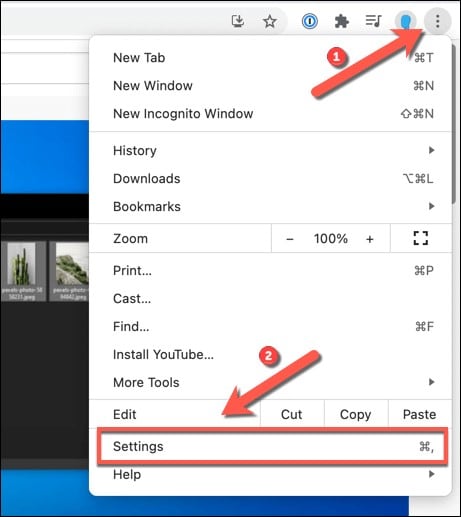
Étape 2 : Après avoir ouvert le menu Paramètres, sélectionnez l'option "Confidentialité et sécurité" en cliquant dessus. Cela vous mènera à un autre panneau à partir duquel vous devez cliquer sur "Effacer les données de navigation".
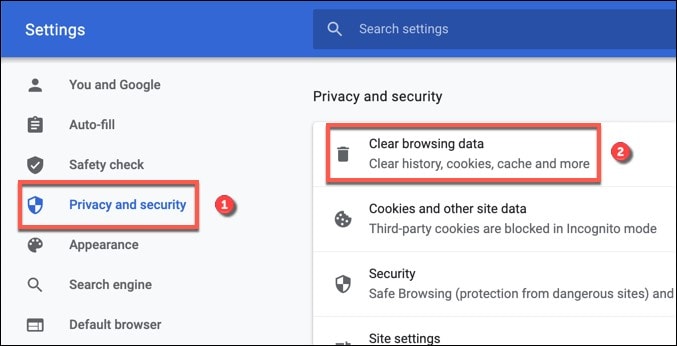
Étape 3 : Dans la catégorie "Effacer les données de navigation", il y aura deux sections, à savoir, de base et avancée. Cliquez sur la section "Avancé" et assurez-vous que dans la plage de temps, "Tout le temps" est sélectionné, et cochez également les cases ci-dessous.
Étape 4 : Une fois toutes les cases cochées, cliquez sur "Effacer les données" pour lancer le processus d'effacement du cache du navigateur. Ensuite, redémarrez votre vidéo YouTube pour vérifier l'erreur.
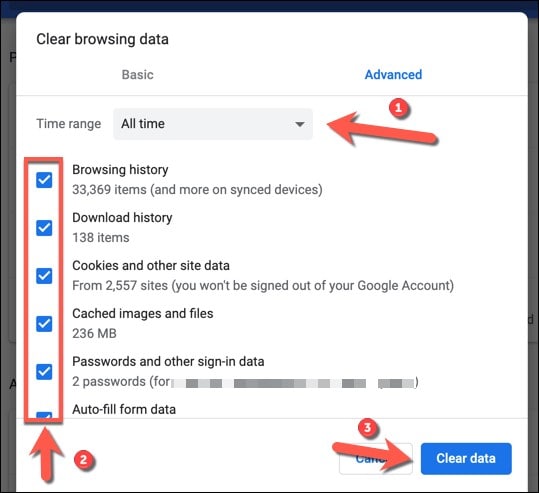
Solution 4 : Désactiver les extensions du navigateur
Les pages Web utilisent des extensions pour bloquer les publicités et à des fins de traduction. Mais parfois, ces extensions de navigateur sont l'une des causes des écrans noirs de vidéos. Pour éradiquer cette cause, vous pouvez désactiver les extensions de votre navigateur en modifiant certains paramètres. Une fois votre erreur corrigée, vous pouvez activer les extensions du navigateur en allant simplement dans les paramètres.
Pour désactiver les extensions de navigateur, voici les étapes à suivre :
Étape 1 : Pour démarrer, allez dans Google Chrome et sélectionnez l'icône à trois points pour ouvrir les "Paramètres" en cliquant dessus. Cette icône est visible dans le coin supérieur droit de l'écran.
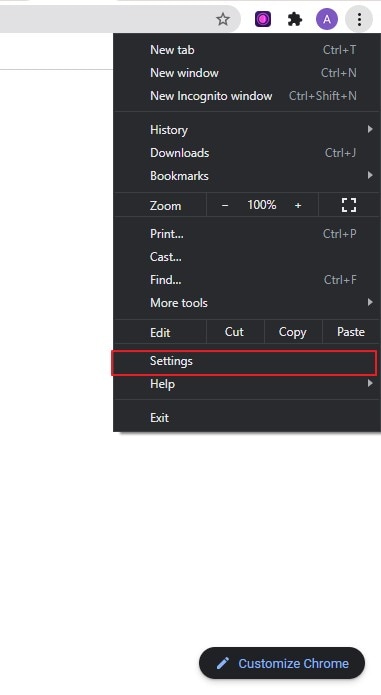
Étape 2 : Dans le menu "Paramètres", choisissez l'option "Extensions" pour désactiver l'extension.

Étape 3 : Pour modifier les paramètres de l'extension du navigateur, il suffit de décocher la case "Activé". Les extensions de votre navigateur seront donc désactivées. Une fois fait, voyez si le problème existe toujours.
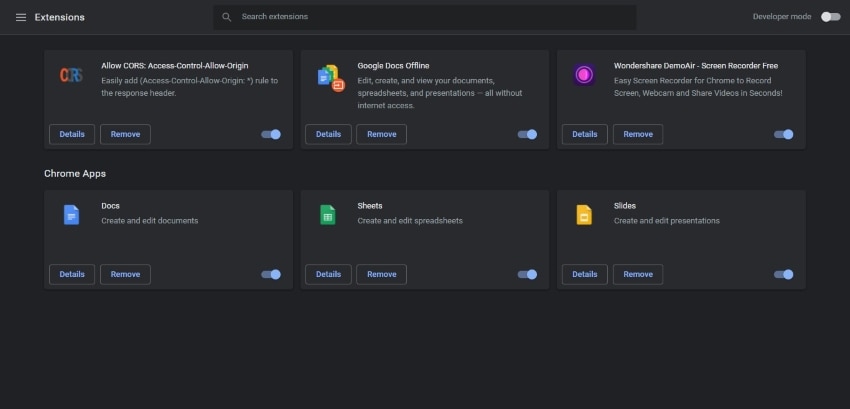
Solution 5 : Déconnectez-vous de votre compte YouTube (Google)
Il est probable que lorsque votre compte Google est connecté, vous soyez confronté à un écran noir vidéo. De nombreux utilisateurs ont signalé qu'une fois qu'ils se sont déconnectés de leur compte YouTube, le problème a été résolu. Pour vous déconnecter de votre compte YouTube, il suffit de suivre ces deux étapes simples :
Étape 1 : Sur la page d'accueil de YouTube, sélectionnez l'icône "Compte" qui s'affiche dans le coin supérieur droit de l'écran.
Étape 2 : Parmi les options disponibles, choisissez "Déconnexion" en cliquant dessus. Une fois cela fait, essayez de recharger la vidéo YouTube pour vérifier si le problème est résolu ou non.
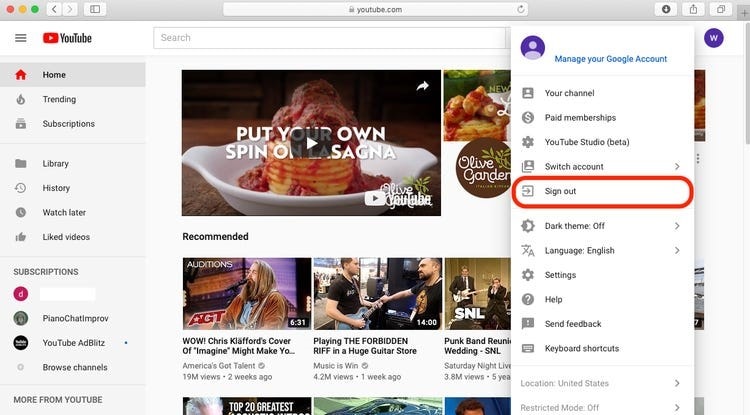
Solution 6 : Désactiver l'accélération matérielle
L'accélération matérielle est une fonction qui permet d'améliorer l'efficacité du processeur en gérant certaines tâches qui nécessitent des calculs rapides, comme les jeux. Mais parfois, il est aussi à l'origine d'écrans noirs vidéo. Pour désactiver l'accélération matérielle, suivez les instructions ci-dessous :
Étape 1 : Pour ouvrir les "Paramètres" de Google Chrome, allez dans le coin supérieur droit de la page et sélectionnez l'"icône à trois points" pour continuer.
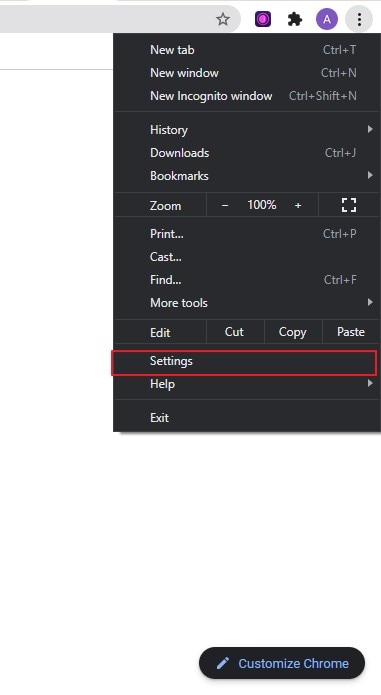
Étape 2 : Dans le menu "Paramètres", choisissez "Avancé" en faisant défiler la liste vers le bas. Après avoir cliqué dessus, appuyez sur la rubrique intitulée "Système" pour modifier les paramètres.
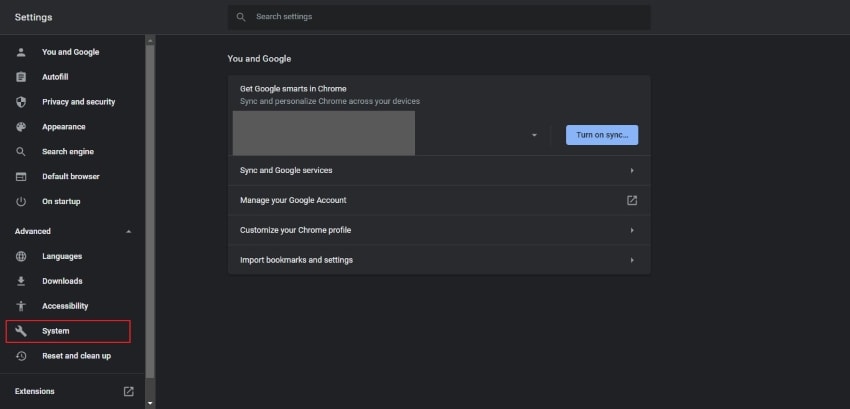
Étape 3 : Ensuite, pour désactiver l'accélération matérielle, désactivez l'option "Utiliser l'accélération matérielle lorsqu'elle est disponible".
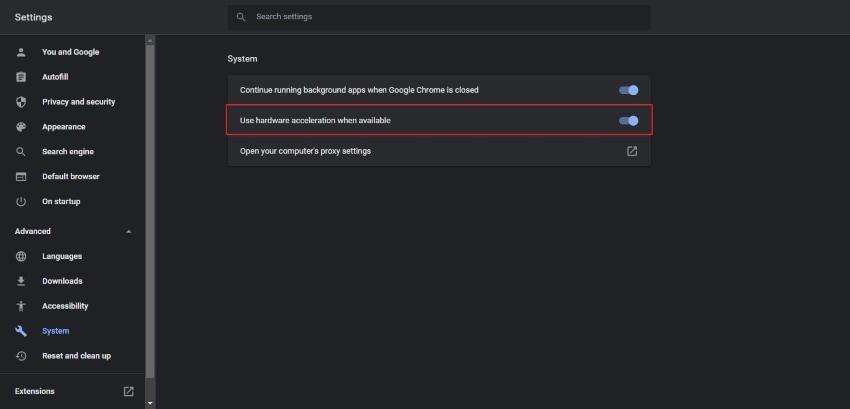
Cas 2 : Écran noir pour les vidéos sur le PC local
Plusieurs utilisateurs rencontrent des problèmes d'écran noir lors de la lecture d'une vidéo sur un PC via un lecteur multimédia. Si vous ne parvenez pas à lire une vidéo sur votre PC, il est possible que votre vidéo soit corrompue. Afin de réparer votre fichier vidéo endommagé, Wondershare Recoverit peut sauver vos vidéos sur écran noir.
En outre, il peut non seulement réparer les vidéos corrompues, mais aussi sauvegarder les données des ordinateurs à écran noir.
Recoverit se distingue des autres outils car il fonctionne grâce à ses deux modes, à savoir la réparation rapide et la réparation avancée. Ces deux modes fonctionnent en fonction de vos besoins car il est capable de récupérer des fichiers vidéo perdus et endommagés en quelques secondes. Grâce à une réparation rapide, vous pouvez récupérer instantanément les données perdues avec leur qualité d'origine.
D'autre part, la réparation avancée a la capacité de rechercher les composants perdus de votre fichier endommagé par le biais d'un échantillon de fichier vidéo. L'échantillon de fichier vidéo de même format que le fichier endommagé fourni par l'utilisateur sera analysé dans ce mode et aidera à trouver les éléments similaires perdus dans le fichier endommagé.
Afin de récupérer votre erreur vidéo d'écran noir, suivez ces étapes pour la réparer. Tout d'abord, téléchargez Recoverit à partir du bouton ci-dessous. Vous ne pouvez pas sélectionner la version Windows ou Mac
Étape 1 : Configurer Wondershare Recoverit
Pour commencer le processus, lancez l'outil Wondershare Recoverit sur votre ordinateur. Après le téléchargement, ouvrez cet outil et sélectionnez l'option "Ajouter une vidéo" pour télécharger la vidéo.
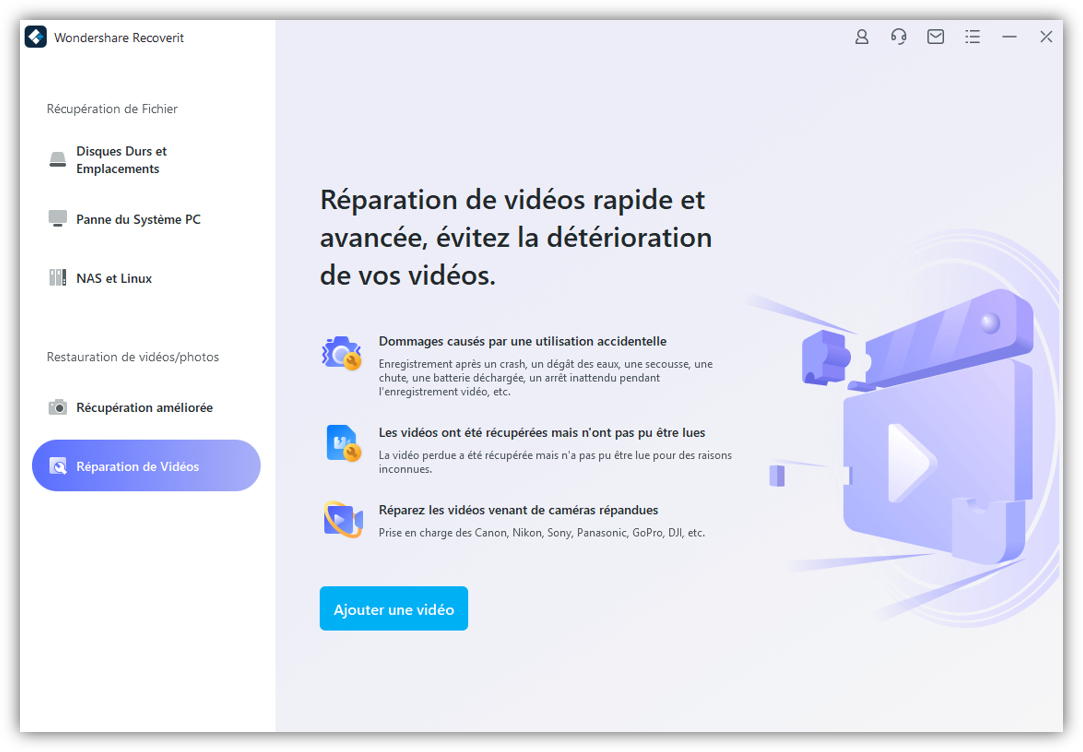
Étape 2 : Commencer à réparer la vidéo
Pour procéder à la procédure de réparation du fichier vidéo, cliquez sur l'option "Réparer" à l'aide de votre souris. Le processus va commencer et peut prendre quelques secondes.
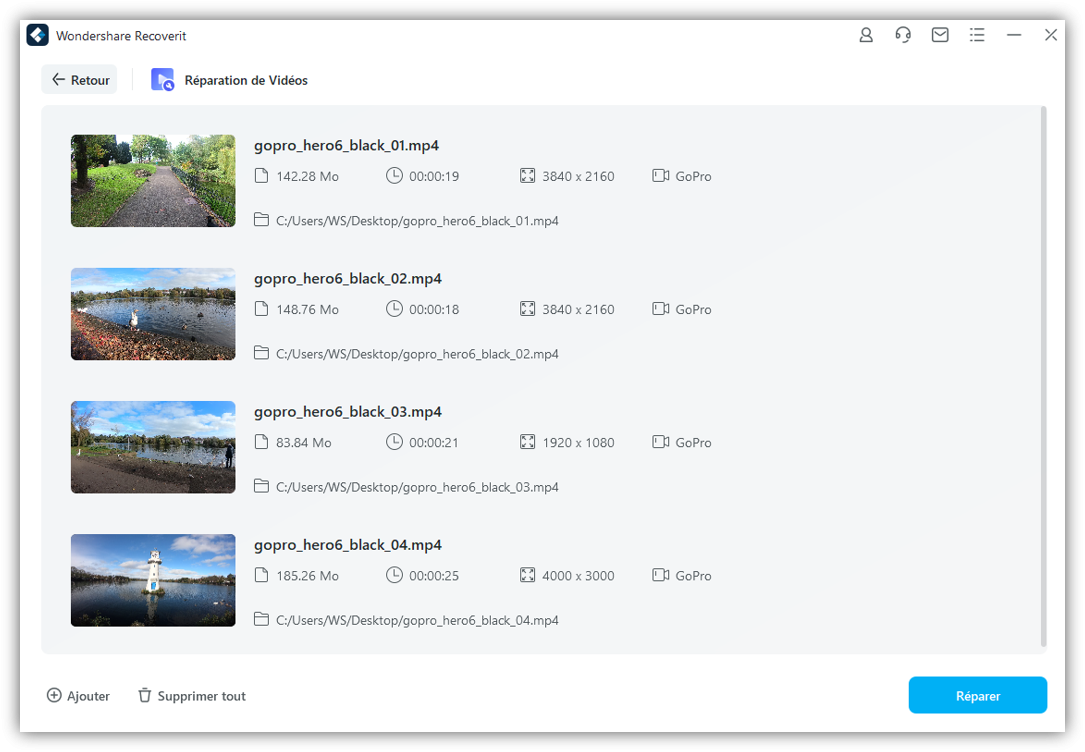
Étape 3 : Cliquez pour enregistrer la vidéo réparée
Après une réparation réussie, vous pouvez prévisualiser votre fichier. Si vous êtes satisfait du résultat, vous pouvez enregistrer directement le fichier sur votre PC.

Plus d'informations sur l'erreur d'écran noir des vidéos
1. Quelles sont les raisons du problème de l'écran noir vidéo ?
Il existe un ensemble de raisons différentes qui conduisent les gens à se plaindre de problèmes d'écran noir pendant qu'ils profitent de YouTube, qui sont mentionnées ci-dessous :
- L'une des raisons potentielles de ce problème pourrait être les paramètres du navigateur, qui seraient à l'origine de ce problème.
- Des bugs internes à YouTube peuvent causer des problèmes d'écran noir sur l'appareil.
- L'utilisation abusive de YouTube pour regarder du contenu illégal peut entraîner un problème d'écran noir délibéré.
2. Quelle est la procédure pour lancer le dépannage de l'écran noir de YouTube sur un Smartphone ?
Lorsque vous êtes confronté à un problème d'écran noir vidéo sur votre mobile, vous pouvez résoudre ce problème en examinant d'abord votre connexion Internet. Assurez-vous que votre téléphone est connecté à un réseau sûr et solide. Une autre solution pourrait consister à mettre à jour votre application YouTube. En effet, l'utilisation d'anciennes versions d'applications entraîne souvent des erreurs. En outre, vous pouvez également réinstaller votre application YouTube pour recommencer à zéro.
Conclusion
L'erreur de l'écran noir de la vidéo peut complètement ruiner notre humeur et causer des retards. Nous avons signalé plusieurs causes potentielles de cette erreur, telles que les fichiers cache du navigateur, une mauvaise connexion réseau ou les paramètres de l'extension. Après avoir identifié les origines et les racines de ce problème, cet article a mis en lumière de multiples solutions, car bien souvent, une seule solution ne suffit pas.
Toutes les étapes et directives mentionnées ci-dessus sont totalement authentiques et simples, et vous pouvez facilement réparer cette erreur en lisant attentivement nos instructions. Pour éviter cette erreur, essayez de prévenir votre appareil des problèmes mentionnés ci-dessus.
 100% sécurité pour le téléchargement gratuit
100% sécurité pour le téléchargement gratuit

