0x800ccc78 est généralement identifié comme une "erreur inconnue", ce qui le rend difficilement diagnostiquable et corrigeable. Ce problème est l'une des principales erreurs de Microsoft Outlook. Si vous obtenez le résultat que d'autres utilisateurs recherchent, cet article est à votre goût. Il vous indiquera tout ce qui a trait à l'erreur outlook 0x800ccc78. Surtout, quatre solutions de correction d'erreur vous seront présentées étape par étape.
Dans cet article
Partie 1. À provenir de l'erreur Outlook 0X800CCC78
L'erreur 0x800ccc78 de Microsoft Outlook apparaît et se lit comme suit : "Envoi" a rapporté une erreur (0X800CCC78) : "Impossible d'envoyer le message". Assurez-vous que l'adresse électronique est bien celle qui est indiquée dans les paramètres de votre compte. La réponse du serveur est la suivante : "550 access denied-Invalid Helo name 550 access denied-Invalid Helo name(See RFC2821 4.1. 1.1)".
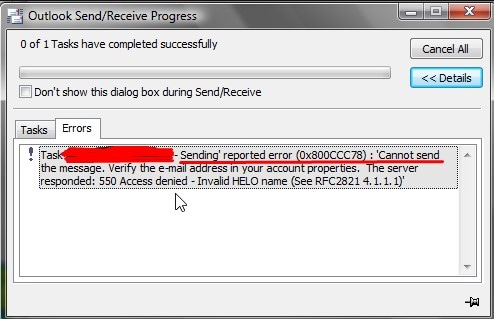
0x800ccc78 est une erreur de réception et d'envoi d'Outlook. Il apparaît lors de l'envoi de documents ou de courriels sur Outlook. Vous n'avez pas le droit de recevoir des courriels, mais vous avez la faculté de recevoir des messages reçus. Outlook n'est donc pas actuellement paramétré pour s'authentifier lors de l'envoi de courriels.
L'erreur 0x800ccc78 sur Outlook est due au fait que votre prestataire de services Internet verrouille le port et le change pour un autre. Les prestataires de services Internet (ISP) assurent la synchronisation des informations par le biais du port d'un domaine. Il assure la transmission et la transmission des informations. Pour Outlook, le port 25 est le numéro de transfert utilisé pour la messagerie électronique. Quand le port est obstrué, l'erreur Outlook 0x800ccc78 se produit.
Les exemples suivants décrivent d'autres erreurs Outlook causées par des problèmes liés au fournisseur d'accès Internet :
Partie 2. 4 façons : Comment résoudre l'erreur Outlook 0X800CCC78 ?
1Une solution unique : Wondershare Repairit pour Email
Le présent document explique la manière de résoudre toutes les erreurs liées à Outlook et de réparer votre fichier PST/OST endommagé à l'aide de la méthode décrite dans le présent document Wondershare Repairit pour Email.
Repairit pour Email est un outil exclusif de réparation PST qui assure la restauration immédiate des dossiers PST/OST cassé avec une précision et une intégrité de 100 %. Ce programme est doté d'un mécanisme d'analyse puissant qui peut reconstituer et réparer des fichiers PST très endommagés, quelle que soit leur taille, afin de récupérer les données, y compris les contacts et les courriels supprimés, dans votre profil Outlook existant ou dans un nouveau profil Outlook.

Wondershare Repairit pour Email
751 557 personnes l'ont déjà téléchargé.
-
Les fichiers PST et OST endommagé sur Outlook sont réparés pour tous les scénarios de défaillance du courrier électronique, tels que les crashs de disques durs et les mauvais secteurs, les attaques de virus et les chevaux de Troie, la corruption et les dysfonctionnements d'Outlook, les procédures d'arrêt inappropriées, etc.
-
Restauration des courriels Outlook détruits depuis longtemps et récupération des courriels, dossiers, calendriers, etc. en l'espace de quelques secondes.
-
La réparation des courriels altérés et la restauration des courriels éliminés avec un taux de réussite très élevé.
-
La réparation d'e-mails dans des bains sans taille maximale et la prise en charge de la prévisualisation de tous les e-mails avant l'enregistrement.
-
Fonctionne avec Windows 7/8/8.1/10/11, Windows Server 2012/2016/2019 et MacOS X 10.11~ MacOS 12 (Monterey).
Étape 1 :Téléchargement et installation de Repairit for Email, puis clic sur l'option '+Select File' pour ajouter le fichier PST/OST.

Étape 2 :Lorsque vous avez indiqué le lecteur dans lequel se trouvent les fichiers PST corrompus, cliquez sur l'option "Réparer" pour lancer le processus de réparation des données.

Étape 3 : Une fois que Repairit a réparé les fichiers PST/OST, vous pouvez cliquer sur "Aperçu" pour vérifier le contenu des fichiers réparés, puis cliquer sur "Enregistrer" pour les télécharger sur votre ordinateur ou votre Mac.

2Réparation du dossier PST
Outil facile à employer qui répare l'en-tête du fichier PST et supprime les éléments qu'il ne peut pas reconnaître ou comprendre dans le fichier. Un vieil outil de Microsoft, toujours utile.
On trouve cet outil dans toutes les versions de Windows à partir de 2000 et XP. Il est situé dans le répertoire ci-dessous :
C:\NProgram Files\NCommon Files\NSystem\NMapi\1033\NT
Pour Office 2007, vous le trouverez dans C:\NProgram Files\NMicrosoft Office\NOffice12\N)
Toutefois, si, pour une quelconque raison, vous ne le trouvez pas dans le registre mentionné ci-dessus, rendez-vous dans le menu Démarrer de Windows et recherchez scanpst.exe. Vous pouvez également vous rendre sur le site web de Microsoft et télécharger l'outil de réparation de la boîte de réception. Une fois le logiciel téléchargé, il devrait s'exécuter automatiquement.
Rendez-vous à présent dans la section Parcourir et identifiez le fichier PST altéré. Vous pouvez rechercher le répertoire ci-dessous si vous ne connaissez pas l'endroit où le fichier PST est stocké.
C:\NDocuments et paramètres\NNNom d'utilisateur\NParamètres locaux\NDonnées d'application\NMicrosoft\NOutlook
Lorsque vous avez sélectionné le fichier PST, appuyez sur le bouton "Démarrer".
Lorsque le programme est achevé, il fait apparaître les problèmes à l'intérieur du fichier PST. Appuyez maintenant sur le bouton Réparer pour lancer la réparation de votre fichier.
Une fois terminé, il vous informera des erreurs détectées dans votre fichier PST. Continuez et appuyez sur le bouton Réparer maintenant pour commencer la réparation du fichier.
Suite à la relance de votre Outlook, l'application devrait en principe être opérationnelle, et vous y verrez vos courriels. Il faut essayer de lui envoyer des courriels et voir si cela fonctionne. Si vous continuez à recevoir des erreurs, passez à la prochaine méthode. Ce logiciel peut aussi servir à réparer les fichiers OST.
3Connectez votre serveur SMTP
Pour appliquer cette technique, ouvrez Outlook comme vous le faites normalement. Si l'erreur est survenue pendant qu'il tournait, fermez Outlook et relancez-le pour poursuivre cette méthode.

Étape 1 : Appuyer sur le bouton Fichier. Il figure en haut de la bannière du programme. Choisissez ensuite l'option " réglages du compte " dans le menu déroulant. Certaines versions d'Outlook exigent que vous appuyiez sur le fichier, puis sur info pour visualiser les réglages du compte.
Étape 2 : Dans la section " Configuration du compte ", cliquez sur l'onglet " Courrier électronique " En cliquant sur l'onglet e-mail, votre message s'affichera.
Étape 3 : Double-cliquez sur votre e-mail. Lorsque vous avez double-cliqué sur votre e-mail, une nouvelle icône s'affiche. Appuyez alors sur " Sortie " pour atteindre le bon réglage.
Étape 4 : vérification des réglages sortants : Ici, vous devez vous assurerez que deux des réglages sont corrects. Pour qu'Outlook fonctionne correctement, deux de ces réglages sont importants et doivent être vérifiés. Vérifier les cases suivantes
- " Notre serveur sortant (SMTP) requiert une authentification ".
- Choisissez la bulle " Employer les mêmes réglages que le serveur de courrier entrant " ou, si cette option est absente, assurez-vous simplement que les informations sur le serveur de courrier sortant et le serveur de courrier entrant sont les mêmes.
Étape 5 : appuyez sur le bouton " ok ". Revenir à votre email après avoir appuyé sur le bouton "ok". Merci de ne pas tester les réglages de votre compte. Cette méthode ne marche pas et risque d'annuler certains réglages. Appuyez sur Terminer, puis quittez pour quitter les réglages du compte.
Remarque : Il est possible que le texte de certaines éditions d'Outlook soit légèrement altéré. Assurez-vous de ne pas cliquer sur "annuler".
Étape 6 : Redémarrer Outlook et tenter ensuite d'envoyer un courrier électronique. Maintenant, après avoir relancé votre Outlook, essayez d'envoyer un message et vérifiez si l'erreur se reproduit. Lorsque l'erreur se reproduit, essayez de changer de système.
4Remplacer le numéro de port par 587
Un autre moyen de remédier à l'erreur 0x800ccc78 lors de l'envoi de messages électroniques dans Outlook est de modifier le numéro de port, qui a été changé par le fournisseur d'accès à Internet ISP. Il est possible de remplacer le numéro de port en suivant les étapes suivantes
Étape 1 : Créez votre Outlook. Appuyez sur le bouton "Outils" et accédez à la rubrique " Configuration du compte ".
Étape 2 :Sous Configuration du compte, appuyez sur le bouton Changer. Rendez-vous dans plus de configurations, sous-ajouter un nouveau compte de messagerie. Appuyez sur l'onglet "Avancé".
Étape 3 : Accédez aux numéros de port de SMTP et IMAP, définissez 587 comme numéro de port pour SMTP. Appuyez maintenant sur Ok. Appuyer sur le bouton "Suivant" puis sur le bouton "Terminer".
Étape 4 : Fermez votre logiciel outlook et relancez-le. Vous pouvez essayer de lui envoyer un message et voir si cela marche. Si le message d'erreur apparaît à nouveau, passez à la méthode suivante.
Conclusion
Seulement quelques rares outils de réparation PST sur Internet peuvent effectuer des opérations aussi extraordinaires queRepairit pour Email. Grâce à ses nombreuses caractéristiques remarquables, cet outil est le logiciel le plus performant pour réparer votre fichier PST endommagé.
Parmi les fonctionnalités fantastiques de ce logiciel exceptionnel, citons
1. Récupération de tous les contenus de la boîte aux lettres telles que les coordonnées, les journaux, les messages électroniques, les notes, les pièces jointes et les calendriers.
2. Récupération des courriels effacés par erreur ou perdus en conséquence d'un formatage incorrect.
3. Possibilité d'enregistrer les courriels récupérés au format MSG, RTF, HTML.
4. Possibilité de sauvegarde des courriers électroniques récupérés aux formats EML, MSG, RTF, HTML et PDF.
 100% sécurité pour le téléchargement gratuit
100% sécurité pour le téléchargement gratuit

