La corruption de la photothèque et la perte de photos sur Mac peuvent être frustrantes pour les utilisateurs de Mac. Mais ne vous découragez pas ! Il existe plusieurs façons de restaurer votre photothèque sur Mac et de récupérer tous vos précieux souvenirs. Recoverit data recovery for Mac est l'un des moyens les plus efficaces pour restaurer votre photothèque en quelques minutes.
Alors si vous vous demandez comment restaurer ma photothèque sur Mac, continuez à lire cet article. Nous allons aborder ici tout ce que vous devez savoir sur la restauration de votre photothèque.
Partie 1. Qu'est-ce que la photothèque sur Mac
Avant de voir comment vous pouvez restaurer votre photothèque sur Mac, nous allons d'abord comprendre ce qu'est la photothèque sur Mac.
1. Qu'est-ce que la photothèque sur Mac
La photothèque sur Mac contient tous vos albums, photos, projets d'impression et diaporamas. Ainsi, à l'aide d'une photothèque, vous pouvez stocker et organiser vos photos et les visualiser lorsque vous avez envie de revivre vos souvenirs.
Les vidéos et les photos que vous importez dans Photos sur Mac sont par défaut stockées dans la bibliothèque Photos, qui se trouve dans le dossier Images de votre Mac. Ainsi, lorsque vous utilisez des photos pour la première fois, vous pouvez choisir la bibliothèque que vous voulez utiliser ou vous pouvez créer une nouvelle bibliothèque. Cette bibliothèque deviendra automatiquement la photothèque de votre système, où vous pourrez afficher le contenu et y accéder.
2. Photothèque vs Bibliothèque iPhoto
L'iPhoto a récemment été remplacé par l'application Photos, qui est sortie dans la version OS X 10.10.3. Cependant, si vous avez déjà iPhoto installé sur votre Mac, il fonctionnera parfaitement, et vous pourrez toujours l'exécuter.
L'application Photos est un pas de géant dans la gestion des photos, et elle intègre également de nouvelles fonctionnalités comme le partage de photos iCloud et la photothèque iCloud. Bien que similaires, la principale différence entre Photos et iPhoto réside dans les performances des deux applications.
iPhoto a tendance à s'étouffer ou à ralentir lorsqu'il traite des bibliothèques plus importantes. De plus, il présente certaines limites en ce qui concerne la taille des collections ou des albums. En revanche, l'application Photos n'a pas de telles restrictions et peut accueillir des bibliothèques beaucoup plus importantes que son prédécesseur. Si Photos et iPhoto ont la même apparence, l'application Photos est plus puissante et plus rapide.
3. Pourquoi ne trouvez-vous pas la photothèque ?
Lorsque vous ouvrez l'application Photos et que vous essayez de trouver votre photothèque sur Mac, un message peut apparaître indiquant que le fichier de la photothèque est introuvable. Cela signifie que l'application Photos a du mal à localiser l'ensemble de votre collection de photos. Cette situation peut se produire pour plusieurs raisons. En voici quelques-unes :
- La plupart des problèmes de photothèque surviennent lorsque vous utilisez une ancienne version de macOS. Par conséquent, la mise à jour de votre macOS peut éliminer ce problème.
- Votre photothèque est fortement corrompue, c'est pourquoi vous ne pouvez pas trouver ou ouvrir votre photothèque.
De nombreuses personnes rencontrent ces problèmes de temps en temps. En utilisant des méthodes appropriées et efficaces, vous pouvez facilement résoudre le problème de l'impossibilité de trouver la photothèque sur Mac.
Partie 2. Comment localiser et restaurer la photothèque
La plupart des utilisateurs de Mac s'inquiètent lorsqu'ils ne peuvent pas localiser ou restaurer leur photothèque disparue sur leur Mac. Cependant, en suivant certaines solutions efficaces, vous pouvez récupérer et accéder immédiatement à votre photothèque perdue. Voici quelques solutions étape par étape qui peuvent vous aider à restaurer votre photothèque sur Mac.
Solution 1. Restaurer la photothèque à partir de Time Machine
Si vous avez récemment créé une sauvegarde de votre photothèque avec Time Machine, vous pouvez facilement restaurer votre photothèque perdue ou supprimée en quelques minutes. Sinon, vous devrez peut-être utiliser une solution de réparation de photos, qui pourra résoudre tous les problèmes liés à la localisation et à la restauration de la photothèque. Voici quelques étapes pour récupérer la photothèque avec Time Machine:
Étape 1 :Connectez le disque de sauvegarde Time Machine à votre ordinateur.
Étape 2 :L'étape suivante consiste à cliquer sur l'icône Time Machine dans la barre de menus, puis à sélectionner Entrée. Vous pouvez également aller dans le menu Apple, choisir la préférence système, puis cliquer sur Time Machine.
Étape 3 : Time Machine va maintenant s'ouvrir et vous montrer les sauvegardes disponibles. Vous pouvez cliquer sur la date de votre dernière sauvegarde et aller à la sauvegarde de votre photothèque. Une fois que vous l'avez trouvée, cliquez et sélectionnez-la.

Étape 4 :La dernière étape consiste à cliquer sur "Restaurer" pour récupérer votre photothèque.
Remarque:La récupération de votre photothèque peut prendre un certain temps, en fonction de sa taille.
Solution 2. Restaurer la photothèque avec l'outil de réparation de photos d'Apple
Si votre photothèque est corrompue ou si vos photos se comportent de manière inattendue, vous pouvez utiliser la fonction outil de réparation de photos sur votre Mac pour récupérer votre photothèque. Ce processus peut prendre un certain temps, en fonction de la vitesse du réseau, de la taille et du nombre de photos de votre bibliothèque. Même si ce n'est pas gagné, l'outil de réparation de photos vaut la peine d'être essayé. Il faut juste être un peu patient avec lui.
Avant de réparer la photothèque avec l'outil de réparation, vous devez vous assurer que vous utilisez la dernière version de macOS, et que votre Mac est mis à jour. Cela rendra le processus fluide, et vous pourrez facilement accéder à vos photos dans la photothèque. Suivez ces étapes pour récupérer des photos avec l'outil de réparation de photos.
Étape 1 :Si votre application Photos est déjà ouverte, quittez d'abord l'application, puis allez dans les " Applications " et recherchez l'icône de l'application Photos.
Étape 2 :Une fois que vous l'avez trouvée, appuyez sur les touches Commande + Option et double-cliquez sur l'icône de l'application Photos.
Étape 3 :Une boîte de dialogue "Réparer la bibliothèque" apparaît. Cliquez sur "Réparer" pour restaurer votre bibliothèque.

Vous serez peut-être invité à saisir votre compte d'administrateur et votre mot de passe pour poursuivre le processus. Apple suggère de sauvegarder votre photothèque avant de poursuivre le processus de réparation.
Solution 3. Restaurer la photothèque à partir de "récemment supprimée" sur Mac
Si vous avez utilisé l'application Photos, vous connaissez sans doute l'option "Récemment supprimé" disponible dans l'application. L'utilisation de cette option est le moyen le plus simple de restaurer votre photothèque perdue ou supprimée. En suivant les étapes ci-dessous, vous pouvez récupérer vos photos perdues ou supprimées à partir de l'option "Récemment supprimées".
Étape 1 :Lancez l'application Photos sur Mac, puis cliquez sur "Albums".
Étape 2 :Vous verrez maintenant l'option "Récemment supprimé", cliquez dessus pour l'ouvrir.
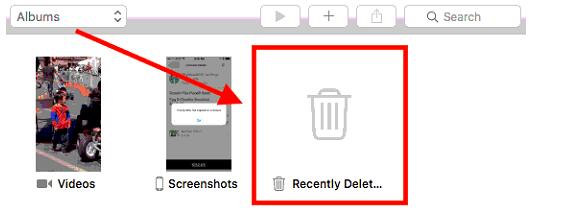
Étape 3 : Sélectionnez la photothèque que vous souhaitez récupérer.
Note: Gardez toujours à l'esprit que le dossier "récemment supprimé" ne conservera vos photos que pendant 40 jours, après quoi, elles seront supprimées automatiquement.
Partie 3. Comment spécifier et récupérer les photos perdues sur Mac
Donc, même après avoir essayé les méthodes mentionnées ci-dessus, vous n'êtes toujours pas en mesure de récupérer votre photothèque, vous pouvez utiliser un logiciel de récupération de données avancé qui vous aidera à trouver et à récupérer votre photothèque sur Mac.
Il existe de nombreux logiciels de récupération de photos sur le marché, mais celui qui se distingue est le suivant Recoverit Récupération des données logiciel. Grâce à sa capacité d'analyse complète, sa technologie de récupération de photos, son processus de récupération simple et son interface conviviale, vous pouvez restaurer votre photothèque perdue ou accidentellement supprimée en quelques minutes. Peu importe comment et quand votre photothèque disparaît, Recoverit vous permet de récupérer vos photos sur Mac en seulement quatre étapes simples.
Étape 1: Lancer Recoverit sur Mac
Avant de récupérer votre photothèque sur Mac, vous devez d'abord lancer et installer Recoverit. Il vous suffit de double-cliquer sur l'icône " Recoverit " pour lancer le logiciel. Si vous avez conservé un mot de passe pour l'outil, vous tapez le mot de passe et appuyez sur "Entrée". Sinon, vous pouvez cliquer sur "Retour" pour lancer Recoverit. Après cela, il ne vous faudra que quelques minutes pour commencer le processus de récupération de la photothèque Mac.
Étape 2: Choisir l'emplacement de la photothèque
Maintenant que vous avez installé Recoverit sur votre Mac, il est temps de choisir l'emplacement de la photothèque d'où vous avez perdu vos données. Après avoir sélectionné l'emplacement, cliquez sur le bouton "Début" pour continuer.

Si vous connaissez le chemin d'accès exact de votre photothèque perdue, vous pouvez également choisir l'option "Sélectionner un dossier" sous l'onglet "Sélectionner un emplacement".
Étape 3: Effectuer une analyse complète de l'emplacement de la photothèque
Une fois que vous avez sélectionné l'emplacement de la photothèque, Recoverit commencera automatiquement un scan complet. Grâce à un balayage et une recherche avancés, vous pouvez récupérer toutes vos photos disparues de la photothèque. Si vous pensez avoir trouvé toutes les photos perdues, vous pouvez arrêter ou mettre en pause le processus de balayage.

Étape 4: Prévisualisation et récupération des données de la photothèque
Une fois l'analyse terminée, vous pouvez filtrer les photos de la photothèque que vous voulez et les prévisualiser une par une en cliquant sur le bouton "Aperçu" dans le panneau de droite. Une fois que vous avez terminé de passer en revue toutes les photos, vous pouvez cliquer sur l'option "Récupérer" pour restaurer votre photothèque.

Remarque:Sélectionnez un emplacement différent pour enregistrer votre photothèque récupérée. Ne la conservez pas au même endroit que celui où vous avez supprimé ou perdu la photothèque. Vous éviterez ainsi l'écrasement des données.
Partie 4. Conseils étendus pour l'utilisation de la photothèque sur Mac
Il est toujours préférable de garder à l'esprit les conseils suivants pour augmenter les chances de récupération de la photothèque.
1. Photothèque du système désigné
Si vous disposez de plusieurs photothèques sur votre Mac, vous devrez peut-être désigner une photothèque système afin que d'autres applications telles que Albums partagés, Photos iCloud et Mon flux de photos puissent accéder facilement aux vidéos et aux photos que vous souhaitez utiliser. Suivez les étapes ci-dessous pour désigner une photothèque système:
- Quittez Photos s'il est déjà ouvert.
- Choisissez à nouveau "Photos", puis cliquez sur l'option "Préférences" dans la barre de menu.
- Ensuite, sélectionnez l'onglet "Général".
- L'étape finale consiste à cliquer sur le bouton "Utiliser comme photothèque système".
2. Déplacez votre photothèque
La photothèque de votre système est stockée par défaut dans le dossier Images de votre ordinateur. Si vous aimez prendre beaucoup de photos, votre disque dur ou votre disque à semi-conducteurs risque d'être rapidement saturé. Il est donc recommandé de déplacer votre photothèque vers un stockage externe afin de gagner de l'espace sur votre Mac et d'éviter toute perte de données.
3. Prévenir la perte de photos sur Mac
Les photos sont inestimables car elles créent des souvenirs pour toute une vie. Et il peut arriver que vos précieuses photos disparaissent ou soient accidentellement supprimées de votre Mac. Cela peut provoquer beaucoup de stress et d'anxiété. Cependant, vous pouvez prévenir la perte de photos sur Mac en suivant les points suivants:
- Maintenez votre macOS à jour.
- Réparez la bibliothèque de photos endommagée à l'aide de l'outil de réparation intégré d'Apple.
- Créez des sauvegardes régulières de vos photos.
Conclusion
À l'ère du numérique, nous ne pouvons pas nous permettre de perdre nos photos, car elles représentent tout pour nous. La perte de photos de votre photothèque pour des raisons techniques ou des erreurs humaines peut être dévastatrice. Cependant, si vous suivez et appliquez les mesures ci-dessus, vous pouvez retrouver vos éléments perdus en un rien de temps. N'oubliez pas que la création d'une sauvegarde régulière de votre photothèque peut vous aider à éviter tous les tracas et à prévenir la perte de photos sur votre Mac.
Questions connexes fréquemment recherchées
-
1. Pourquoi mes photos ont-elles disparu sur mon Mac ?
Il peut y avoir plusieurs raisons pour lesquelles vos photos ont disparu sur Mac. Parmi les plus courantes, citons les problèmes matériels, les pannes logicielles aléatoires ou le manque d'espace de stockage sur votre Mac. -
2. Comment récupérer ma bibliothèque iPhoto ?
Pour récupérer votre photothèque sur Mac, vous pouvez essayer d'utiliser l'outil de réparation intégré d'Apple, vérifier le dossier récemment supprimé ou utiliser la sauvegarde Time Machine. Si rien de tout cela ne fonctionne, vous pouvez utiliser un logiciel de récupération de photos fiable. -
3. Pourquoi ma photothèque n'est-elle pas disponible?
Le message d'erreur "Photothèque non disponible" indique que la photothèque est utilisée par un autre processus, ou peut apparaître en raison d'une erreur de permission. -
4. Ai-je besoin des deux bibliothèques iPhoto et Photos ?
Bien qu'il puisse sembler que la bibliothèque Photos et iPhoto prennent beaucoup d'espace, en réalité, chaque fichier photo n'est physiquement stocké qu'une seule fois. Vous pouvez donc, si vous le souhaitez, supprimer l'iPhoto, mais cela ne fera guère de différence et ne vous fera gagner aucun espace. -
5. Combien de temps faut-il pour réparer la bibliothèque de photos ?
La réparation de la bibliothèque de photos peut prendre un certain temps, en fonction de la vitesse du réseau, de la taille et du nombre de photos de votre bibliothèque. -
6. Comment restaurer ma photothèque ?
Si vous vous demandez "comment restaurer ma photothèque sur Mac", vous pouvez le faire de plusieurs façons, par exemple :
- Utilisation de la sauvegarde Time Machine sur Mac
- Recherche et restauration de la photothèque à partir du dossier "Récemment supprimé".
- Utilisation de l'outil de réparation de photos d'Apple.
-
7. Comment puis-je utiliser Recoverit pour restaurer des photos Mac ?
Recoverit peut vous aider à restaurer vos photos Mac en suivant quelques étapes seulement. Il vous suffit de lancer le logiciel et de cliquer sur le bouton "Début" pour commencer le processus. Après cela, Recoverit effectuera automatiquement un scan global des photos supprimées ou perdues sur votre Mac. Une fois l'analyse terminée, vous pouvez prévisualiser et restaurer les photos que vous souhaitez récupérer.


