Dans cet article

Les outils de récupération du système sont quelques-unes des meilleures fonctionnalités pour les utilisateurs. Il est recommandé que l'utilisateur clé USB avec des options de restauration du système qui peuvent être utilisées pour restaurer le système. Il est également à noter que l'utilisateur doit également s'assurer que l'option de réparation Windows est sélectionné lorsque ce lecteur flash est utilisé. La sélection de toute autre option pourrait endommager Windows et conduire à de terribles données perdus. Dans ce tutoriel, un guide étape par étape pour rendre le lecteur de récupération USB pour Windows 7 et 8 pro sera discuté. La restauration du système sera également discutée en détail et l'utilisateur devrait suivre toutes les étapes avec pour s'assurer que le système est restauré sans perte ou dommage :
1 Comment créer un lecteur de récupération USB sur Windows 7 ?
Assurez-vous que vous suivez complètement chaque étape ci-dessous afin de créer un lecteur de récupération USB.
1. Le lecteur USB utilisé à cet effet doit être Formaté.
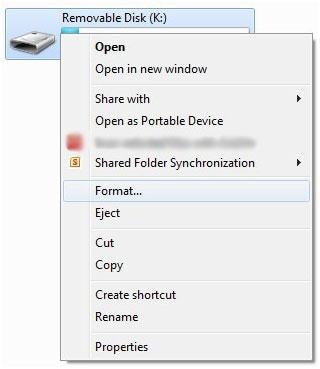
2. L'utilisateur doit ensuite veiller à ce que dans l'USB deux dossiers par le nom de démarrage et les sources sont créées.
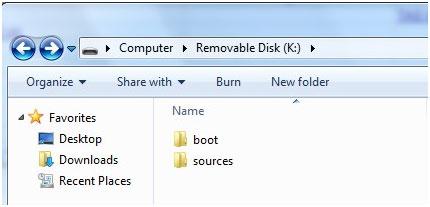
3. Dans Windows, les dossiers créés sont cachés par défaut et l'utilisateur doit s'assurer qu'ils sont masqués en cliquant sur le dossier puis en cliquant sur l'option décrite ci-dessous.
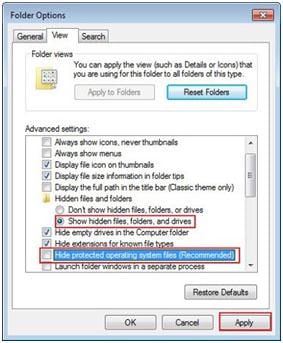
4.Le dossier de récupération doit alors être consulté.
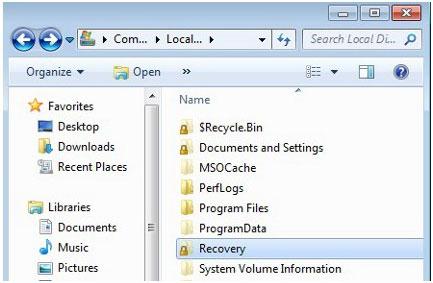
5.À partir de ce dossier, l'utilisateur doit s'assurer que le fichier boot.sdi est copié.
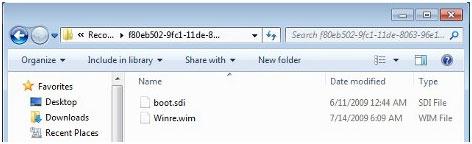
6. L'utilisateur doit alors s'assurer que dans le lecteur USB, le fichier est renommé boot.wim.
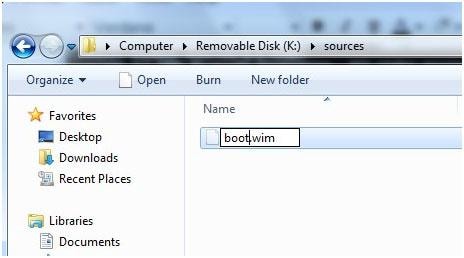
7. Le chemin d'accès, c'est-à-dire C: WindowsBootDVDPCAT, doit être suivi et l'utilisateur doit s'assurer que le fichier BCD est copié dans le dossier d'amorçage sur le port USB.
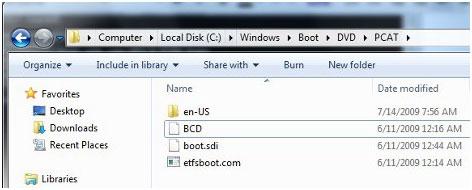
8. À partir du chemin C: WindowsBootDVDPCATen-US, l'utilisateur doit s'assurer que le fichier bootfix.bin est copié dans le dossier d'amorçage.
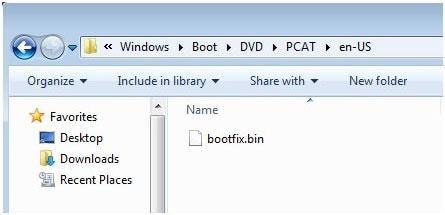
9. Pour la dernière étape, l'utilisateur doit s'assurer que le chemin C: WindowsBootPCAT est suivi etFichier bootmgr est copié à la racine du bâton.
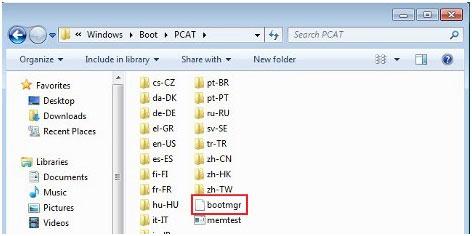
10. La nouvelle version USB des fenêtres est prête.
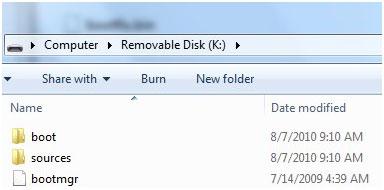
2 Comment créer un lecteur de récupération USB sur Windows 8?
C'est aussi un processus simple qui doit être suivi complètement et dans l'ordre.
1.Vous devez accéder à l'option Exécuter ou à l'option de recherche en appuyant sur winkey + W.Récupération des motsDevrait alors être recherché pour ouvrir le fichier approprié.
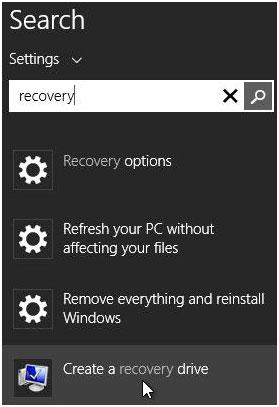
2.Dans la fenêtre suivante, l'utilisateur doit s'assurer que l'option de Oui est sélectionnée.
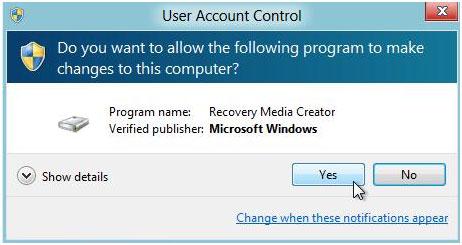
3. La boîte de dialogue Créer une partition de récupération s'ouvre et l'utilisateur doit s'assurer que l'option décrite dans la capture d'écran ci-dessous est également cochée.
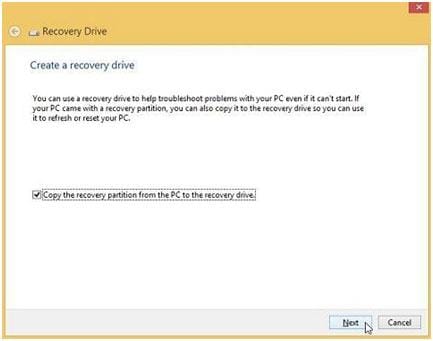
4.Le lecteur doit alors être sélectionné.
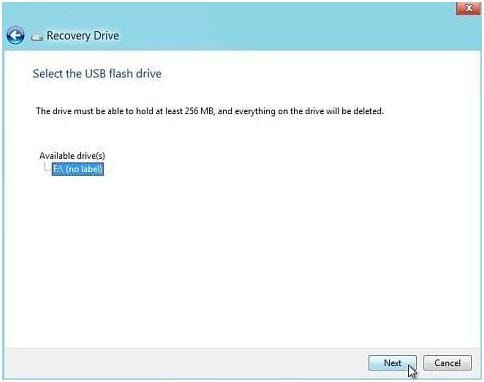
5. Windows avertira alors l'utilisateur que le contenu sera supprimé et que l'utilisateur devrait appuyer sur le bouton créer.
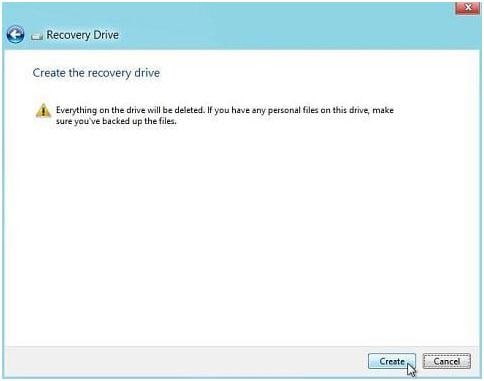
6. Une fois que le lecteur est prêt, le bouton de finition doit être appuyé pour terminer le processus.
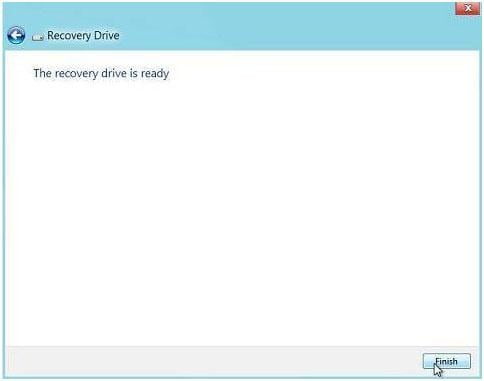
3 Comment restaurer le système Windows à partir d'un lecteur de récupération USB?
Encore une fois, ce processus est assez simple et l'utilisateur suffit de s'assurer que Windows est démarré à partir du lecteur flash contenant les fichiers corrects. Veuillez suivre les étapes ci-dessous :
1. Insérez le port USB dans le port et redémarrez le système. Le support de récupération sur le bâton sera utilisé automatiquement.
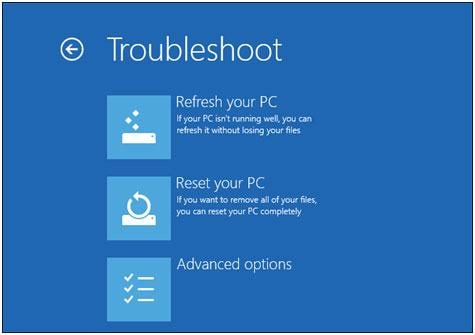
2. Cliquez ensuite sur l'onglet Options avancées pour vous assurer que le fichier a été extrait et que le système est réparé. Les autres options disponibles là peuvent également être explorées pour de bon. Le processus est maintenant terminé.
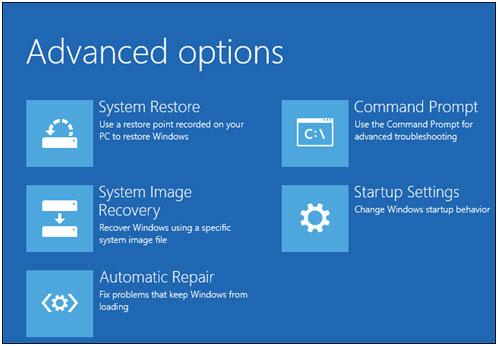
4Quand la restauration est terminée ?
Les choses suivantes se produisent lorsque la restauration est terminée:
1. Fichiers de données en place
L'utilisateur doit s'assurer que les fichiers de données de la restauration sont en place. Cela signifie que le processus de restauration a été un succès et rien ne doit être fait maintenant que les fichiers ont été trouvés avec facilité.
2. La réparation souhaitée a été effectuée
C'est aussi l'un des points à considérer. C'est un moyen rapide de déterminer si le processus a réussi. Si la réparation n'a pas été effectuée, l'utilisateur devrait consulter un expert.
Si vous avez perdu les données de votre lecteur flash malheureusement, ne vous inquiétez pas! Vous avez encore la chance de récupérer des données perdues. Pour récupérer des fichiers à partir de clé USB, vous pouvez avoir un essai de l'outil suivant.
- Récupérez des fichiers en plus de 550 formats à partir de n'importe quel périphérique de stockage rapidement, en toute sécurité et totalement.
- Prise en charge de la récupération de données à partir d'une corbeille, d'un disque dur, d'une carte mémoire, d'un lecteur flash, d'un appareil photo numérique et de caméscopes.
- Systèmes d'exploitation pris en charge : Windows 11/10/8/7/XP/Vista, macOS 10.10 ~ macOS 12 (Monterey) sur iMac, MacBook, Mac Pro etc.



