L'absence de son HDMI est l'un des problèmes les plus fréquemment signalés par les utilisateurs du monde entier. Il peut être causé par de multiples facteurs, notamment des pilotes audio corrompus ou manquants, des problèmes logiciels sur le PC, des câbles défectueux, des infections par des logiciels malveillants, etc.

Ce problème peut être très frustrant, surtout si vous avez le dernier téléviseur, le dernier home cinéma ou la dernière console de jeux et que vous ne parvenez pas à faire fonctionner le système audio. Il est recommandé d'identifier la source du problème, puis de trouver la solution en conséquence.
Êtes-vous confronté à un tel problème et vous vous demandez par où commencer ? Voici un guide complet comprenant tous les détails essentiels sur le HDMI et quelques solutions pratiques pour résoudre le problème de l'absence de son HDMI.
Partie 1. Qu'est-ce que le HDMI ?
HDMI est un connecteur utilisé pour transmettre des données audio et vidéo non comprimées entre un téléviseur HD et un récepteur audio/vidéo numérique. L'interface multimédia haute définition (HDMI) remplace les trois signaux audio/vidéo composites, ce qui facilite la connexion de deux appareils.
Il peut transmettre des signaux vidéo standard, HD, améliorés et un maximum de 8 canaux de signaux audio numériques. En outre, le HDMI est compatible avec une résolution 4K avec un taux de rafraîchissement de 60 Hz.
1. Qu'est-ce que le HDMI ? (fonctionnalités du HDMI)
Voici un rapide récapitulatif des fonctionnalités HDMI qui donnent à cette technologie un avantage sur les autres.
- Le HDMI offre des taux de transmission de données plus rapides que les autres connecteurs courants, ce qui le rend idéal pour les jeux vidéo de haute qualité ou le home cinéma.
- Il est compatible avec la résolution vidéo 4K avec des informations colorées plus détaillées à une fréquence de rafraîchissement plus élevée.
- Le câble HDMI peut transmettre des signaux audio et vidéo, ce qui rend inutile l'utilisation de deux adaptateurs différents. En outre, il peut facilement transmettre de la vidéo et de l'audio multicanal avec un risque minimal ou nul de perte de données.
- Le HDMI est capable de configurer automatiquement les meilleurs formats audio pour une expérience visuelle agréable.
- Ce câble connecteur assure le cryptage et l'authentification des données. Puisque les signaux sont transmis sans compression, il n'y a aucune altération de la qualité du signal en sortie sonore HDMI...
2. A quoi sert le HDMI ?
Le HDMI est principalement utilisé pour transférer simultanément de l'audio et de la vidéo haute définition via un seul câble. Cette technologie est utilisée pour connecter plusieurs appareils, notamment des téléviseurs HD, des consoles de jeux, des lecteurs multimédia, des lecteurs DVD, des lecteurs Blu-ray, etc.

Il existe de nombreuses versions HDMI sur le marché, et vous devez faire le bon choix en fonction de votre appareil. Par exemple, la norme HDMI 2.0a est compatible avec Dolby Vision, tandis que la norme HDMI 2.0b est destinée aux plates-formes de diffusion TV 4K Ultra HD, comme ASTC 3.0.
Partie 2. Pourquoi le HDMI ne produit-il pas de son ?
Voici certaines des raisons pour lesquelles le son HDMI ne fonctionne pas avec Windows 10.
- Plusieurs facteurs peuvent être à l'origine de cette erreur. Pour commencer, vérifiez si votre câble HDMI est en bon état. Ensuite, essayez de connecter le même appareil à un autre téléviseur ou à un autre dispositif d'affichage avec des haut-parleurs intégrés et voyez si cela fonctionne. Si vous entendez le son, alors il y a un problème avec votre appareil, si aucun son n'est émis. Envisagez de remplacer le câble HDMI.
- Un pilote audio HDMI obsolète peut également causer des problèmes. Vous pouvez soit les mettre à niveau, soit les réinstaller pour vous en débarrasser.
- Vérifiez les paramètres sonores de votre périphérique d'affichage, car le problème se produit si les haut-parleurs sont sélectionnés plutôt que le port HDMI dans les paramètres sonores par défaut.
- Un pilote de son inapproprié ou un appareil de lecture incompatible peut également déclencher le message Absence de son HDMI.
- Une autre cause potentielle du problème est que votre téléviseur ou votre dispositif d'affichage n'est peut-être pas configuré correctement pour émettre le signal HDMI concerné. Pour vérifier si c'est le cas, désactivez toutes les autres entrées du téléviseur, puis connectez uniquement le périphérique HDMI concerné. Si le problème persiste, il peut être nécessaire de reconfigurer votre appareil.
- Les contrôleurs audio peuvent potentiellement causer le problème d'absence de son " HDMI sur Windows 10 ". Ils déterminent le comportement du système audio de votre ordinateur et leur désactivation peut entraîner un dysfonctionnement du système audio.
Appareils pouvant intégrer une connectivité HDMI
Voici quelques-uns des appareils qui peuvent intégrer la connectivité HDMI.
- Lecteurs de DVD, de Blu-Ray et de Blu-ray Ultra HD
- Appareils photo numériques et caméscopes
- Smartphones (dans la configuration de la liaison mobile haute définition)
- Les décodeurs câble et satellite HD
- Enregistreurs DVD et magnétoscopes
- Récepteurs home cinéma et barres de son
- Téléviseurs et moniteurs PC HD et Ultra-HD
- Vidéoprojecteurs
- Consoles de jeux
- Lecteurs multimédia en réseau
Partie 3. Comment réparer le son HDMI qui ne fonctionne pas ?
Maintenant que vous connaissez tous les détails du problème de l'absence de son HDMI, il est temps de passer aux méthodes pratiques pour le résoudre. Essayez ces méthodes pour voir si elles peuvent résoudre votre problème.
1. Vérifiez les paramètres de volume
La solution la plus simple pour résoudre les problèmes de son HDMI est de vérifier les paramètres de volume. Parfois, vous réduisez par erreur les niveaux audio dans Windows ou le Moniteur, ce qui crée des problèmes.
Nous vous suggérons donc de vérifier d'abord les paramètres de volume avant de vous lancer dans d'autres solutions avancées. Voici comment vous pouvez le faire.
- Tout d'abord, positionnez votre curseur en bas à droite du bureau de Windows et cliquez sur l'icône du haut-parleur.
- Réglez le curseur pour augmenter le volume. Comme chaque moniteur est différent, vous devez consulter le manuel ou chercher dans le menu pour trouver le bouton de contrôle du volume.

- Vérifiez que le son n'est pas en sourdine ou consultez d'autres paramètres pour résoudre le problème.
2. Dépanner les problèmes matériels
Un matériel cassé est l'une des principales causes du problème d'absence de son HDMI. Ainsi, avant de passer à d'autres solutions, assurez-vous que tous vos dispositifs matériels fonctionnent correctement.
- Vérifiez si votre câble HDMI est endommagé et remplacez-le par un autre pour résoudre le problème.
- Si le câble est en bon état, il y a peut-être un problème avec les ports de sortie. Essayez d'insérer le câble dans des ports différents et voyez si cela résout le problème.
- Si le problème persiste, vérifiez le moniteur pour vous assurer qu'il fonctionne correctement, car un dispositif d'affichage défectueux est l'une des principales causes du problème.
3. Utilisez un programme de réparation audio
La meilleure solution suivante pour se débarrasser du problème de l'absence de son HDMI de Windows 10 est d'exécuter le programme de dépannage ou de réparation audio et de vérifier s'il aide à réparer l'erreur. Le dépanneur peut être en mesure de résoudre automatiquement les problèmes audio. Voici comment vous pouvez effectuer ce processus.
- Saisissez Dépannage audio dans la barre des tâches, puis repérez l'onglet " Rechercher et résoudre les problèmes de lecture du son ". Cliquez dessus et sélectionnez Suivant.
- Choisissez l'appareil et poursuivez le processus de dépannage. Suivez les instructions à l'écran et respectez-les pour éliminer le problème.
- Essayez de lire à nouveau votre fichier et voyez si le dépanneur audio résout le problème. Toutefois, si l'exécution du programme ne vous aide pas, passez à la solution suivante.
4. Présentation de Wondershare Repairit
Vous ne supportez plus les problèmes d'absence de son HDMI et vous cherchez une solution pratique pour un succès garanti ? Optez pour Wondershare Repairit - Réparation audio et éliminez le problème en toute simplicité.
Parfois, le problème est causé par un fichier audio corrompu ou endommagé, ce qui nécessite l'utilisation d'un programme tiers offrant un bon taux de réussite. Ce logiciel est compatible avec les 5 principaux formats audio et permet de restaurer vos fichiers endommagés en seulement trois étapes.
La meilleure chose à propos de cet outil est qu'il peut réparer le fichier audio à partir de presque tous les scénarios, y compris les coupures audio, le bourdonnement audio, la sibilance, le grondement, etc.
Voici quelques-unes des fonctionnalités qui en font un logiciel incontournable :

-
Réparez les fichiers audio endommagés quel que soit leur niveau de corruption, tels que les fichiers audio qui ne fonctionnent pas, ceux qui sont coupés, ceux qui bourdonnent, ceux qui grondent, ceux qui sont sibilants, ceux qui ne sont pas synchronisés, etc.
-
Réparez les fichiers audio de différents formats, notamment MP3, M4A, FLAC, AAC, WAV, etc.
-
Réparez les fichiers audio endommagés ou corrompus de plusieurs appareils : enregistreur vocal portable, logiciel d'enregistrement, appareil de prise de vue, cartes SD, téléphones, disques durs, lecteurs flash USB, etc.
-
Compatible avec Windows PC, Mac OS, et permet le transfert/partage de PC à mobile.
Voici le guide détaillé pour réparer le fichier audio corrompu à l'aide de l'outil Repairit.
Étape 1 : Ajouter les fichiers audio corrompus.
- Lancez le logiciel sur votre appareil et cliquez sur l'option " Réparation audio " disponible dans la barre latérale.

- Maintenant, cliquez sur le bouton Ajouter pour télécharger les fichiers audio corrompus. Vous pouvez utiliser plusieurs formats audio, car l'outil peut les réparer simultanément.
- Vérifiez les informations des fichiers audio sur l'interface.
Étape 2 : Démarrer le processus de réparation.
- Une fois que vous avez fini d'ajouter les fichiers, appuyez sur l'option Réparer et commencez le processus de réparation audio.
- Pour continuer le processus, vous devez ajouter un échantillon de fichier audio similaire à l'audio corrompu.

Étape 3 : Prévisualiser et enregistrer les audios corrigés.
- Patientez jusqu'à ce que l'outil termine la réparation. Une fois le processus terminé, vous trouverez le bouton Aperçu à côté du fichier audio. Cliquez dessus et vérifiez la qualité.
- Si vous êtes satisfait, appuyez sur le bouton Enregistrer et exportez le fichier audio réparé vers un emplacement sûr. L'outil peut prendre quelques secondes pour enregistrer les fichiers réparés.
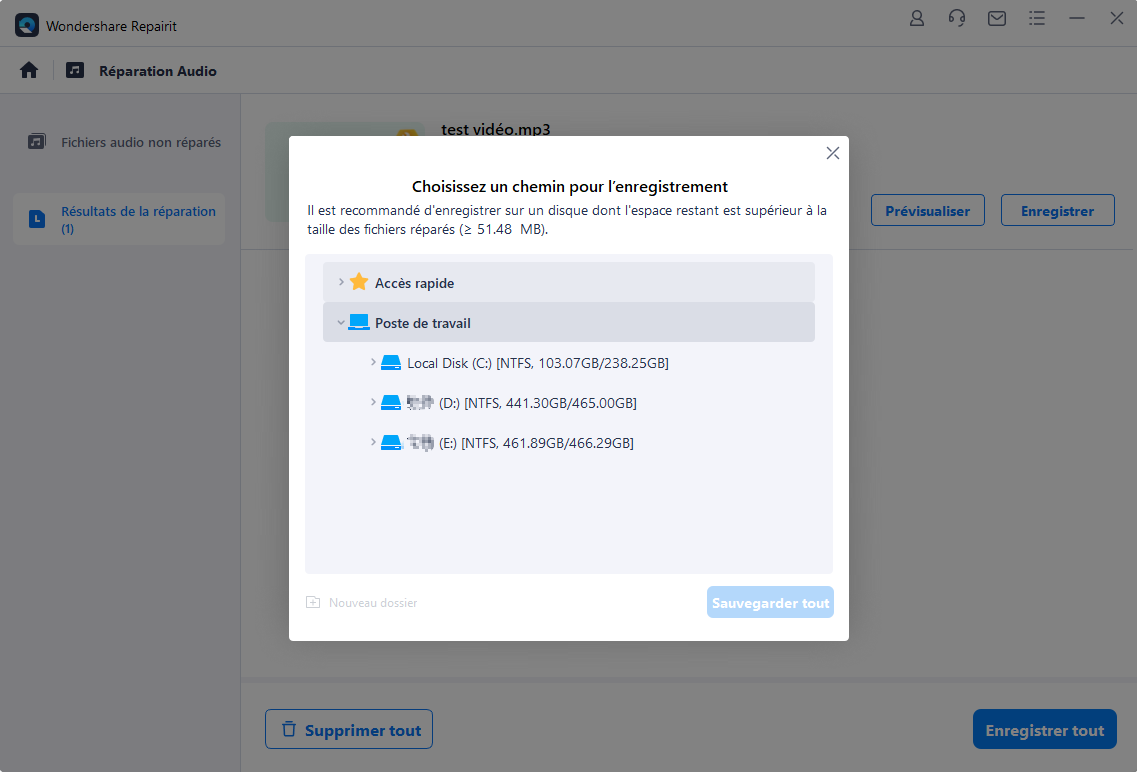
5. Définissez le périphérique HDMI comme périphérique par défaut
Le son HDMI ne fonctionne-t-il pas sous Windows 10 ? Il suffit de définir HDMI comme périphérique de lecture par défaut pour résoudre le problème. Suivez les étapes mentionnées ci-dessous pour y arriver.
- Appuyez sur Windows + R pour lancer la boîte de dialogue Exécuter et entrez la commande " mmsys.CPL ". Cliquez pour poursuivre.
- Une nouvelle fenêtre apparaît dans laquelle vous devez cliquer sur l'onglet Lecture, puis brancher le câble HDMI.
- Le périphérique audio HDMI s'affiche dans la liste des périphériques. Faites un clic droit dessus et sélectionnez Activer. Touchez-le à nouveau et cliquez sur le bouton Définir comme valeur par défaut. Cliquez sur le bouton Ok pour enregistrer les modifications.
- Toutefois, si le périphérique n'apparaît pas, vous pouvez faire un clic droit à n'importe quel endroit de la liste et cocher la case " Afficher les périphériques désactivés/déconnectés ". " Une fois que vous avez trouvé le périphérique, suivez l'étape ci-dessus pour faire de la sortie HDMI le périphérique de lecture sonore par défaut.

Un guide vidéo qui vous explique comment résoudre facilement le problème d'absence de son HDMI.
Conclusion
C'est tout ! En espérant que notre guide vous aidera à résoudre le problème de l'absence de son HDMI en toute simplicité. Toutes les solutions mentionnées ci-dessus ont fait leurs preuves ; vous pouvez donc choisir n'importe laquelle d'entre elles pour éliminer l'erreur ; cependant, si vous recherchez la solution la plus sûre, essayez Wondershare Repairit - Réparation audio et récupérez vos fichiers audio corrompus en un rien de temps. Cet outil permet de réparer les fichiers audio corrompus en seulement trois étapes.
 100% sécurité pour le téléchargement gratuit
100% sécurité pour le téléchargement gratuit

