Dans cet article
Partie 1. Pourquoi convertir MBR en GPT ?
La meilleure façon de maximiser l'utilisation de vos périphériques de stockage est de les dédier à des usages spécifiques. La conversion de MBR en GPT est possible avec l'invite CMD afin d'avoir plus de partitions primaires sur chaque disque.
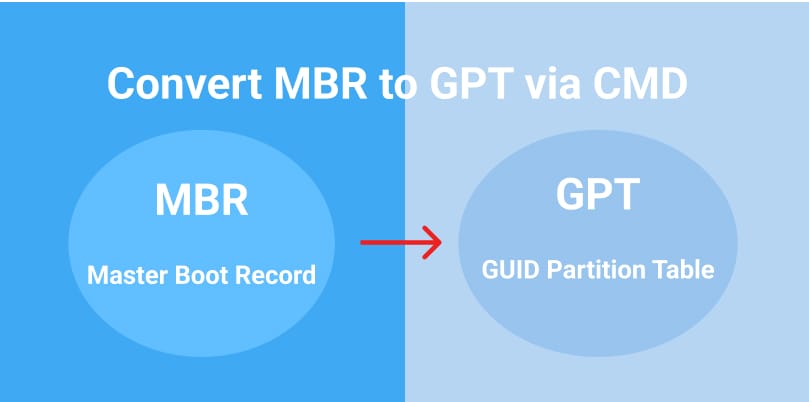
Le Master Boot Record (MBR) et le GUID Partition Table (GPT) sont deux styles distincts de table de partition sur le disque dur. GPT est réputé meilleur que MBR. La principale raison de convertir le MBR en GPT est qu'il présente plusieurs avantages par rapport au MBR.
Voici la différence entre les secteurs de stockage MBR et GPT.
Type de secteur |
Description |
Capacité maximale |
Partitions maximales |
Emplacement des données de démarrage |
Système d'exploitation compatible |
| GPT | C'est un nouveau mode de partitionnement que l'on trouve sur les systèmes UEFI les plus récents. | 9,72 ZB (1 ZB = 1 milliard de To) | 128 | Sur tout le lecteur | Windows 8/8.1/10 64-bit, Windows 11 |
| MBR | C'est une partition ancienne utilisée sur les anciens systèmes BIOS. | 2 To | 26 | Au début du lecteur | Windows 95/98/XP/2000/2003/7 |
Au cours de la mise à niveau de Windows 10 vers Windows 11, le format GPT peut vous offrir beaucoup plus de flexibilité grâce à un plus grand nombre de partitions et à une plus grande capacité. Cette opération nécessite toutefois l'utilitaire diskpart, disponible uniquement avec l'invite de commande. Voici le guide qu'il vous faut pour découvrir les commandes permettant de passer du MBR au GPT.
Partie 2. Pouvez-vous convertir MBR en GPT sans perte de données avec l'invite de commande DiskPart ?
Non, vous ne pouvez pas convertir MBR en GPT sans perte de données avec la commande CMD de DiskPart. En effet, la conversion de MBR en GPT via la commande CMD entraîne la suppression de toutes les partitions du disque, et donc de toutes les données. Il faut donc sauvegarder les fichiers importants avant d'effectuer cette opération. Si vous disposez d'un certain budget, vous pouvez utiliser un programme tiers comme AOMEI Partition Assistant Professional, qui permet de convertir MBR en GPT sans perte de données.
Partie 3. Comment changer le MBR en GPT en utilisant CMD sous Windows 11/10/8/7 ?
DiskPart est un utilitaire gratuit et professionnel disponible pour toutes les versions de Windows. Il peut être utilisé à partir de l'invite de commande pour réaliser toutes les tâches relatives à la partition d'un disque sans avoir recours à un logiciel tiers, notamment pour convertir le type de secteur de MBR à GPT.
Sachez aussi qu'avec DiskPart, vous ne pouvez convertir que les disques MBR de base qui n'ont pas de partitions en disques GPT. S'il existe déjà des partitions ou des volumes, il faut les supprimer avant la conversion. C'est pour cette raison qu'il est indispensable d'exécuter la commande " clean " avant que le DiskPart ne convertisse le MBR en GPT. Par conséquent, il est conseillé de sauvegarder toutes vos données sur le disque afin d'éviter de les perdre.
Suivez ces étapes pour convertir votre disque de MBR en GPT avec la commande CMD de DiskPart.
Étape 1. Ouvrez le programme Exécuter en appuyant sur Win+R. Tapez "cmd" dans la case et appuyez sur Entrée pour démarrer l'Invite de commande.

Étape 2. La fenêtre cmd élevée est désormais disponible. Saisissez simplement diskpart et appuyez sur Entrée. Ceci a pour effet de démarrer l'utilitaire DiskPart.
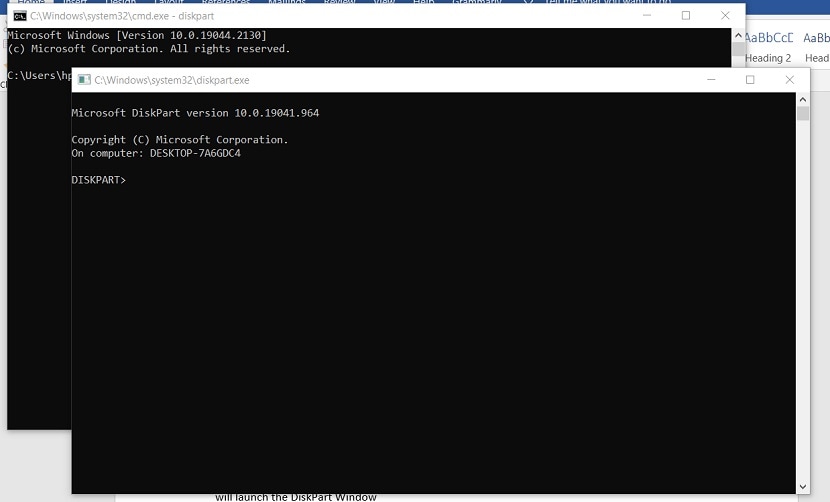
Étape 3. Vous devez ensuite entrer les commandes suivantes, en appuyant sur la touche " Entrée " après chaque ligne :
- list disk - cette option permet d'afficher les disques en ligne actuellement utilisés sur le système.
- select disk n –Dans ce cas, n représente le nombre exact de disques de la liste que vous devez convertir de MBR en GPT.
- clean - La commande supprime toutes les données et partitions présentes sur le disque que vous voulez convertir.
- convert gpt - La conversion du MBR en GPT démarre.
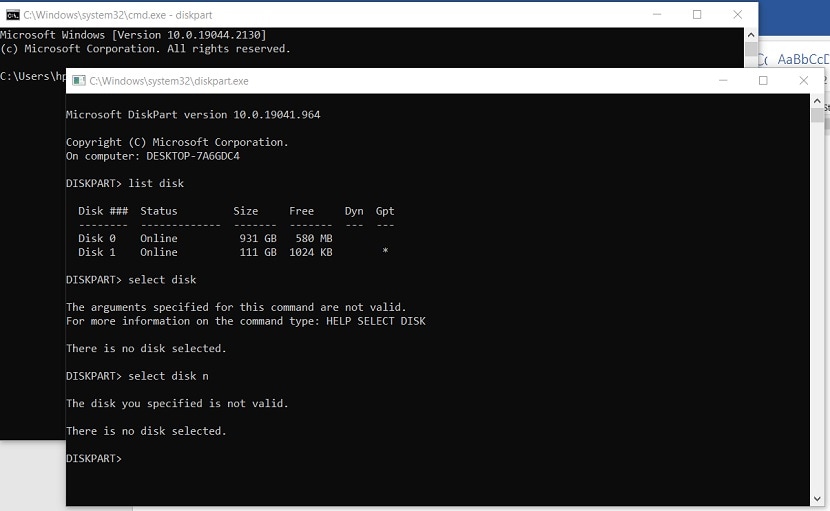
Étape 4. La commandelist diskpermet de vérifier à nouveau que le disque a été converti en GPT. Si vous êtes satisfait du résultat, saisissez exit et appuyez sur Entrée pour quitter l'utilitaire DiskPart.
Partie 4. Comment convertir MBR en GPT avec CMD durant l'installation du système d'exploitation Windows ?
Lorsque vous rencontrez l'erreur " Windows ne peut pas être installé sur ce disque. Le disque sélectionné possède une table de partition MBR" au cours du processus d'installation de Windows. Durant ce processus, vous pouvez donc convertir MBR en GPT avec CMD pour résoudre le problème.
Étape 1. Pendant l'installation de Windows, appuyez sur Shift + F10 pour démarrer l'Invite de commande dans Windows Active.
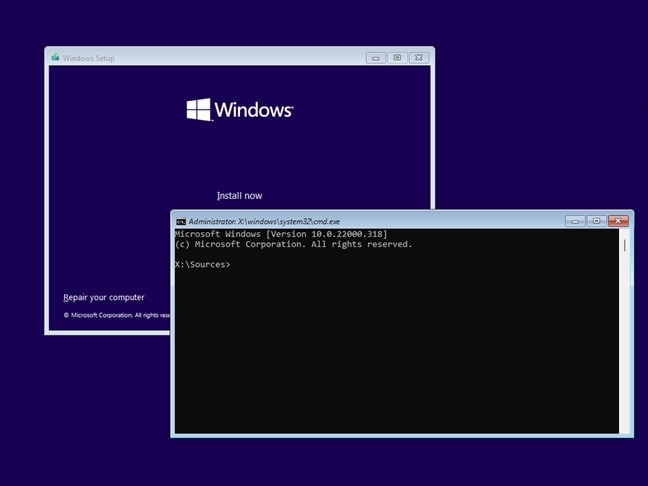
Étape 2. Saisissez diskpart et appuyez sur Entrée pour lancer l'utilitaire DiskPart.
Étape 3. La commande list disk permet d'afficher la liste de tous les lecteurs disponibles.
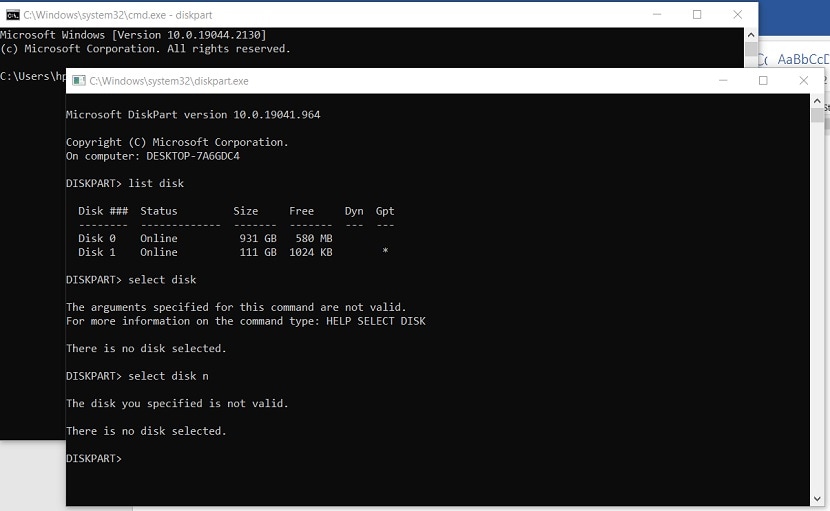
Étape 4. Saisissez select disk x et appuyez sur Enter (remplacez "x" par le numéro correspondant du disque MBR).
Étape 5. Saisissez clean et appuyez sur Enter. Cette étape permet de supprimer toutes les données et les partitions de ce disque.
Étape 6. Saisissez convert gpt et appuyez sur la touche Entrée pour exécuter la conversion.
Une fois que le programme a converti le secteur, installez normalement Windows. Cette vidéo vous montrera le processus plus en détail.
En savoir plus : Qu'est-ce que l'outil MBR2GPT.EXE ?
Partie 5. Comment récupérer les données perdues si vous avez oublié de les sauvegarder ?
Généralement, il faut penser à sauvegarder ses données avant la conversion. Cela risque de conduire à un désastre, car DiskPart supprime tout ce qui se trouve sur le disque que vous convertissez. L'outil de ligne de commande efface d'abord le disque et procède ensuite à la conversion de MBR en GPT. Si vous utilisez la commande clean all pour effacer le disque, toute récupération des données perdues est alors impossible.
Ne vous inquiétez pas si vous vous retrouvez un jour dans une telle situation, rien n'est perdu. Vos données perdues peuvent encore être récupérées avec le logiciel de récupération de données Wondershare Recoverit. C'est une application révolutionnaire qui comporte une multitude de fonctionnalités de récupération de données.

Wondershare Recoverit - Leader de la récupération de données
Quelque 5 481 435 personnes l'ont téléchargé.
Récupérez plus de 1 000 types de fichiers à partir de presque tous les supports de stockage, tels que les disques SSD, les disques durs, les clés USB, les cartes SD, les disques durs externes, les appareils photo numériques, etc.
Gère correctement les différents scénarios de perte de données, notamment les suppressions accidentelles, les corbeilles vides, le formatage, les partitions perdues, les attaques de virus, les corruptions RAW et RAID.
Une interface intuitive qui permet de prévisualiser les fichiers avant de les récupérer. Aucun paiement n'est exigé si les fichiers sont irrécupérables.
Wondershare Recoverit peut être téléchargé sur votre ordinateur Windows ou macOS. Une fois installé, suivez ces étapes pour récupérer vos données importantes sur le disque de votre choix.
Étape 1. Démarrez Recoverit à l'aide de la fonction Recherche ou du menu Démarrer.

Étape 2. Sélectionnez l'emplacement à partir duquel vous souhaitez récupérer les fichiers.

Étape 3. Cliquez sur le bouton Analyser. Pendant l'analyse, vous pouvez choisir le type de fichiers que vous voulez. You can also type in the filename in the search bar.

Étape 4. Vous pouvez utiliser le bouton Aperçu pour vous assurer qu'il s'agit bien des fichiers que vous voulez récupérer. Une fois cela fait, sélectionnez les fichiers concernés et cliquez sur Récupérer. Vous pouvez également indiquer l'emplacement où vous souhaitez que les fichiers soient récupérés.

À la fin du processus, tous les fichiers sélectionnés sont placés à l'endroit prévu.
Pour Windows XP/Vista/7/8/10/11
Pour macOS X 10.10 - macOS 13
Conclusion
Pour conclure, il est indispensable de comprendre la nécessité de convertir le MBR en GPT avec cmd. La conversion peut se faire si vous utilisez un nouveau système et que vous voulez maximiser l'utilisation de l'espace de stockage. En revanche, le fait de s'en tenir au MBR et de ne pas toucher à vos données est la meilleure solution si vous avez encore un ancien système que vous utilisez rarement.
Nom de l'identifiant du cat :
Récupération du disque dur
 100% sécurité pour le téléchargement gratuit
100% sécurité pour le téléchargement gratuit

