Synology NAS DLNA est largement utilisé, mais seuls quelques clients savent qu'ils peuvent accéder à leurs fichiers multimédias grâce à cette solution avancée. DLNA/UPnP vous permet de lire rapidement des e-mails, d'ouvrir des documents, d'écouter de la musique et de regarder des vidéos sur votre Synology NAS.
Voici un tutoriel étape par étape sur l'utilisation du Synology NAS pour parcourir et ouvrir tous les fichiers multimédias. Si cela vous intéresse, continuez à lire.
Qu'est-ce que DLNA ?
DLNA est l'acronyme de Digital Living Network Alliance, une organisation à but non lucratif qui élabore des spécifications permettant aux appareils d'un réseau domestique de partager du matériel numérique.
DLNA defines a standard for sharing digital media such as music, photos, and videos over a network. It provides a common platform for devices such as TVs, smartphones, tablets, and game consoles to communicate with each other and stream media. DLNA-certified devices can connect wirelessly or through a wired network and stream content without additional cables, drivers, or software solutions.

DLNA connecte et contrôle les appareils via des protocoles réseau tels que Universal Plug and Play (UPnP) et prend en charge un grand nombre de formats multimédias tels que JPEG, MP3 et MPEG. DLNA comprend également un serveur de médias numériques (DMS) qui permet aux appareils d'accéder au contenu multimédia d'un serveur et un lecteur de médias numériques (DMP) qui permet aux appareils de lire le contenu.
En un mot, DLNA permet aux consommateurs d'échanger rapidement des médias numériques entre plusieurs appareils et plateformes, ce qui se traduit par une expérience de divertissement plus transparente et plus pratique.
Qu'est-ce que UPnP ?
UPnP est l'abréviation de Universal Plug and Play. Il s'agit d'un ensemble de protocoles de mise en réseau qui permettent aux appareils d'un réseau local de se découvrir et de communiquer entre eux. UPnP permet aux appareils d'un même réseau de communiquer entre eux sans nécessiter d'installation ou de configuration humaine.
UPnP permet aux appareils de découvrir automatiquement les réseaux et de s'y connecter. Les appareils peuvent demander et communiquer des informations telles que les adresses IP, les numéros de port et les capacités des appareils à l'aide d'une série de protocoles et de messages. Ainsi, des appareils de différents fabricants et utilisant différents protocoles peuvent communiquer et interagir les uns avec les autres.
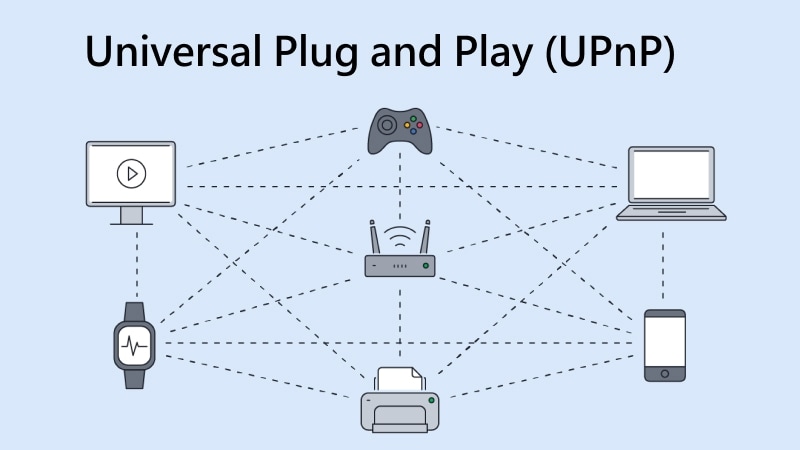
L'une des principales applications d'UPnP est la possibilité pour les appareils de partager des contenus multimédias tels que de la musique, des photos et des films sur un réseau.
Un téléviseur compatible UPnP, par exemple, peut découvrir un serveur multimédia compatible UPnP sur le même réseau et accéder à ses fichiers sans aucune configuration. Parmi les autres applications qui utilisent l'UPnP figurent l'impression en réseau, le bureau à distance et les passerelles internet.
L'objectif d'UPnP étant de faciliter la connexion et la communication avec les appareils d'un réseau, il permet aux utilisateurs de partager, d'accéder et de profiter plus facilement des informations numériques.
Fonctions de DLNA/UPnP
Sachant que la technologie DLNA/UPnP permet aux appareils de communiquer et d'interagir entre eux sur un réseau local, voici quelques-unes de ses principales caractéristiques :
- Diffusion en continu des médias : DLNA/UPnP permet aux appareils de découvrir et de diffuser des contenus multimédias les uns des autres. Un téléviseur compatible DLNA, par exemple, peut diffuser des photos, de la musique et des films à partir d'un serveur multimédia compatible DLNA situé sur le même réseau.
- Contrôle à distance : DLNA/UPnP peut être utilisé pour contrôler d'autres appareils à distance. De nombreux utilisateurs se servent de cette technologie pour contrôler un téléviseur ou un système audio équipé de DLNA sur le même réseau à l'aide d'un smartphone ou d'une tablette.
- Partage de fichiers : DLNA/UPnP peut également être utilisé pour distribuer des fichiers entre les appareils du réseau. Que vous souhaitiez échanger des documents, des images ou d'autres informations entre PC ou appareils mobiles, la technologie DLNA/UPnP simplifie les choses.
- Partage d'impression : DLNA/UPnP permet de partager des imprimantes sur un réseau, ce qui permet à de nombreux appareils d'imprimer simultanément sur la même imprimante. Cela change la donne pour les entreprises qui doivent faire face à des charges de travail croissantes.Partage d'impression : DLNA/UPnP permet de partager des imprimantes sur un réseau, ce qui permet à de nombreux appareils d'imprimer en même temps sur la même imprimante.
- Sécurité du réseau : DLNA/UPnP peut aider à la configuration et à la gestion des paramètres de sécurité du réseau, y compris les pare-feu et la redirection des ports. Cette fonction permet de s'assurer que les appareils du réseau sont sécurisés et à l'abri des attaques extérieures.
En gardant à l'esprit les tâches énumérées ci-dessus, vous pouvez constater que la technologie DLNA/UPnP offre un moyen simple et pratique pour les appareils de se connecter et d'interagir sur un réseau local. Les utilisateurs peuvent facilement échanger des médias, des fichiers et d'autres ressources sans qu'il soit nécessaire de procéder à des réglages ou à une configuration compliqués.
Comment utiliser DLNA/UPnP pour accéder au multimédia sur un Synology NAS ?
Le serveur Synology DLNA offrant de nombreuses possibilités et avantages, les utilisateurs de Synology sont de plus en plus intéressés par l'apprentissage de l'accès au matériel multimédia à l'aide de cette technologie. La procédure est simple ; cette instruction étape par étape vous montrera comment accéder rapidement et simplement à vos fichiers multimédias sur le Synology NAS en utilisant DLNA/UPnP.
Étape 1 : Configurez votre Synology NAS
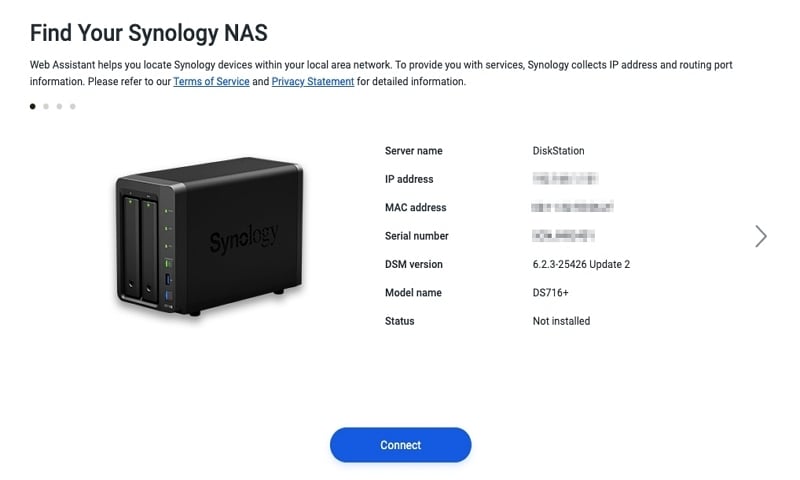
La première étape consiste à configurer votre Synology NAS. Assurez-vous que votre NAS est branché et qu'il dispose d'un accès Internet permanent avant de commencer le processus d'installation et de configuration. Ensuite, il est temps de configurer votre Synology NAS.
- A l'aide du navigateur web de votre ordinateur, naviguez vers http://find.synology.com.
- Naviguez vers synologynas:5000 et laissez l'assistant Web se lancer dans votre navigateur Web. L'assistant recherchera les périphériques Synology sur le réseau local et présentera la notification Non installé en fonction de l'état de votre périphérique.
- Cliquez sur Connecter.
- Accepter le contrat de licence de l'utilisateur final.
- Sélectionnez Installer.
Étape 2 : Configurer votre DSM
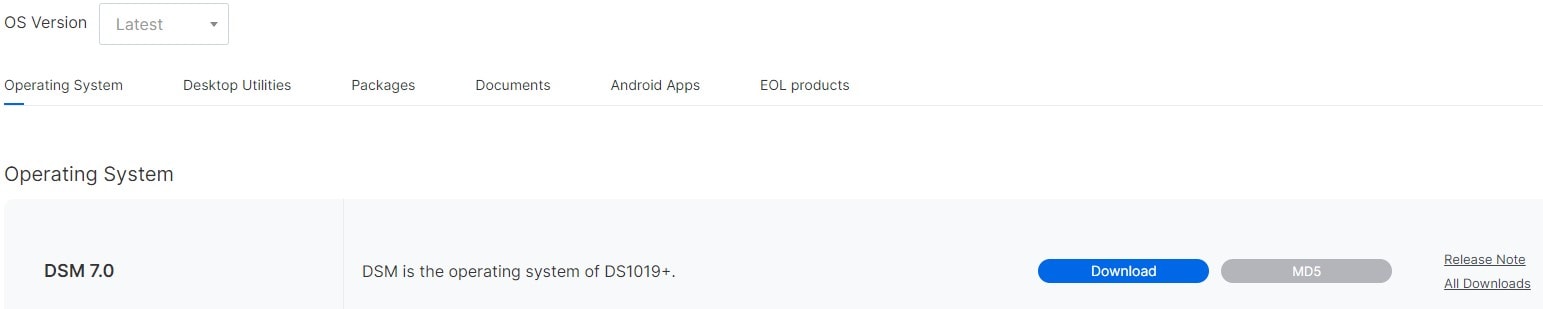
L'étape suivante consiste à configurer votre DSM. Si vous utilisez DSM 7, vous devez télécharger la version la plus récente à partir du Centre de téléchargement de Synology.
- Choisissez le modèle de NAS que vous utilisez.
- Dans la colonne Version du système d'exploitation, sélectionnez votre série.
- Téléchargez le système d'exploitation DSM approprié.
- Cochez la case située à côté du texte Je comprends que toutes les données contenues sur ces disques seront effacées.
- Cliquez sur Continuer.
- Attendez que DSM s'installe et redémarrez.
- Connectez-vous à votre DiskStation en allant sur http://find.synology.com.
- Choisissez un nom de serveur, un nom d'utilisateur et un mot de passe pour votre DiskStation.
Étape 3 : Installer le serveur multimédia Synology NAS

Après avoir installé et configuré le Synology NAS et le DSM, le Synology NAS Media Server doit être installé. Vous pouvez le faire en trois étapes simples :
- Naviguez jusqu'au Centre de Paquets.
- Localisez le serveur de média.
- Cliquez sur Installer.
Étape 4 : Configurer le serveur multimédia du Synology NAS
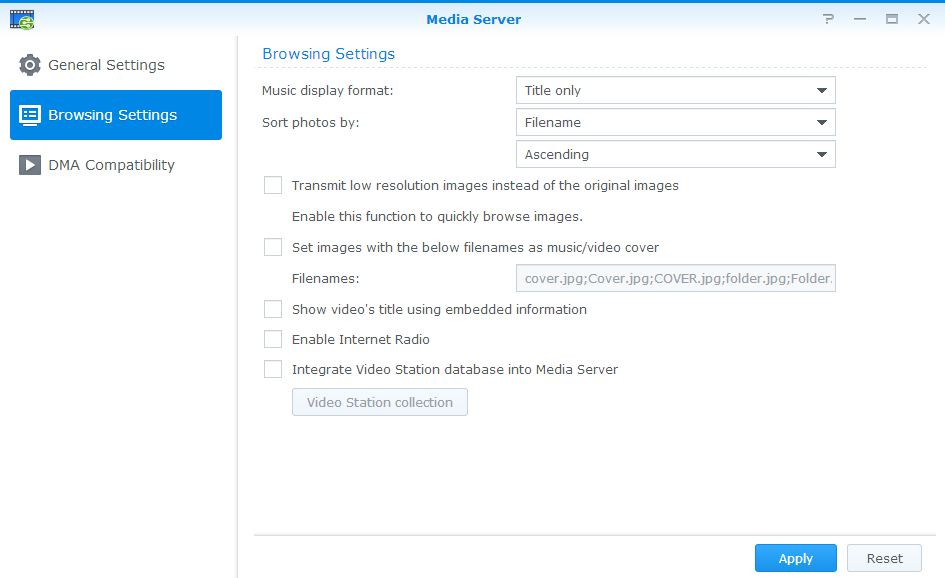
Vous pouvez personnaliser la façon dont les différents périphériques DMA accèdent aux fichiers multimédias sur votre Synology NAS. La configuration peut être réalisée en trois étapes :
- Accéder au menu principal.
- Cliquez sur Serveur multimédia.
- Dans la partie gauche, sélectionnez Paramètres de navigation.
Les utilisateurs peuvent toujours obtenir de l'aide en cliquant sur le bouton Aide dans le coin supérieur droit de la fenêtre du serveur multimédia.
Étape 5 : Accès aux médias à l'aide de DLNA/UPnP
Comme indiqué précédemment, DLNA/UPnP permet à vos appareils de se connecter sans problème à votre réseau domestique. Lorsque vous sécurisez les connexions au réseau domestique des périphériques Synology DLNA, vous pouvez parcourir les dossiers contenant des fichiers multimédias. Vous pouvez utiliser un grand écran pour regarder des vidéos ou écouter de la musique à partir de votre Synology NAS.
Il est essentiel de noter que chaque appareil compatible DLNA possède son propre processus d'installation, de sorte que l'affichage des fichiers multimédias peut varier en fonction de l'appareil utilisé. Suivre les instructions des appareils clients est l'approche la plus sûre pour réussir.
Conseils en prime : Comment restaurer les fichiers multimédia perdus d'un Synology NAS ?
Si vous utilisez un Synology NAS pour accéder à du contenu multimédia, il se peut que vous subissiez une perte de média et que vous souhaitiez la récupérer. C'est pourquoi il est essentiel de comprendre comment restaurer des médias perdus à partir d'un Synology NAS afin d'éviter de vous causer des désagréments inutiles.
Bien qu'il existe plusieurs méthodes pour récupérer les fichiers supprimés d'un Synology NAS, Recoverit NAS Recovery est l'une des meilleures.
Recoverit est un logiciel de récupération de données qui permet aux utilisateurs de récupérer des fichiers perdus, détruits ou corrompus à partir de différents supports de stockage, notamment le Synology NAS. De nombreux formats de fichiers sont pris en charge par l'outil, notamment les images, les films, les fichiers audio, les documents et les courriels.
Voici quelques-uns des principaux aspects de Wondershare Recoverit qui peuvent s'avérer utiles pour la récupération de NAS :
- Récupération en temps réel : Recoverit récupère les données en temps réel sans interférer avec les autres processus du serveur NAS.
- Stockage diversifié : Recoverit offre des capacités de stockage différentes et étendues à tous ses utilisateurs grâce aux nombreux fabricants de NAS et niveaux RAID pris en charge.
- Prise en charge de tous les types de fichiers : Recoverit vous permet de récupérer des documents, des courriels, des photos, des vidéos, des fichiers musicaux et d'autres types de fichiers à partir de disques NAS en récupérant plus de 1 000 formats de fichiers.
- Pas d'extraction du disque : Il récupère les données NAS via une connexion à distance. Vous n'êtes pas obligé de démonter votre périphérique NAS et de retirer les disques durs.
Pour Windows Vista/7/8/10/11
Pour macOS X 10.10 - macOS 13
Si vous décidez de récupérer des fichiers d'un Synology NAS à l'aide de Recoverit, cette instruction étape par étape vous apprendra tout ce que vous devez savoir.
Étape 1. Sélectionnez Récupération NAS
Téléchargez et installez Wondershare Recoverit sur votre appareil en suivant les instructions à l'écran. Ouvrez le programme installé et naviguez jusqu'à NAS et Linux > NAS Recovery.

Étape 2. Sélectionnez Synology NAS
Une fois que Recoverit a localisé votre périphérique NAS, vous pouvez choisir le NAS à partir duquel vous souhaitez récupérer vos fichiers perdus.
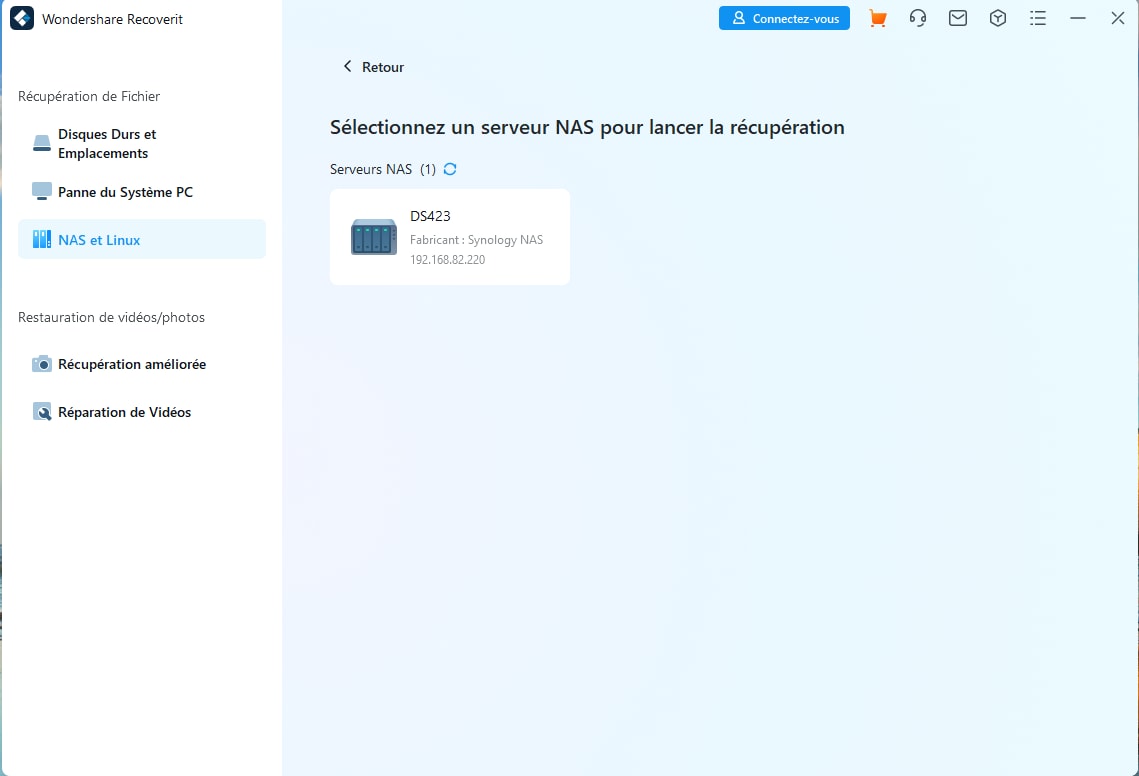
Étape 3. Connexion au Synology NAS
Insérez votre IP, votre port, votre compte d'utilisateur et votre mot de passe. Une fois que vous avez fait cela, cliquez sur Connecter et Recoverit établira une connexion dès que possible.
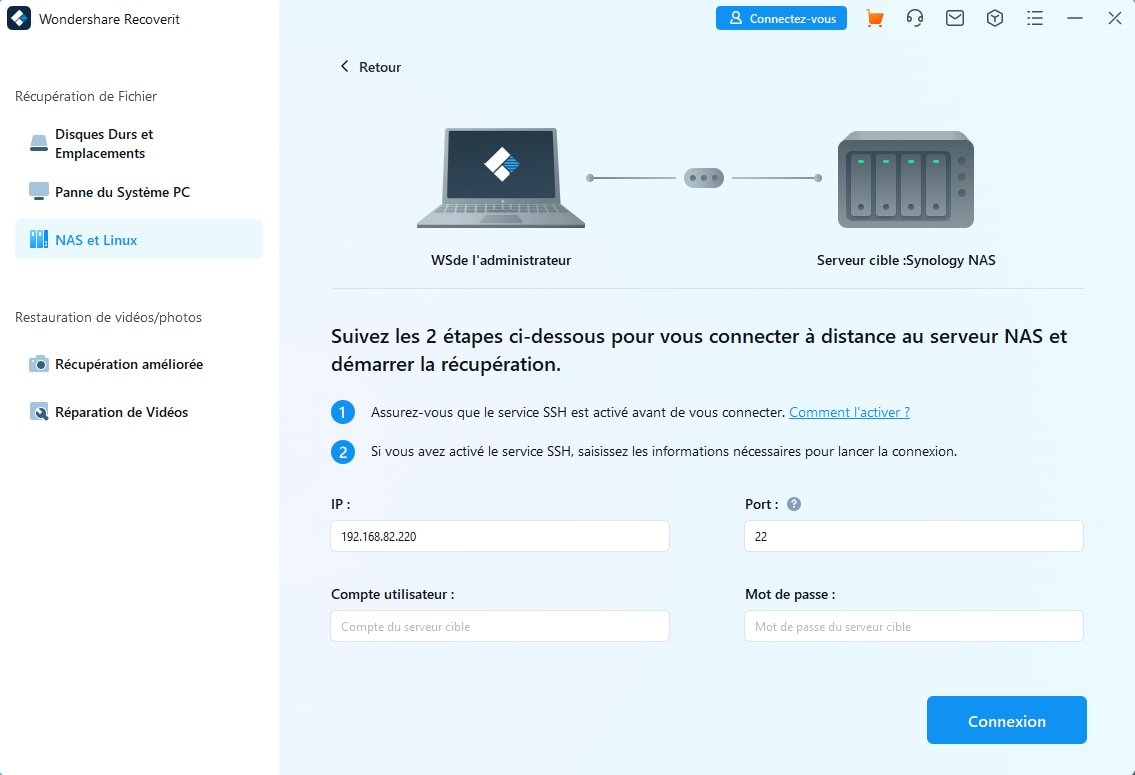
Étape 4. Scanner le Synology NAS
Le programme de récupération de données NAS recherche les fichiers supprimés ou perdus sur le Synology NAS. Installez-vous confortablement et détendez-vous pendant que l'application analyse votre appareil.

Étape 5. Récupérer les données perdues
Enfin, localisez et sélectionnez les fichiers perdus que vous souhaitez récupérer. Pour enregistrer les données dans un dossier spécifique, cliquez sur le bouton Récupérer.

Pour Windows Vista/7/8/10/11
Pour macOS X 10.10 - macOS 13
Conclusion
Les Synology NAS peuvent être utilisés pour diverses fonctions, l'une des plus courantes étant l'accès aux documents multimédias. Ce billet vous montrera comment accéder à vos fichiers multimédias depuis votre Synology NAS à l'aide de DLNA/UPnP.
Il comprend toutes les méthodes d'accès aux informations multimédias ainsi que des conseils utiles pour récupérer les données perdues avec Wondershare Recoverit.
 100% sécurité pour le téléchargement gratuit
100% sécurité pour le téléchargement gratuit

