Même si l'erreur "échec lors de la tentative de copie des fichiers de démarrage" n'est pas une erreur Windows courante, il est assez effrayant de voir cette erreur s'afficher sur l'écran de votre ordinateur. Lorsque cette erreur se produit, le système ne parvient pas à démarrer à partir du disque dur et vous n'avez d'autre choix que de fixer l'écran. Cependant, ce n'est pas tout à fait vrai, car il existe quelques astuces qui vous aideront à résoudre l'erreur " échec de bcdboot lors de la tentative de copie des fichiers de démarrage".
Dans ce guide, nous allons vous expliquer les meilleures méthodes pour corriger l’erreur bcdboot, afin que vous puissiez continuer à utiliser votre ordinateur sans interruption.
Essayez Wondershare Recoverit pour récupérer vos données

Dans cet article
Pourquoi cette erreur se produit-elle ?
BCDBOOT est un utilitaire intégré à Windows qui permet de configurer les fichiers de démarrage de votre système d’exploitation et même de réparer un fichier de démarrage en cas de dommage accidentel. Cependant, de nombreux utilisateurs rencontrent l'erreur "échec lors de la tentative de copie des fichiers de démarrage " lorsqu'ils tentent d'appliquer bcdboot sur une nouvelle image.
Cette erreur survient généralement lorsque la partition système est définie comme inactive. En règle générale, la partition système doit toujours être définie comme active lors du déploiement d’une nouvelle image avec bcdboot, faute de quoi une erreur sera renvoyée.
Outre le statut de la partition système, des fichiers de démarrage corrompus peuvent également provoquer cette erreur avec bcdboot. Dans tous les cas, les méthodes suivantes vous aideront à résoudre rapidement le problème et à rétablir le bon fonctionnement de votre système.
Sans plus tarder, passons aux solutions pour corriger l'erreur " échec lors de la tentative de copie des fichiers de démarrage ".
Comment réparer l'erreur " échec lors de la tentative de copie des fichiers de démarrage " ?
Voici quelques solutions pratiques qui vous aideront à corriger l'erreur instantanément.
Solution 1. Reconstruire le MBR
Le MBR (Master Boot Record) est responsable du démarrage initial de votre système. Ainsi, lorsque le système ne parvient pas à démarrer en raison de l'erreur bcdboot, reconstruire le MBR est une solution logique. Étant donné que cette opération agit au niveau fondamental du système, il est important de noter que la reconstruction du MBR n'est pas une tâche simple. Chaque commande doit être exécutée avec précision pour assurer le succès du processus.
Suivez ces instructions pour reconstruire le MBR à l’aide de l’invite de commande sous Windows 8/8.1/10 :
Étape 1 – Tout d'abord, vous devez créer un support d'installation Windows. Vous pouvez utiliser n'importe quel outil de création de média pour transformer votre clé USB en un lecteur amorçable.
Étape 2 – Branchez le support d’installation à votre ordinateur et configurez le BIOS pour démarrer à partir de ce support.
Étape 3 –Une fois que votre système a démarré avec succès depuis le support d'installation, cliquez sur "Réparer votre ordinateur".

Étape 4 – Dans la fenêtre suivante, cliquez sur "Dépannage" puis sélectionnez "Options avancées".
Étape 5 - Choisissez "Invite de commande" pour lancer la fenêtre d'invite de commande.
Étape 6 - Exécutez ensuite les commandes suivantes dans l'ordre indiqué.
bootrec /fixmbr
bootrec /fixboot
bootrec /scanos
bootrec /rebuildbcd
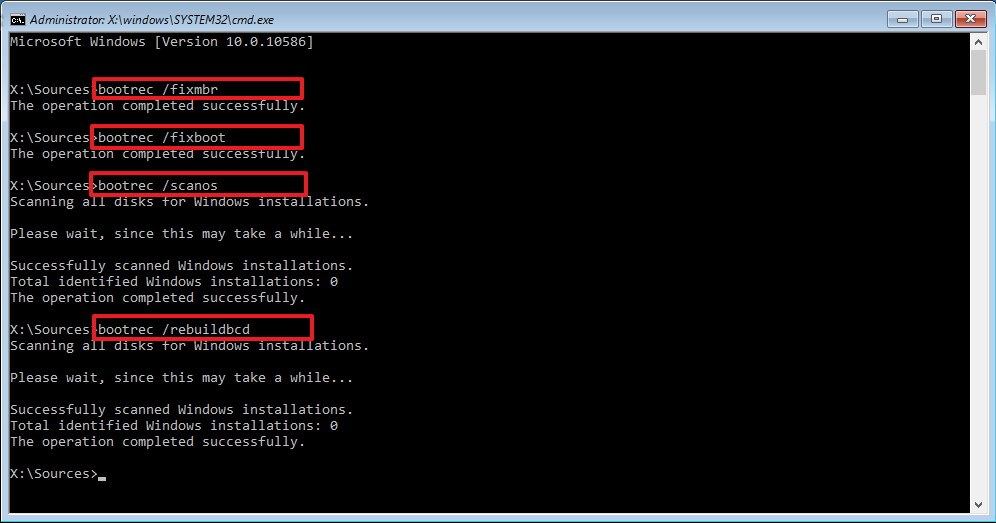
Maintenant, supprimez le support d'installation de votre PC et vous pourrez redémarrer votre PC sans rencontrer l'erreur mentionnée.
Reconstruire le MBR sur Windows 7
Si votre PC fonctionne sous Windows 7, suivez les instructions ci-dessous pour reconstruire le MBR à l'aide de l'invite de commande.
Étape 1 - Démarrez votre système à l'aide du support d'installation.
Étape 2 - Cliquez ensuite sur "Réparer votre ordinateur" et cliquez sur "Suivant".
Étape 3 - Dans la fenêtre "outil de récupération", sélectionnez "Invite de commande".
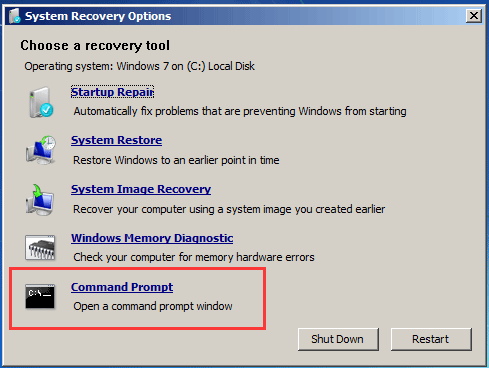
Étape 4 - Exécutez les commandes suivantes une par une.
bootrec /fixmbr
bootrec /fixboot
bootrec /rebuildbcd
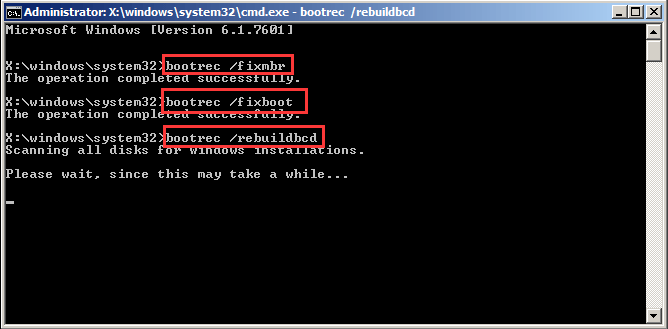
Cela reconstruira le MBR et vous ne rencontrerez plus l'erreur "échec lors de la tentative de copie des fichiers de démarrage".
Solution 2. Utiliser un point de restauration système (si vous en avez créé un)
La restauration du système est l'un des moyens les plus efficaces pour corriger plusieurs erreurs de Windows. Étant donné que l'utilisation d'une restauration du système ramène tous les paramètres au point de restauration, votre système démarrera facilement à partir du disque dur sans afficher le moindre message d'erreur.
Toutefois, cette méthode ne fonctionnera que si vous avez déjà créé un point de restauration du système sur votre PC. Voici comment utiliser le point de restauration du système pour corriger l'erreur bcdboot.
Étape 1 - Une fois de plus, utilisez le support d'installation pour démarrer votre système.
Étape 2 - Sélectionnez la langue de votre choix et cliquez sur "Suivant".
Étape 3 - Dans la fenêtre suivante, appuyez sur l'option "Réparer votre ordinateur".
Étape 4 - Choisissez "Dépannage" et cliquez sur "Options avancées" pour accéder à la réparation avancée.
Étape 5 - Maintenant, cliquez sur "Restauration du système" et choisissez un point de restauration stable. Cette opération permet de restaurer le système à la date sélectionnée.
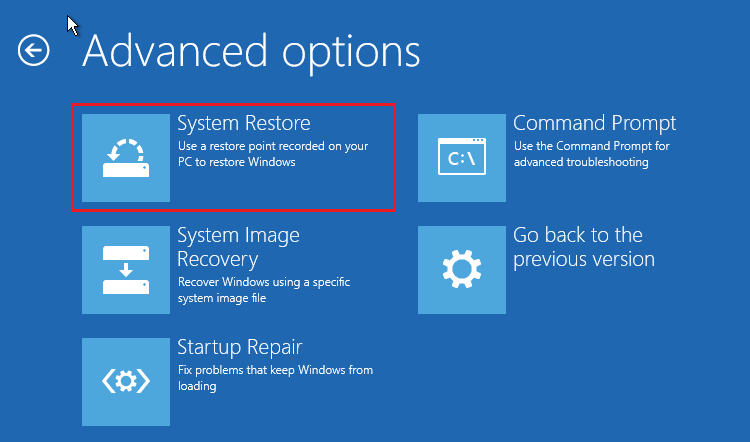
Gardez à l'esprit qu'après avoir restauré votre PC à une date antérieure, toutes les applications nouvellement installées seront automatiquement supprimées. Par conséquent, si vous n'êtes pas prêt à prendre ce risque, l'utilisation du point de restauration du système n'est peut-être pas une option appropriée.
Solution 3. Définir la partition du système active
La partition système inactive étant la cause la plus fréquente de l'erreur "échec lors de la tentative de copie des fichiers de démarrage", la définition d'une partition système active est le moyen le plus efficace d'y remédier. Vous pouvez utiliser l'utilitaire Windows diskpart pour définir la partition système comme active.
Voici la procédure étape par étape pour changer le statut de la partition système en actif.
Étape 1 - Insérez le support d'installation de Windows et utilisez-le pour démarrer votre système.
Étape 2 - Cliquez sur "Suivant" et appuyez sur "Réparer votre ordinateur" dans le coin inférieur gauche.
Étape 3 - Cliquez sur "Dépannage" et sélectionnez "Options avancées". Dans la fenêtre "Options avancées", choisissez "Invite de commande".
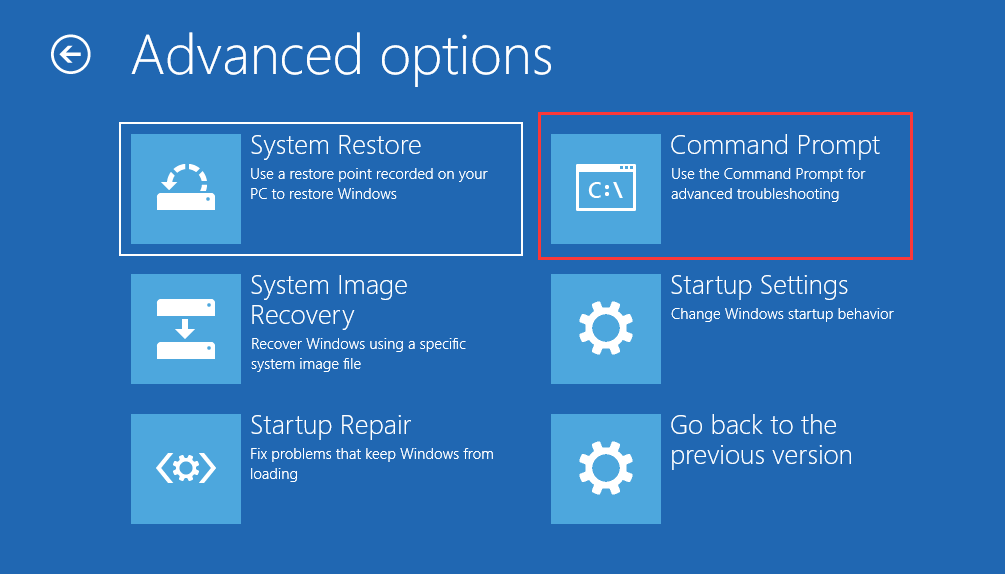
Étape 4 - Une fois dans la fenêtre de l'invite de commande, tapez "Diskpart" et appuyez sur entrée. L'utilitaire Diskpart est alors lancé.
Étape 5 - Tapez "select disk 0" pour sélectionner votre disque dur principal.
Étape 6 - Tapez "List Partition" et utilisez la commande "Select Partition" pour choisir la partition où vous avez installé Windows.
Étape 7 - Tapez "Active" pour marquer la partition sélectionnée comme active.
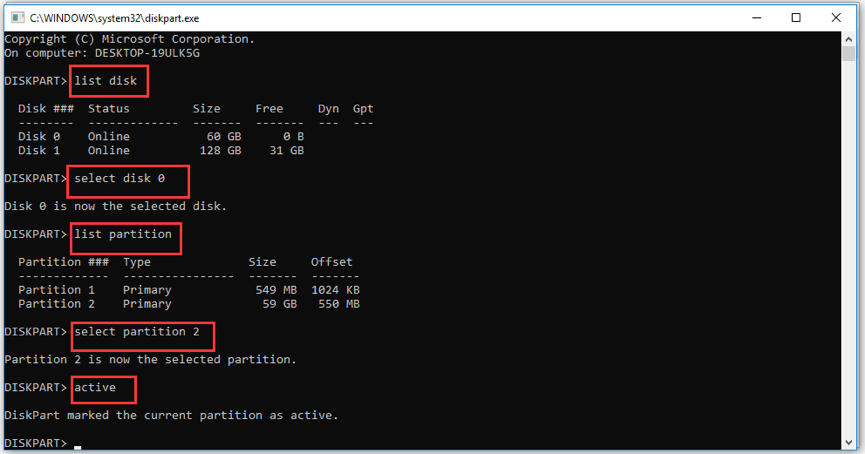
Étape 8 - Retirez le support d'installation et essayez de redémarrer votre système.
Étant donné que la partition système est maintenant active, votre système démarrera facilement et vous ne rencontrerez aucune erreur lors de la copie des fichiers de démarrage.
Solution 4. Réinstaller le système d’exploitation
Si aucune des méthodes ci-dessus ne fonctionne, la seule solution possible pour résoudre le problème est de réinstaller votre système d'exploitation. La réinstallation de Windows est le moyen le plus efficace de résoudre tous les problèmes de Windows lorsque rien d'autre ne fonctionne.
Cependant, la réinstallation de Windows supprimera tout ce qui se trouve sur la partition système. Il est donc important de procéder si vous êtes prêt à perdre vos données. Nous allons vous guider pas à pas dans la réinstallation de Windows sur votre système.
Étape 1 - Démarrez votre système à l'aide du support d'installation de Windows.
Étape 2 - Utilisez le menu déroulant pour sélectionner la langue de votre choix et cliquez sur "Suivant".
Étape 3 - Cliquez sur "Installer maintenant" et, si vous y êtes invité, entrez la clé de produit Windows.
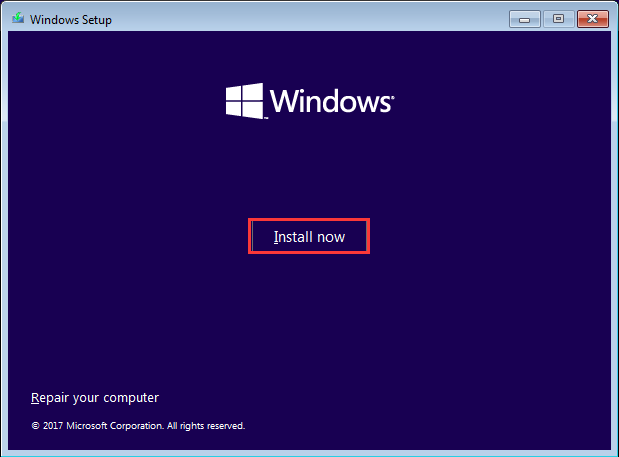
Étape 4 - Sélectionnez le système d'exploitation qui vous convient le mieux et cliquez sur "Suivant".
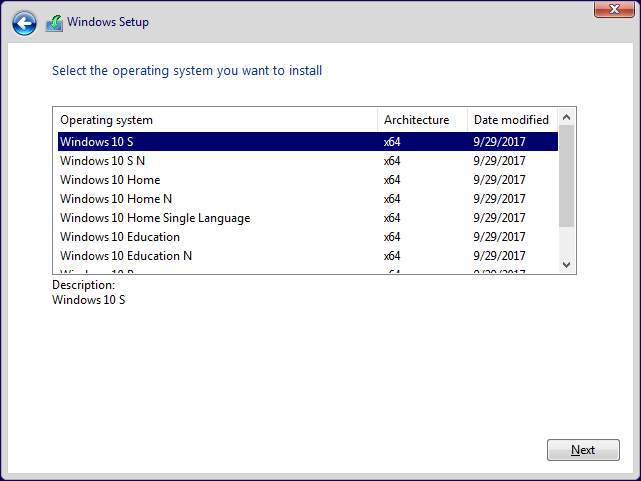
Étape 5 - Appuyez sur "Installer Windows uniquement" sur l'écran suivant et suivez les instructions à l'écran pour installer avec succès la version de Windows sélectionnée sur votre système.
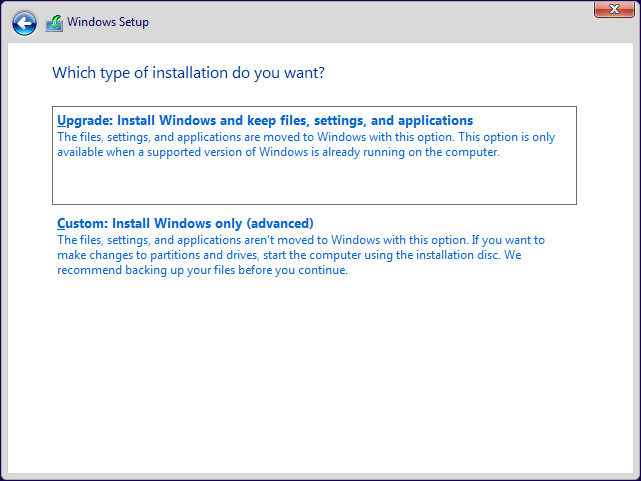
Comment récupérer des données du système lorsque toutes les solutions échouent à corriger l'erreur ?
Si vous avez des données précieuses sur votre disque dur et que rien ne résout l'échec de bcdboot, vous voudrez peut-être récupérer les données avant de réinstaller Windows. Pour ce faire, vous aurez besoin d'un outil de récupération de données spécialisé tel que Wondershare Recoverit.
Pourquoi ? Parce que Recoverit a été conçu par une équipe de professionnels pour aider les utilisateurs à récupérer leurs données même lorsque leur PC ne démarre pas. Vous pouvez simplement créer un support de démarrage pour Wondershare Recoverit et l’utiliser afin de récupérer et stocker toutes vos données en lieu sûr, comme un disque dur externe. Une fois Windows réinstallé, vous pourrez à nouveau copier ces fichiers sur votre système.
Voici la procédure étape par étape pour utiliser Wondershare Recoverit afin de récupérer les données d'un PC non redémarré.
Étape 1 - Téléchargez et lancez "Recoverit" sur un autre PC et vous serez invité à choisir une méthode de récupération. Puisque nous voulons récupérer des données à partir d'un PC non démarré, sélectionnez l'option "Récupérer à partir d'un ordinateur en panne".

Étape 2 - Insérez une clé USB et choisissez "Create USB Bootable Drive". Cliquez ensuite sur "Créer" dans le coin inférieur droit.

Étape 3 - L'outil vous demandera de formater la clé USB sélectionnée. Appuyez sur "Formater maintenant" pour confirmer vos actions.

Étape 4 - L'outil commencera automatiquement à créer une clé USB amorçable. Ne retirez pas la clé USB pendant ce processus, car cela pourrait corrompre la clé elle-même.

Étape 5 - Une fois le processus terminé, insérez la clé USB dans le PC non amorçable et faites-le démarrer à partir de l'USB. Pour plus de détails, consultez comment configurer l'ordinateur pour démarrer à partir d'une clé USB.

Étape 6 - Vous serez invité à accéder à l'interface principale de Recoverit. Suivez les instructions à l'écran pour récupérer toutes vos données et les enregistrer dans un endroit sûr.

Conclusion
Nous espérons que ce guide vous a aidé à résoudre l'erreur "échec lors de la tentative de copie des fichiers de démarrage". Il ne fait aucun doute que voir cette erreur peut être très frustrant, mais il est important de prendre des mesures efficaces pour résoudre le problème afin de pouvoir utiliser votre système sans interruption. Et si aucune solution ne fonctionne et que vous êtes contraint de réinstaller Windows, assurez-vous de récupérer vos fichiers avec Wondershare Recoverit afin de ne pas perdre de données précieuses.
Laissez un commentaire ci-dessous si vous rencontrez des difficultés lors de la correction de l'erreur ou contactez-nous via nos réseaux sociaux.




