Il y a plusieurs raisons de supprimer un fichier. Cependant, quelle que soit la raison, votre Mac peut ne pas être d'accord avec vous.
Depuis la création des technologies à l'écran, des termes tels que "supprimer", "effacer" et "formater" ont été les options à privilégier dans les situations où quelqu'un voulait se débarrasser d'un fichier ou d'une application. De même, pour sauvegarder un système en termes de libération d'espace ou de suppression facile des logiciels malveillants, la clé de suppression a été bénéfique.
Cependant, dans les versions récentes des systèmes d'exploitation, nous avons été incapables dans certains cas de supprimer des fichiers de nos ordinateurs. Vous avez probablement reçu des avertissements tels que "dossier en cours d'utilisation, ne peut pas être supprimé".
Donc, comment supprimer des fichiers qui ne seront pas supprimés sous Mac ?
Eh bien, nous allons vous expliquer pourquoi vous ne pouvez pas supprimer un fichier et aussi les solutions dans les sections ci-dessous :
- Partie 1. Pourquoi je ne peux pas supprimer un fichier sur Mac ?
- Partie 2. Vous ne pouvez pas supprimer des fichiers ? Allez dans Finder
- Partie 3. Vous ne pouvez pas supprimer des fichiers ? Réparation sans Finder
- Partie 4. Impossible de supprimer un fichier parce que le fichier est utilisé sur Mac
- Partie 5. Comment récupérer des fichiers supprimés sur Mac ?
- Partie 6. Conseils contre "Impossible de supprimer des fichiers sur Mac"
Partie 1. Pourquoi je ne peux pas supprimer un fichier sur Mac ?
Vous vous êtes souvent demandé pourquoi vous ne pouvez pas supprimer une application sur Mac. La présence d'une corbeille sur Mac a toujours permis de trier facilement ce dont vous n'avez pas besoin. Cependant, ce n'est pas vrai.
Il existe des obstacles sous-jacents qui peuvent vous empêcher de vider votre système de dossiers spécifiques. Parfois, ces obstacles nous empêchent de supprimer des données sensibles, probablement celles dont le système a besoin pour fonctionner.
Cependant, les obstacles peuvent parfois passer par-dessus bord. C'est lorsque vous ne parvenez pas à vous débarrasser des fichiers locaux moyens dont vous savez qu'ils ne vous sont pas utiles, ni au système.
Alors pourquoi le système ou quoi que ce soit d'autre vous en empêcherait ?
Voici quelques-unes des raisons :
- Votre système Mac verrouille le fichier : Mac verrouille les fichiers système sensibles qui sont indispensables à son fonctionnement. Lorsqu'ils sont supprimés, leur absence peut entraîner une "panne" de votre Mac OS. Il se peut même qu'il ne puisse pas démarrer.
- Le fichier ou le dossier est en cours d'utilisation et ne peut pas être supprimé: Se produit généralement lorsqu'un fichier, par exemple un document Word, est ouvert et utilisé. Cela permet d'éviter de perturber votre travail en cours. Vous avez peut-être voulu effacer les données accidentellement.
- Une application a verrouillé le fichier : Lorsqu'une application est développée de manière à ce que ses fichiers ne puissent pas être altérés, par exemple pour empêcher leur modification ou leur copie, ils peuvent être verrouillés. Il s'agit donc d'une mesure de sécurité pour le programme en ce qui concerne les restrictions de copyright.
- Le fichier n'est pas disponible : Parfois, des fichiers sont visibles mais ne sont pas accessibles pour une raison ou une autre. Il peut s'agir de musique, de documents ou d'un dossier. En général, ce sont des "fichiers fantômes". Vous ne pouvez pas supprimer de tels fichiers car ils ne sont pas là en premier lieu. Il peut s'agir d'une vignette laissée sur place.
- Présence d'un bug dans Finder : Un bug, dans ce cas, est une sorte de pépin qui empêche le système ou une application d'effectuer ses opérations normales.
Partie 2. Vous ne pouvez pas supprimer des fichiers ? Allez à Finder
Habituellement, la solution la plus naturelle pour ne pas pouvoir supprimer des fichiers est de les faire glisser vers la Corbeille. Au cas où vous voudriez récupérer les données, la commande + Z annulerait automatiquement votre action. Pour vider la Corbeille, vous pouvez accéder au Finder soit en double-cliquant sur l'icône de la Corbeille sur votre dock, soit en allant dans la partie supérieure gauche de votre Mac et en sélectionnant "Finder".
Dans le menu Finder, vous pouvez cliquer sur corbeille vide. De plus, à partir de l'icône de la corbeille dans votre dock, vous pouvez cliquer avec le bouton droit de la souris et sélectionner Vider la corbeille.

Mais cela ne fonctionne pas toujours. Une erreur "fichier ne peut pas être supprimé" peut apparaître pour vous en avertir. Dans un tel cas, vous pouvez faire ce qui suit :
Solution 1. Recherche de relance
- Appuyez simultanément sur les touches Commande + Shift + ESC.
- Dans le menu qui s'affiche, sélectionnez Relance

Assurez-vous que le chargement du Finder est terminé avant de pouvoir commencer la suppression.
Solution 2. Recherche d'un départ forcé
Il existe plusieurs moyens de forcer le départ Finder. A partir du logo Apple en haut à droite.
- Cliquez sur le logo Apple.
- Dans le menu, cliquez sur "Forcer l'arrêt".
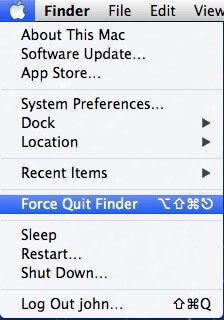
C'est la façon générale de procéder.
Solution 3. Sécuriser la corbeille vide
Si vous connaissez bien le terminal, vous pouvez utiliser la commande "killall" pour forcer l'arrêt du Finder. Une fois la suppression d'un fichier réussie, il se peut que vous ne puissiez pas vider la Corbeille car le fichier ne peut pas être supprimé de la Corbeille.
- Allez dans le Finder en haut à gauche.
-
Si la fonction "Vider la corbeille" ne vous convient pas, sélectionnez "Vider la corbeille" en dessous.

Vous pouvez également appuyer sur la commande et faire un clic droit sur l'icône de la corbeille pour sécuriser la corbeille vide.
Partie 3. Impossible de supprimer des fichiers ? Réparation sans Finder
Si la méthode de suppression des applications du Finder n'a pas fonctionné pour vous, essayez ce qui suit :
S'il s'agit d'un dossier, supprimez chaque fichier manuellement pour isoler le seul fichier erroné. Si tous les fichiers sont supprimés de telle sorte que le dossier est vide, essayez de le mettre à la Corbeille.
Modifier les autorisations pour vider la corbeille. Cette méthode utilise le Terminal en utilisant la commande "chflags".
- Allez dans le Finder en haut à gauche.
-
Si la fonction "Vider la corbeille" ne vous convient pas, sélectionnez "Vider la corbeille" en dessous.

- Changez le dossier pour celui de la Corbeille. Tapez "cd ~/.Trash" sans les guillemets.
-
Modifiez les autorisations en utilisant "chflags -R nouchg" sans les guillemets.

La ligne de commande peut également être utilisée pour vider de force la corbeille à l'aide de la commande "sudo rm -rf". Attention, cette commande efface tout ce qui se trouve dans la Corbeille sans avertissement.
- Ouvrez le terminal comme décrit ci-dessus. Vous pouvez également utiliser le projecteur pour rechercher le Terminal
- Dans le Terminal, passez au dossier Corbeille comme décrit ci-dessus.
- Tapez "ls" pour obtenir une liste des fichiers dans la Corbeille.
- Supprimez le fichier têtu spécifique en tapant "rm file.png", où les données sont l'élément de votre choix.
La commande sudo efface tout ce qui se trouve dans la Corbeille. Ainsi, vous ne devez l'utiliser que si vous savez ce que vous faites. Vous pouvez également faire un contournement.
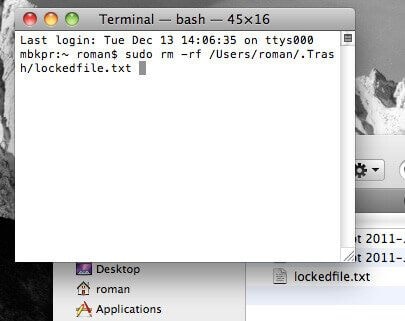
- Créez un fichier ou un dossier portant le même nom que le fichier qui ne peut pas être supprimé, mais dans un endroit séparé.
- Déplacez ce fichier nouvellement créé au même endroit que le fichier têtu et permettez-lui de le remplacer.
- La précédente disparaît automatiquement. Vous pouvez maintenant supprimer rapidement le nouveau.
- Créez un dossier dans lequel vous déplacez ensuite les éléments que vous souhaitez supprimer. Le dossier nouvellement créé aura, espérons-le, des autorisations différentes de celles du dossier précédent.
- Enfin, essayez de vous connecter en utilisant un compte administrateur. Cela vous donnera plus de pouvoir sur votre contenu.
Si vous avez accidentellement supprimé des fichiers importants, il suffit de passer à la Partie 5 pour les solutions ou téléchargez directement Wondershare Recoverit - Récupération des données. Il vous aidera à récupérer tous les fichiers supprimés.
Partie 4. Impossible de supprimer un fichier parce qu'il est en cours d'utilisation sur Mac
Lorsque MacOS pense que le fichier que vous essayez de supprimer est utilisé par un autre processus, vider la Corbeille ne fonctionnera pas. Par conséquent, la première chose à faire est de quitter tous les autres programmes pour s'assurer qu'aucune autre application ne puisse utiliser les fichiers de votre Mac.
Pour forcer l'arrêt des applications sur le dock:
- Tout en appuyant sur la touche option de votre clavier, faites un clic droit sur l'application.
-
Dans le menu qui apparaît, cliquez sur "arrêt forcé".

Avec cette méthode, vous devrez quitter toutes les applications une par une.
Utiliser le menu Apple :
- Cliquez sur le logo en haut à gauche.
- Dans le menu déroulant, sélectionnez "Forcer l'arrêt".
-
Dans le menu suivant des applications disponibles, sélectionnez l'application que vous souhaitez quitter et cliquez sur le bouton "Forcer l'arrêt".

Après avoir quitté de force toutes les applications, essayez maintenant de supprimer le fichier ou le dossier.
Si l'arrêt forcé de tous les programmes ne vous convient pas, vous pouvez essayer de redémarrer votre Mac ou même de l'éteindre puis de le remettre en marche.
Partie 5. Comment récupérer des fichiers supprimés sur Mac
En essayant de supprimer un fichier, vous pouvez finir par en supprimer plusieurs, et dans des cas extrêmes, vous pouvez être frustré et formater accidentellement votre disque.
Toutefois, ce n'est pas la fin du chemin. Wondershare vous offre Wondershare Recoverit Récupération de données Mac version 8.0. Le logiciel de récupération des données Recoverit est un moyen complet et adapté pour prendre en charge les options de récupération, quelle que soit la manière dont les données ont été perdues.
Le logiciel a accès à divers dispositifs de stockage, y compris un disque dur Mac corrompu, une clé USB, un iPod, une carte SD, etc. qui sont compatibles avec les systèmes de fichiers FAT 16/32, NTFS et HFS+.
- Une page de menu principal plus organisée : Le menu principal affiche désormais les lecteurs internes et externes, y compris les partitions perdues.
- Précision accrue : Vous pouvez maintenant choisir l'endroit précis où vous souhaitez effectuer un balayage.
- Amélioration de la récupération des fichiers : Wondershare Recoverit peut désormais récupérer des fichiers bruts sur des disques internes et d'autres périphériques externes que même l'ordinateur ne peut pas reconnaître.
- Meilleur aperçu des images : Lors de la recherche d'images, le logiciel de récupération des données Wondershare recoverit offre un aperçu des images, vidéos et documents dans une fenêtre plus grande pour améliorer l'expérience.
- Permet de récupérer les données de la caméra du Drone et du GoPro
- Il est capable de récupérer des fichiers sur plus de dix disques.
Alors, comment utiliser Wondershare Recoverit pour récupérer des fichiers perdus ?
Étape 1. Sélectionnez un endroit où les fichiers sont supprimés
Lancez le logiciel et sélectionnez le lecteur à partir duquel les fichiers de données sont perdus. Si vous ne savez pas quel lecteur rechercher, tapez sur l'option "Je ne trouve pas ma partition" et cliquez sur le bouton Démarrer.

Étape 2. Scanner l'emplacement sélectionné
En général, le logiciel effectue un scan complet et recherche les fichiers perdus et supprimés sur l'ensemble du disque.

Étape 3. Prévisualisation et récupération des fichiers Mac supprimés
Lorsque le scan est terminé, les dossiers sont affichés à l'écran. Le logiciel triera les fichiers selon leur format pour faciliter la recherche. Vous pouvez sélectionner plusieurs fichiers à la fois et en avoir un aperçu.

Vous avez également la possibilité d'effectuer une analyse approfondie des fichiers du bas.
Partie 6. Conseils contre "Impossible de supprimer des fichiers sur Mac
Certains des problèmes que vous rencontrez lorsque vous supprimez des fichiers sur votre Mac et que vous finissez par croire qu'ils ne peuvent pas être supprimés sont faux. "Pourquoi donc ? demandez-vous.
- 1. Se rassurer
- 2. Recherche en ligne sur les différentes méthodes
- 3. Utiliser les expériences passées
- 4. Demander de l'aide
- 5. Soyez prudents
Tout d'abord, il fallait vous détendre. Les frustrations conduisent souvent à un comportement irrationnel. Lorsque vous avez l'impression que cela devient impossible et que vous avez tout fait, ne commencez pas à piquer des crises de colère. Réalisez que certains fichiers ne peuvent pas être supprimés pour une raison ou que vous n'avez probablement pas encore trouvé.
Pour savoir de quel type de fichiers vous devez ou non vous débarrasser, consultez des sites et des articles comme celui-ci. Vous pouvez consulter les différentes méthodes de dépannage pour vous faciliter la tâche.
En tant qu'utilisateur de Mac, vous devez avoir entendu parler de cas similaires par des amis. Demandez-vous ce qu'ils ont fait de différent et essayez de suivre leurs traces.
Lorsque la mémoire vous fait défaut et que vous ne vous souvenez plus de ce que vous devez faire, appelez les bonnes personnes. Faites appel à des experts en ligne qui peuvent vous aider.
Enfin, avec tout ce que vous faites, soyez prudents. En luttant pour supprimer un fichier, vous pouvez rapidement finir par vous débarrasser de quelque chose d'aussi important qu'un fichier système. Vérifiez bien les fichiers récalcitrants lorsque vous videz votre disque dur.
Conclusion
Vider votre système est aussi vital que de supprimer des fichiers et de vider la Corbeille de votre Mac, car avec l'usage quotidien, votre appareil accumule des fichiers inutiles. Ainsi, lorsqu'une erreur de fichier telle que "fichier en cours d'utilisation, ne peut pas être supprimé" apparaît, faites attention. Vous devez également vérifier le type de fichiers que vous installez, en particulier les applications tierces.
Cependant, si vous ou quelqu'un d'autre ne sait pas comment supprimer des fichiers qui ne seront pas supprimés, demandez-lui de consulter cet article. Je suis sûr que vous en avez beaucoup profité, alors aidez les autres aussi.


