Il s'agit d'une requête récente postée par un utilisateur de Mac sur un forum important concernant le formatage d'un MacBook Pro. Comme cela, des milliers d'autres personnes se retrouvent également dans une situation similaire. Que vous souhaitiez résoudre un problème de disque ou revendre votre système, vous pouvez souhaiter formater votre MacBook pour différentes raisons. La bonne nouvelle est que le Mac offre une solution transparente pour formater son disque interne et même une source de données externe. Dans ce guide, nous vous ferons savoir comment formater un MacBook de toutes les manières possibles et comment récupérer les données du MacBook formaté.

- Partie 1. Scénarios courants pour le formatage de Mac
- Partie 2. Comment formater complètement un MacBook
- Partie 3. Comment formater en NTFS sur Mac
- Partie 4. Comment formater un disque dur sur Mac
- Partie 5. Comment effectuer une récupération de données sur Mac après un formatage
- Partie 6. Conseils pour le formatage de Mac et la récupération de Mac
Partie 1. Scénarios courants pour le formatage de Mac
Avant de voir comment formater un disque dur/NTFS sur Mac, il est important de couvrir les bases. Idéalement, il peut y avoir différentes raisons et scénarios pour formater le stockage du Mac. En voici quelques-unes :
- Vous allez peut-être revendre votre Mac et en le formatant, vous pouvez vous débarrasser de toutes les données indésirables.
- Il se peut que votre Mac manque d'espace libre. Le formater vous aidera à récupérer des tonnes d'espace disponible sur votre Mac.
- Si une partition ou une unité de stockage a été infectée par un logiciel malveillant, vous pouvez vous en débarrasser en la formatant entièrement.
- Il peut vous aider à résoudre un problème avec le disque de votre Mac ou tout autre périphérique externe.
- Vous pouvez également défragmenter le disque et récupérer de l'espace libre de cette manière.
- En reformatant un disque, vous pouvez gérer les partitions ainsi que l'ensemble du stockage.
Comment formater complètement un MacBook ?
Pour faciliter la tâche des utilisateurs qui souhaitent formater entièrement leur MacBook, Apple a mis au point un outil intégré - Disk Utility. Il vous permet d'effacer une partition ou de formater l'ensemble du disque dur. En outre, il peut également vous aider à gérer les partitions ou à réparer un disque cassé. Pour apprendre à formater entièrement le Mac, suivez ces étapes simples :
- Si votre Mac est déjà en fonctionnement, il suffit d'aller dans son Finder > Applications > Utilitaire et de lancer l'application Utilitaire de disque. Si ce n'est pas le cas, vous devez le démarrer en mode de récupération.

- La fenêtre de l'utilitaire de disque s'ouvre et vous pouvez voir toutes sortes d'opérations à effectuer. Sur le panneau de gauche, une liste de tous les appareils connectés et du stockage interne du Mac s'affiche. Sélectionnez simplement le répertoire racine du disque dur de votre Mac (comme Macintosh HD ou Fusion HD).
- Cliquez sur le bouton "Effacer" de la barre d'outils pour obtenir la fenêtre suivante. Ici, vous pouvez modifier le schéma et le format de fichier du disque selon votre choix. Les formats de fichiers les plus couramment pris en charge sont APFS, exFAT, FAT 32, HFS, etc.
- Enfin, il suffit de cliquer sur le bouton "Effacer" et de confirmer votre choix pour que l'application efface entièrement le disque dur du Mac.

- En outre, si vous souhaitez réinitialiser complètement votre système, vous pouvez également choisir de réinstaller macOS. Pour ce faire, redémarrez votre Mac et maintenez les touches Commande + R pour le faire démarrer en mode de récupération.
- Lorsque la fenêtre de l'utilitaire macOS s'ouvre, cliquez sur l'option "Réinstaller macOS" et suivez les instructions simples à l'écran pour installer la dernière version de macOS sur votre système.
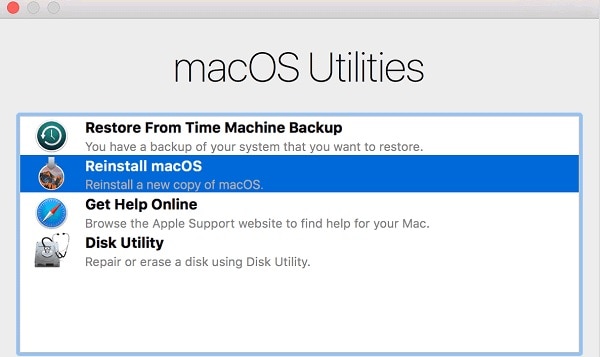
Comment formater en NTFS sur Mac
NTFS est un format de fichier couramment utilisé pour les systèmes Windows et les périphériques externes. Ce format n'est pas utilisé pour les disques durs internes de Mac. Ainsi, si vous souhaitez formater en NTFS sur Mac, vous devez utiliser une unité de stockage externe. Par exemple, vous pouvez souhaiter formater une carte SD, une clé USB, un disque dur externe, etc. avec un format NTFS existant.
De plus, vous devez savoir que si Mac peut formater la source, il finira par changer le format du fichier. Certains des systèmes de fichiers pris en charge par Mac sont exFAT, FAT et HFS+. Par conséquent, vous devriez suivre ces étapes pour apprendre comment formater NTFS sur Mac si vous êtes prêt à prendre ce risque.
- Pour commencer, connectez votre périphérique externe à votre Mac et assurez-vous qu'il est détecté par votre système.
- Maintenant, lancez l'Utilitaire de disque en vous rendant dans la section Applications de votre Mac. Dans la barre latérale de gauche, sélectionnez l'appareil. Il serait répertorié dans la section "Externe".
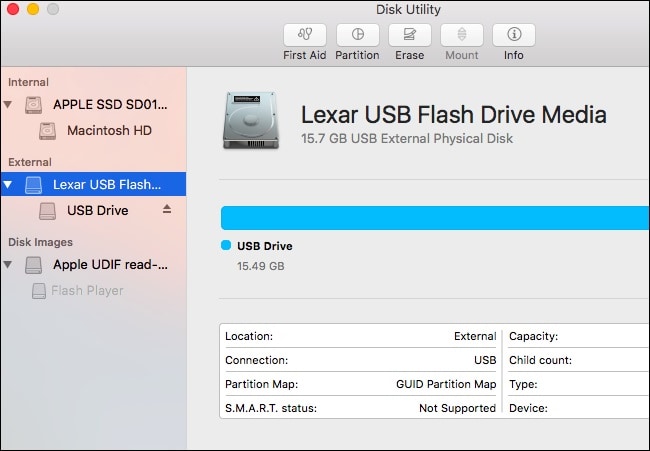
- Ensuite, cliquez sur le bouton "Effacer" pour formater en NTFS sur Mac. La fenêtre pop-up suivante apparaît, vous pouvez cliquer sur la section "Formater" pour sélectionner un format supporté. Dans la liste, exFAT est le choix le plus compatible.
- Lorsque vous êtes prêt, cliquez à nouveau sur le bouton "Effacer" et confirmez votre choix car Disk Utility formatera la source connectée.
Si vous souhaitez que le format de fichier cible de l'unité de stockage soit NTFS, envisagez d'utiliser un outil tiers à la place (comme Tuxera ou OSxFuse).
Comment formater un disque dur sur Mac
Idéalement, les disques durs peuvent être de deux types : HDD (Hard Disk Drives) ou SDD (Solid State Drives). Avec l'évolution du temps, la plupart des systèmes utilisent aujourd'hui des disques durs. Puisque Mac supporte également les disques durs, vous pouvez facilement prendre son aide pour formater un disque dur également. Une fois que vous avez effacé les données existantes, vous pouvez également vous débarrasser de ses partitions pour les effacer complètement. Voici comment reformater le disque dur de Mac sans utiliser d'outil tiers.
- Il suffit d'aller dans le Finder > Applications > Utilitaire et de lancer l'Utilitaire de disque à partir de là. Vérifiez également au préalable que le disque dur est bien branché et qu'il fonctionne.
- Sélectionnez le disque dur connecté dans la barre latérale, cliquez sur l'option "Effacer", et confirmez une nouvelle fois votre choix. Vous pouvez modifier le format et le schéma du disque si vous le souhaitez.

- Une fois qu'il est formaté, vous pouvez également vous débarrasser de ses partitions. Pour ce faire, sélectionnez à nouveau le disque et cliquez sur l'option "Partitionner" de la barre d'outils.
- Une représentation visuelle de l'unité de stockage s'affiche. Vous pouvez simplement faire glisser le disque pour en redimensionner le volume ou saisir sa valeur numérique. Pour supprimer une partition, il suffit de cliquer sur le signe moins "-" ou sur le signe "+" pour ajouter une partition.

Ca y est ! De cette façon, vous pouvez formater le disque dur de MacBook et gérer facilement sa partition aussi bien.
Comment effectuer une récupération de données sur Mac après un formatage
Comme vous le savez, lorsque nous formatons un disque dur ou une partition, toutes les données existantes en elle est supprimée par Mac. Parfois, les utilisateurs finissent par formater un disque dur par erreur ou oublient de faire une sauvegarde de leurs fichiers importants au préalable. Si vous avez perdu vos fichiers importants dans le processus, alors aidez-vous de Wondershare Recoverit. Développée par Wondershare, la marque a récemment publié la dernière mise à jour de l'outil. Maintenant, les utilisateurs peuvent récupérer toutes sortes de contenus perdus ou supprimés en moins de temps en utilisant ce remarquable outil de récupération de données pour Mac. Voici quelques-unes des principales caractéristiques de Recoverit que vous devriez noter.
- Il prend en charge la récupération de plus de 1000 types de contenus différents, notamment des photos, des vidéos, des fichiers audio et des documents de nombreuses extensions.
- L'application vous permettra de prévisualiser les données récupérées afin que vous puissiez enregistrer les fichiers de votre choix.
- Il donne d'excellents résultats dans tous les scénarios de perte de données comme la suppression accidentelle, le formatage du disque, la perte de la partition, l'attaque de virus, etc.
- Outre la récupération des données sur le stockage interne du Mac, vous pouvez également le faire sur n'importe quel périphérique externe (carte SD, clé USB, etc.).
Si vous le souhaitez, vous pouvez même essayer gratuitement sa version de base (qui comporte une limite de données restreinte) et passer ensuite à une version premium. Une fois que vous avez installé Recoverit sur votre Mac, il suffit de suivre ces étapes simples :
Étape 1 : Choisir un emplacement
Chaque fois que vous souhaitez récupérer des fichiers après le formatage, il suffit de lancer l'application Recoverit sur votre Mac. Si vous souhaitez récupérer des données à partir d'un disque externe, connectez-le au préalable à votre système. Depuis la maison de Recoverit, vous pouvez simplement choisir un emplacement à analyser - une partition, une source externe ou le disque entier. Si vous le souhaitez, vous pouvez également naviguer vers un dossier particulier à analyser.

Étape 2 : Scanner l'emplacement
Une fois que vous aurez sélectionné une source et cliqué sur le bouton "Scanner", Recoverit en extraira toutes sortes de contenus perdus ou inaccessibles. Il suffit d'attendre un certain temps et d'essayer de ne pas altérer le processus entre-temps. Un indicateur à l'écran vous permettra de connaître la progression du processus de récupération.

Étape 3 : Prévisualisation et récupération
Lorsque le processus de récupération est terminé, Recoverit affiche automatiquement les données extraites dans différentes catégories. Vous pouvez même utiliser l'option de recherche pour rechercher un contenu spécifique. Enfin, il vous suffit de sélectionner les fichiers de votre choix et de cliquer sur le bouton "Récupérer" pour les enregistrer.

Conseils pour le formatage de Mac et la récupération de Mac
En suivant le guide énuméré, n'importe qui peut apprendre comment formater le disque dur sur Mac et effacer entièrement ses données. En outre, vous pouvez également suivre ces suggestions pour obtenir de meilleurs résultats.
- Comme le formatage efface toutes les données sauvegardées sur votre Mac, assurez-vous d'avoir effectué une sauvegarde préalable de vos fichiers importants.
- Choisissez judicieusement le format du disque. Certains formats comme APFS ou HFS+ sont natifs du Mac et peuvent ne pas fonctionner sur d'autres systèmes. Pour obtenir une meilleure compatibilité, optez plutôt pour FAT ou exFAT.
- Tout comme les formats, le schéma du disque est également important. La carte de partition GUID est principalement recommandée car elle fonctionne avec tous les ordinateurs basés sur Intel.
- Parfois, le formatage d'un disque n'est pas suffisant. Si vous souhaitez gérer votre disque, pensez à supprimer les partitions existantes sur celui-ci et réinstallez macOS pour le réinitialiser entièrement.
- Gardez toujours à portée de main un outil de récupération de données fiable (comme Recoverit). Si vous supprimez quelque chose par accident, un outil de récupération vous aidera à récupérer facilement vos fichiers importants.
Conclusion
Et voilà ! Maintenant que vous savez comment formater un Mac entièrement ou un disque particulier, vous pouvez facilement tirer le meilleur parti de votre stockage Mac. Comme Disk Utility offre des tonnes de fonctionnalités, il vous permettra certainement de formater du NTFS ou un HDD sur Mac. Il peut également vous aider à réparer un disque endommagé. Aussi, si vous ne voulez jamais souffrir d'une perte ou d'une suppression inattendue de données, utilisez un outil de récupération de données fiable comme Recoverit. La dernière mise à jour de l'outil est dotée de nombreuses fonctionnalités haut de gamme et peut être essayée gratuitement par les utilisateurs de Mac et de Windows.


