Cloner le système d'exploitation est l'une des actions les plus sûres pour sauvegarder des informations, ainsi que les paramètres et les programmes installés. On pourrait dire que cette tâche fait une copie d'absolument tout, de sorte qu'une fois que le disque est formaté ou qu'un nouveau disque est utilisé, il peut être utilisé sans avoir besoin de réinstaller toutes les applications ou de réinitialiser les préférences. Si vous avez acheté un SSD NVMe, il y a plusieurs façons de cloner Windows 10 sur ce type de support de stockage, et dans ce post, vous apprendrez comment le faire très facilement.
Partie 1: Méthode pour cloner Windows 10 sur un SSD NVMe
Comme je l'ai mentionné, le clonage de votre système d'exploitation vous apportera de nombreux avantages. Auparavant, le formatage d'un disque ou l'utilisation d'un nouveau disque pouvait représenter un véritable casse-tête car, bien que les informations puissent être sauvegardées, de nombreuses applications devaient être téléchargées, des pilotes installés et les préférences de Windows reconfigurées.
Cette tâche vous permet d'utiliser le disque formaté ou le nouveau disque de la même manière que vous utilisiez Windows auparavant, avec les applications installées et les informations organisées. Au fil du temps, le nombre d'alternatives et de programmes permettant de cloner le système d'exploitation a augmenté ; toutefois, l'utilisation de l'outil natif de Windows peut être une option fiable. En revanche, si vous recherchez une qualité et une personnalisation supérieures, il n'y a pas de meilleure option qu'AOMEI Backupper, un logiciel qui répondra sans aucun doute à vos attentes.
Partie 2: Qu'est-ce que NVMe?
Le SSD NVMe (non-volatile memory express solid-state disk) est un type de SSD qui fonctionne avec la technologie PCI-Express, ce qui lui permet d'atteindre une vitesse de lecture allant jusqu'à 3500 Mo/s et une vitesse d'écriture allant jusqu'à 2800 Mo/s. En revanche, le SSD standard a une vitesse de lecture de 560 Mo/s et une vitesse d'écriture de 540 Mo/s.
Cette comparaison a pour résultat qu'un SSD NVMe est environ sept fois plus rapide qu'un SSD SATA 3 et que l'utilisateur peut profiter d'une plus grande vitesse lors du démarrage de Windows, de la copie de fichiers, de l'ouverture de programmes et de jeux, et bien d’autres tâches.
Y a-t-il des inconvénients à utiliser un SSD NVMe ? La réponse est non, bien qu'il s'agisse d'unités de stockage très sophistiquées qui ont actuellement un coût élevé si on les compare aux SSD SATA 3. Si vous utilisez des logiciels très exigeants ou si vous avez l'habitude de faire des copies et des sauvegardes de fichiers, cela représentera une dépense nécessaire.
Partie 3: Conditions requises pour démarrer à partir d'un SSD NVMe
Le SSD NVMe étant une technologie relativement nouvelle, vous devez remplir plusieurs conditions pour pouvoir démarrer à partir de ce périphérique. Je vais énumérer ci-dessous ce dont vous aurez besoin pour accomplir cette tâche:
- Prise en charge des cartes mères matérielles PCIe NVMe pour le format SSD: Certaines cartes mères ne disposent pas de slots compatibles pour la connexion de ce type de SSD. Vérifiez que votre carte mère dispose d'un emplacement avec une connexion PCIe, U.2 ou M.2 ; il est possible de connecter votre SSD NVMe dans un emplacement qui n'est pas compatible. Vous devez donc consulter le manuel en détail.
- BIOS système compatible avec UEFI 2.3.1 ou supérieur avec compatibilité NVMe: Assurez-vous que votre carte mère prend en charge une version minimale du firmware UEFI de 2.3.1 ; si ce n'est pas le cas, vous ne pourrez pas utiliser votre SSD NVMe comme périphérique de démarrage.
- Disque au format GPT: Lorsque vous utilisez le mode de démarrage UEFI, un format de disque GPT est requis ; dans ce cas, MBR ne fonctionnera pas. Assurez-vous donc d'avoir le bon format de disque NVMe.
- Système d'exploitation Windows 7 ou Windows 10: Il est nécessaire de réaffirmer que le démarrage à partir d'un SSD NVMe n'est pas disponible dans les anciennes versions de Windows.
- Puce moderne:Bien que les chipsets plus anciens puissent prendre en charge un SSD NVMe, vous aurez besoin d'au moins un chipset Skylake pour que votre système vous réponde efficacement.
Partie 4: Comment cloner Windows 10 sur un SSD NVMe ?
Si vous êtes un utilisateur exigeant et que vous avez besoin d'un outil ou d'une application pour cloner Windows 10 sur votre SSD NVMe, la meilleure option est AOMEI Backupper. Ce logiciel professionnel réalisera non seulement cette tâche de manière efficace et sûre, mais il vous permettra également de personnaliser le clonage en fonction de vos besoins et de vos préférences.
Comme si cela ne suffisait pas, AOMEI Backupper est une application très facile à utiliser et son interface est très intuitive.
Etape 1: Cliquez sur Clone système
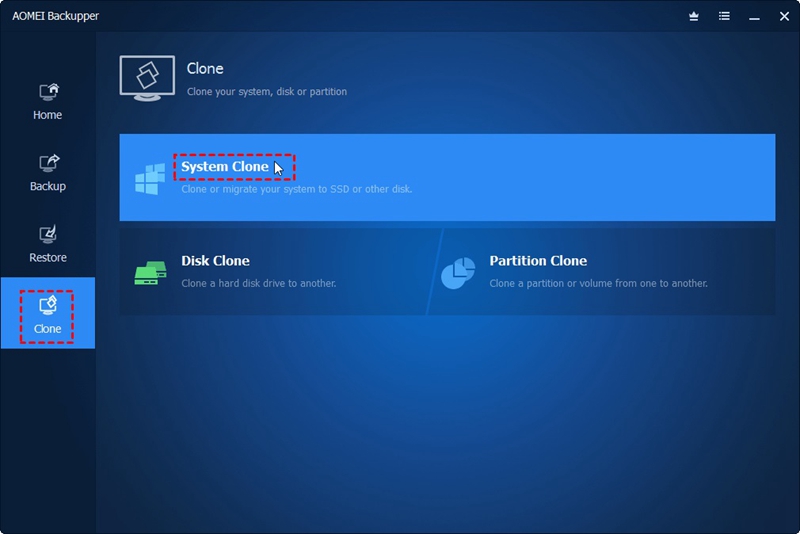
Cliquez sur Cloner dans la colonne de gauche, puis sélectionnez Cloner le système.
Etape 2: Sélectionnez le lieu de destination
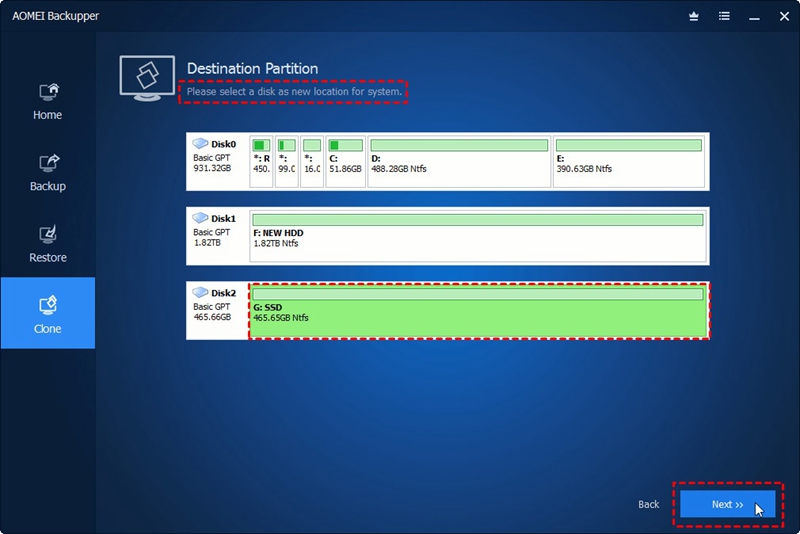
Les partitions liées au système sont sélectionnées par défaut. Sélectionnez votre SSD NVMe comme emplacement de destination pour cloner votre disque système. Une fois que vous l'avez sélectionné, cliquez sur Suivant.
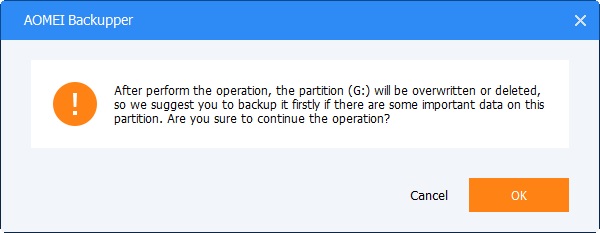
Si l'emplacement sélectionné est une partition utilisée, une fenêtre s'ouvrira pour demander que cette partition soit supprimée ou écrasée, puis cliquez sur OK pour continuer.
Etape 3: Modification
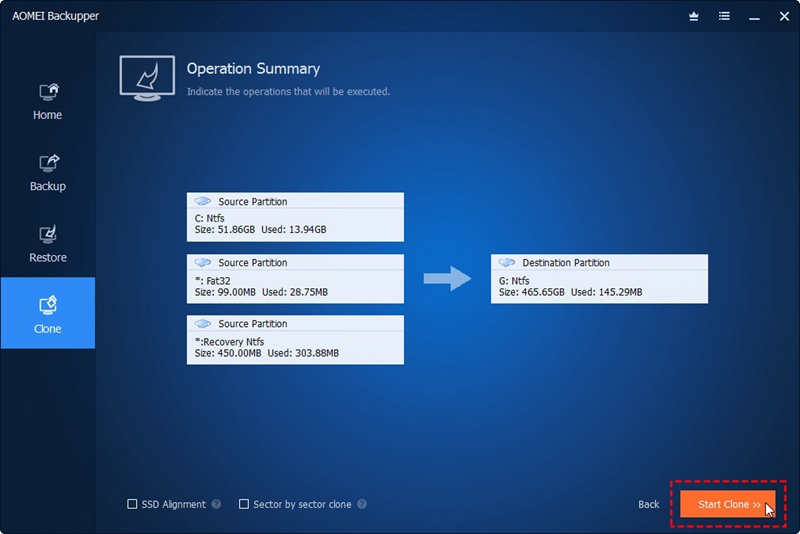
Il existe deux fonctions facultatives dans la fenêtre Résumé des opérations.
1. Sélectionnez l'option de clonage secteur par secteur pour copier tous les secteurs de la partition système, ce qui peut prendre plus de temps.
2. L'option d'alignement SSD peut également être sélectionnée pour optimiser les performances de la cible s'il s'agit d'un SSD (comme dans ce cas).
Etape 4 (optional): Modifier la partition
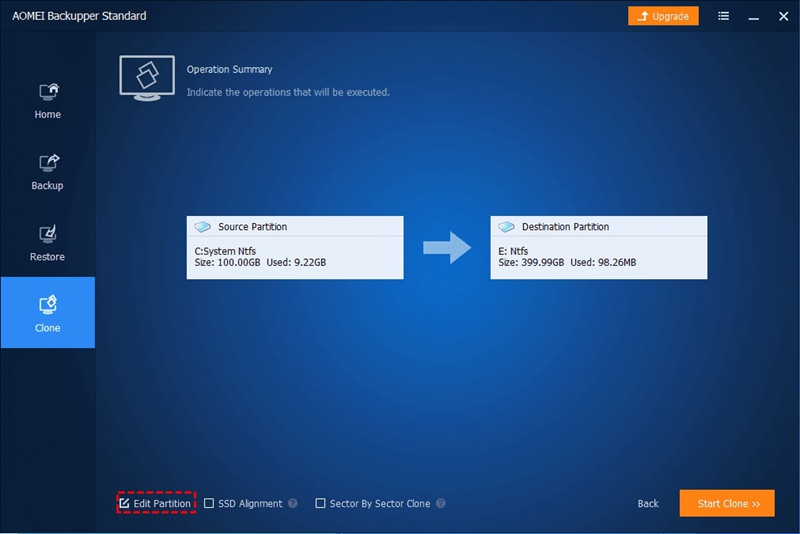
Il existe une fonctionnalité Editer la partition. Sa disponibilité dépend de la façon dont les partitions sources sont incluses dans le système et des partitions liées au système.
1. S'il y a plus de deux partitions comme source, l'option Editer les partitions ne sera pas disponible.
2. L'option Editer les partitions n'est disponible que lorsque la source possède une seule partition système (lecteur C : uniquement).
Cette fonction est un complément très utile permettant de modifier la lettre du lecteur cible, le type de partition, et de modifier le type de partition. Une fois que vous avez terminé, cliquez sur OK, et vous verrez la même image qu'à l'étape 3. Cliquez sur Démarrer le clone pour l'exploiter. Tenez compte du fait que cette tâche peut prendre plusieurs minutes.
Méthode 2: Utilisation de l'outil intégré de Windows
Par le biais du programme d'installation de Windows, vous pouvez utiliser une sauvegarde d'image système pour migrer toute votre configuration vers votre SSD NVMe. Cette méthode est assez simple, mais vous devez garder à l'esprit qu'elle n'a pas assez de fonctionnalités et ne dispose pas d'outils supplémentaires pour personnaliser cette tâche. Pour réaliser ce processus, il vous suffit d'effectuer les opérations suivantes:
Indice: Avant de commencer ce tutoriel, assurez-vous que vous disposez de l'outil d'installation de Windows. Vous pouvez le stocker sur une clé USB de 16 Go. Connectez votre SSD NVMe.
Etape 1: Cliquez sur Réparer votre ordinateur
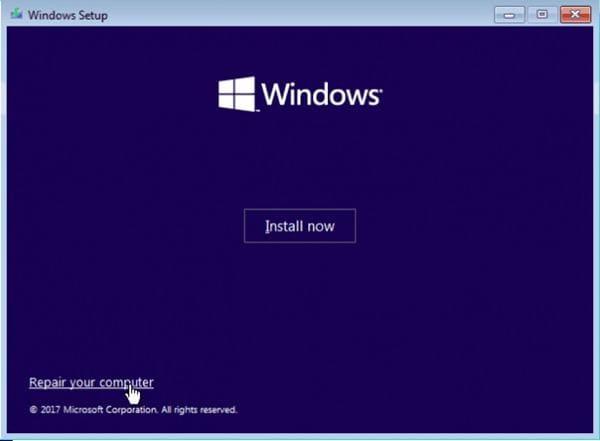
Démarrez à partir du lecteur où vous avez enregistré l'outil de configuration de Windows. Après l'ouverture du programme, cliquez sur Réparer votre ordinateur. Windows vous redirigera vers le menu Options avancées.
Etape 2: Cliquez sur "Dépannage"
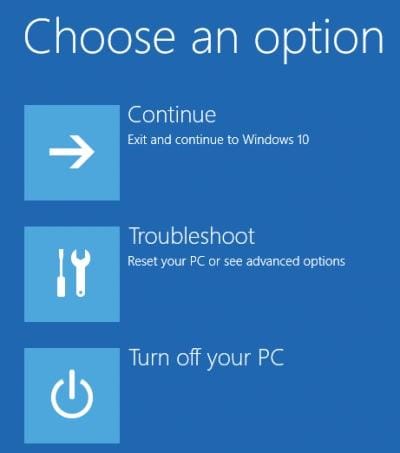
Dans le menu des options avancées, cliquez sur Dépannage dans la liste ci-dessous.
Etape 3: Cliquez sur Restauration d'images système
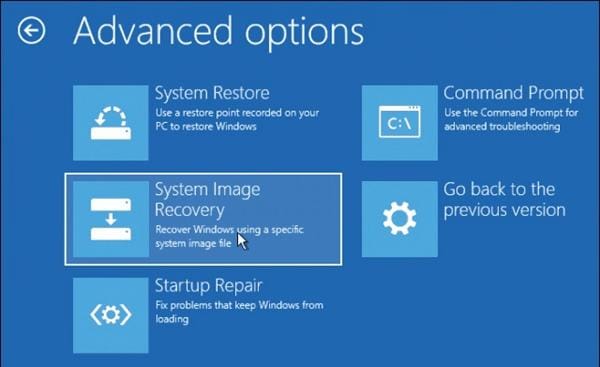
Dans les options avancées, cliquez sur "Récupération d'images système".
Etape 4: Sélectionnez une sauvegarde d'image système
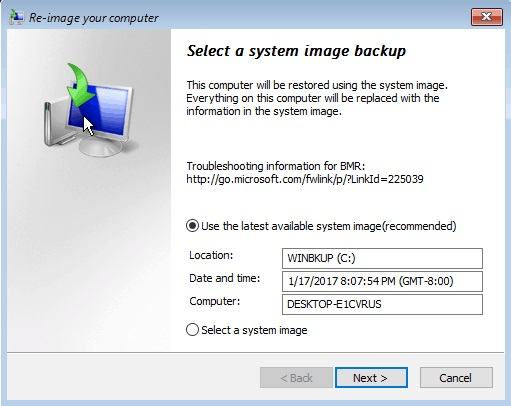
À ce stade, Windows devrait reconnaître votre SSD NVMe. Cette fenêtre affichera la dernière sauvegarde d'image système disponible ; si vous souhaitez la remplacer par une image plus ancienne (ce qui n'est pas recommandé), cochez la case Sélectionner une image système et choisissez celle que vous préférez. Enfin, cliquez sur Suivant.
Etape 5: Excluez les disques (facultatif)
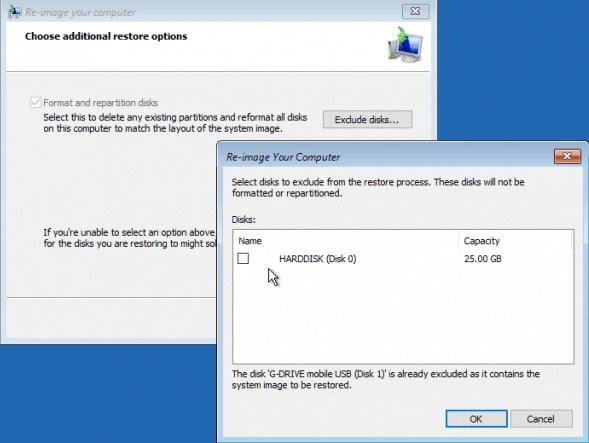
Si vous avez plus d'un disque ou d'une partition locale, vous pouvez les exclure de ce processus. Il suffit de cliquer sur Exclure les disques..., de cocher la case vide et de cliquer sur OK.
Etape 6: Patientez
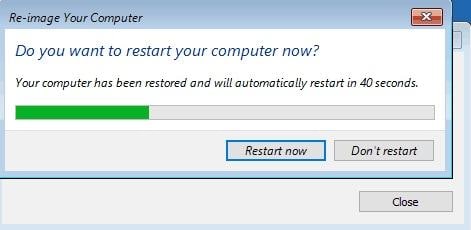
Après avoir confirmé vos préférences, Windows commencera à restaurer et à migrer le système d'exploitation. N'oubliez pas que ce type de tâche peut prendre plusieurs minutes. Une fois que Windows a terminé cette tâche, il redémarre et vous pouvez à nouveau utiliser votre PC.
Conclusion
Cloner Windows est un processus très efficace qui implique sécurité, praticité et gain de temps. Il n'y a pas si longtemps encore, on réfléchissait à deux fois avant de formater un ordinateur ou de migrer des informations en raison de la complexité et du temps qu'il fallait pour réinstaller chaque programme, reconfigurer toutes les préférences et télécharger du contenu. Aujourd'hui, cela devient de plus en plus nécessaire grâce à l'avancée de la technologie. Il existe d'excellents périphériques de stockage tels que les SSD NVMe, qui offrent d'énormes avantages. Heureusement, il existe AOMEI Backupper, un logiciel qui peut vous aider à cloner votre système d'exploitation en quelques clics, de façon simple et sûre.



