En tombant sur cette requête, j'ai réalisé que tant de gens avaient du mal à récupérer les e-mails supprimés d'Outlook 2003/2007/2010/2013. Idéalement, il pourrait y avoir différentes raisons et même des scénarios pour perdre vos e-mails Outlook. Vous pouvez d'abord essayer de les récupérer dans la corbeille ou même utiliser un outil de récupération de données dédié. Dans ce poste, je vous expliquerai comment récupérer des e-mails perdus dans Outlook 2010, 2013 et d'autres versions comme un pro.
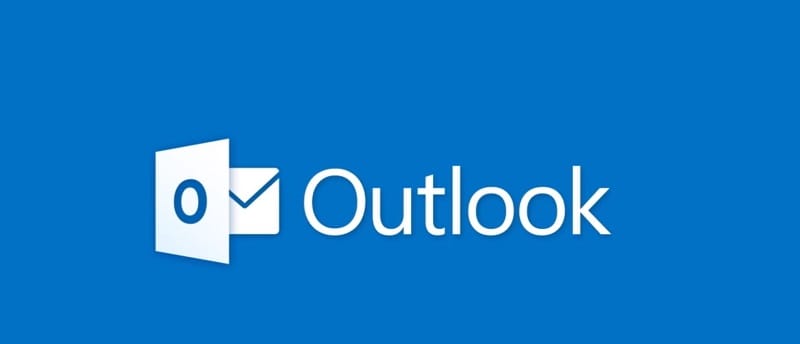
- Partie 1 : Raisons possibles de la perte d'e-mails dans Outlook
- Partie 2 : Comment récupérer des e-mails supprimés ou perdus dans Outlook 2003/2007/2010/2013 et Office 365 ?
- Partie 3 : Comment récupérer des données Outlook supprimées/perdues/manquantes avec Recoverit ?
- Partie 4 : Comment réparer les e-mails Outlook corrompus ?
- Partie 5 : Comment protéger vos e-mails Outlook importants ?
Partie 1 : Raisons possibles de la perte de courriels dans Outlook
Pour apprendre comment récupérer les e-mails supprimés d'Outlook Express, il est important de comprendre les causes communes. Cela vous aidera à identifier le problème et à récupérer vos e-mails sur Outlook avec facilité.
- Il y a de fortes chances que vous ayez supprimé vos e-mails Outlook par erreur
- Vous auriez pu supprimer l'intégralité de l'étiquette ou du dossier dans lequel vos messages étaient stockés.
- Il peut y avoir un problème de synchronisation dans Outlook lors de la récupération de vos e-mails.
- Lors de la configuration de vos e-mails sur Outlook, une erreur inattendue peut survenir.
- Votre système pourrait empêcher la connexion d'Outlook de récupérer vos e-mails.
- Toute autre raison, telle que la configuration d'un filtre sur Outlook, la perte de l'e-mail ou la corruption des fichiers Outlook.
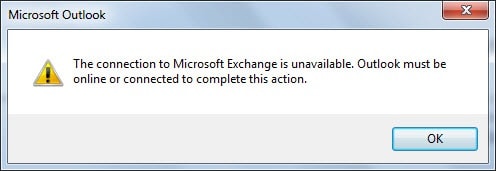
Partie 2 : Comment récupérer des e-mails supprimés ou perdus dans Outlook 2003/2007/2010/2013 et Office 365 ?
Si vous avez utilisé Outlook, vous savez peut-être déjà que l'interface globale des différentes versions d'Outlook peut varier. Donc, pour vous aider à apprendre comment récupérer des e-mails supprimés dans Outlook 2003/2007/2010/2013 et Office 365, j'ai proposé tous les scénarios possibles.
Comment récupérer des e-mails supprimés dans Outlook 2003 et 2007 ? (via le menu classique)
Bien qu'Outlook 2003 et 2007 ne soient pas si couramment utilisés de nos jours, ils sont toujours assez actifs et en cours d'exécution. Ces anciennes versions d'Outlook ont un menu classique en haut qui nous permet d'effectuer toutes les opérations principales. Donc, vous pouvez simplement suivre cette approche simple pour apprendre à récupérer des e-mails supprimés dans Outlook 2003 et 2007.
Étape 1. Dans un premier temps, lancez l'application Outlook sur votre ordinateur et aller simplement au Menu principal > Outils > Récupérer les éléments supprimés.
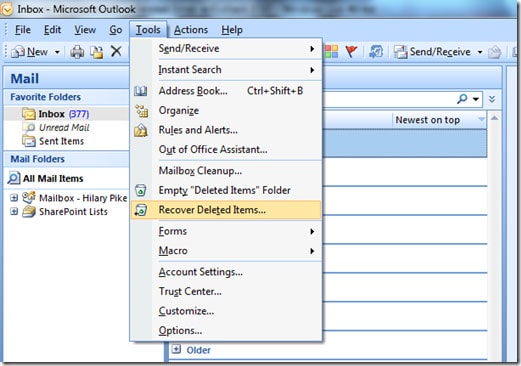
Étape 2. Cela ouvrira une nouvelle fenêtre où vous pourrez voir tous les e-mails récemment supprimés. De là, vous pouvez sélectionner les e-mails que vous voulezrécupérer.
Étape 3. Après, cliquez simplement sur l'icône Récupérer dans la barre d'outils pour déplacer vos e-mails supprimés vers la boîte de réception.
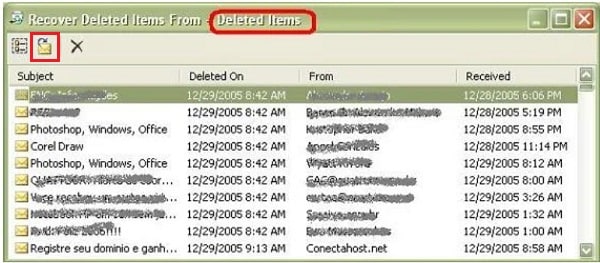
Comment récupérer des e-mails supprimés dans Outlook 2010 ?
Microsoft a fait un changement radical dans l'interface globale d'Outlook 2010 qui reste encore assez populaire. Ainsi, si vous utilisez aussi la même version, vous pouvez apprendre à récupérer les e-mails perdus dans Outlook 2010 de la manière suivante.
Étape 1. Lancez Outlook sur votre ordinateur et aller à sa section "Dossier" dans le menu principal.
Étape 2. A présent, cliquez sur le bouton "Récupérer les éléments supprimés" sous l'onglet.
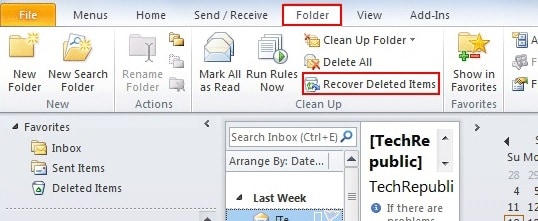
Étape 3. En dehors de cela, vous pouvez aussi aller au Menu principal > Dossiers > Récupérer les éléments supprimés pour obtenir cette option.
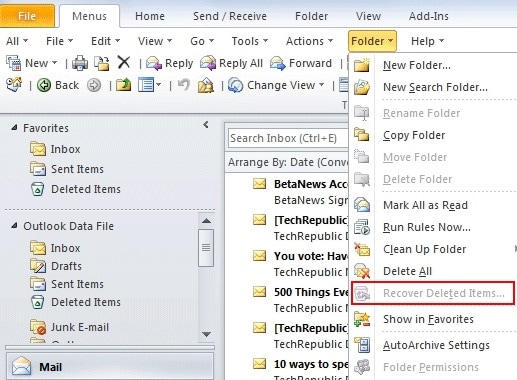
Étape 4. À la fin, vous pouvez simplement sélectionner les e-mails supprimés et cliquer sur l'icône Récupérer pour les récupérer.
Comment récupérer des e-mails supprimés dans Outlook 2013 et les versions plus récentes ?
Enfin, Microsoft a fait une autre mise à jour avec Outlook en 2013 qui a été une référence pour ses successeurs. Pour nous faciliter la récupération des e-mails supprimés dans Outlook 2013, Microsoft a fourni une option directe sur l'interface. Donc, pour savoir comment récupérer des e-mails supprimés dans Outlook 2013, vous pouvez simplement suivre ce processus.
Étape 1. Pour commencer, chargez simplement l'application Microsoft Outlook sur votre ordinateur. Désormais, dans la barre latérale, vous pouvez afficher automatiquement un dossier "Éléments supprimés" utilisé pour le stockage de vos e-mails supprimés.
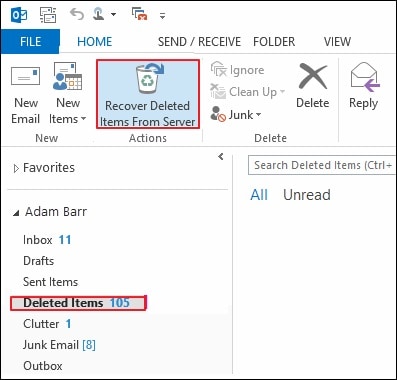
Étape 2. En plus de cela, vous pouvez aussi aller au panneau Accueil du menu principal et cliquer sur le bouton "Récupérer les éléments supprimés".
Étape 3. Etant donné que vos e-mails supprimés seraient répertoriés à l'écran, vous pouvez afficher et sélectionner les e-mails de votre choix.
Étape 4. A présent, vous pouvez simplement cliquer sur "Restaurer les éléments sélectionnés" en bas et cliquer sur le bouton "Ok" pour récupérer vos e-mails.
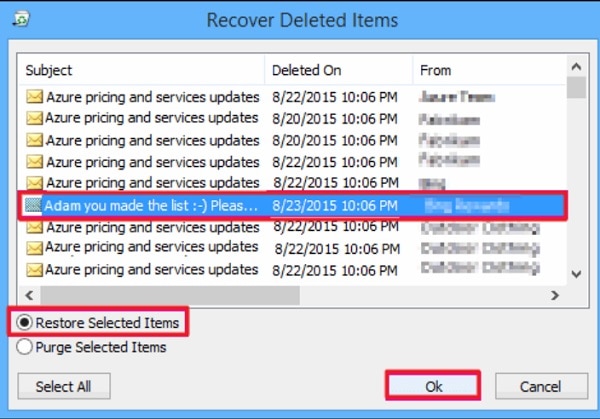
Comment récupérer des e-mails supprimés dans Office 365 ?
Enfin, il est probable que vous accédiez à vos e-mails Outlook sur son site Web (via Office 365). Puisque l'Office 365 possède une interface extrêmement conviviale, vous ne rencontrerez aucun problème pour récupérer vos e-mails supprimés. Vous pouvez suivre ces étapes simples pour la récupération des e-mails supprimés dans Office 365.
Étape Accédez au site officiel d'Office 365 et connectez-vous à votre compte Microsoft.
Étape 2. Après, ouvrez l'interface de messagerie Outlook et cliquez sur le dossier "Éléments supprimés" dans la barre latérale.
Étape 3. Désormais, vous pouvez afficher et même sélectionner plusieurs e-mails que vous souhaitez récupérer. Cliquez simplement sur le bouton "Récupérer" de la barre d'outils pour restaurer vos e-mails dans la boîte de réception.
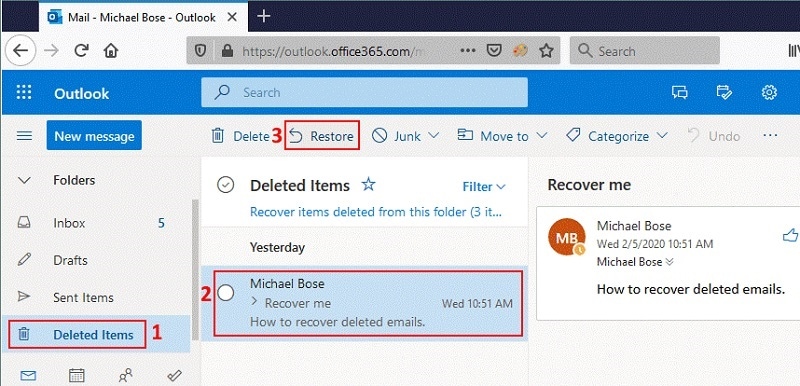
Partie 3 : Comment récupérer des données Outlook supprimées/perdues/manquantes avec Recoverit ?
Comme vous pouvez le voir, il est assez facile de récupérer des e-mails supprimés d'Outlook 2003/2007/2010/2013/2016 et d'autres versions. Cependant, si vos e-mails sont définitivement supprimés ou perdus, vous pouvez essayer Recoverit Data Recovery à la place. L'application de bureau peut vous aider à récupérer les e-mails Outlook enregistrés à partir de votre stockage Windows ou Mac.
L'utilisation de Recoverit Data Recovery est extrêmement simple et peut être utilisée pour récupérer vos e-mails, pièces jointes, photos, documents supprimés, etc. Vous pouvez même prévisualiser les résultats et restaurer vos fichiers à l'emplacement de votre choix. Voici comment vous pouvez récupérer les e-mails Outlook supprimés de votre système à l'aide de Recoverit Data Recovery.
Étape 1 : Sélectionnez l'emplacement d'où vous avez perdu vos e-mails
Installez et lancez Recoverit Data Recovery sur votre ordinateur et sélectionnez un emplacement à partir duquel vous avez perdu vos e-mails. Vous pouvez marquer la partition entière ou parcourir le dossier dans lequel les e-mails Outlook ont été enregistrés.

Étape 2 : Attendez que Recoverit récupère vos e-mails
Une fois que vous avez cliqué sur le bouton "Démarrer", vous pouvez simplement tenir bon et attendre un moment car Recoverit extraira vos e-mails perdus. Vous pouvez voir la progression globale à partir d'ici et même arrêter le processus si vous le voulez.

Étape 3 : prévisualisez et restaurez vos e-mails Outlook
Quand l'opération de récupération de données est terminée, Recoverit affichera les résultats extraits sur son interface. Vous pouvez utiliser la barre de recherche ou les filtres disponibles pour retrouver vos e-mails perdus maintenant.
Sur l'interface native de Recoverit, vous pouvez même prévisualiser vos fichiers et sélectionner ce que vous souhaitez récupérer. Vous pouvez simplement cliquer sur le bouton "Récupérer" et sélectionner un emplacement pour sauvegarder vos données Outlook.

Partie 4 : Comment réparer les e-mails Outlook corrompus ?
Parfois, pendant la gestion, le tockage ou la synchronisation de vos e-mails, vos données Outlook peuvent être corrompues. Dans ce cas, vous pouvez vous faire aider par une application dédiée comme Stellar Outlook PST Repair pour réparer le fichier PST enregistré par Outlook sur votre ordinateur. Pour la réparation des données Outlook corrompues, il vous suffit de charger le fichier PST correspondant et de suivre cet exercice de base :
Étape 1 : Chargez le fichier Outlook PST
Téléchargez l'application Stellar Outlook PST Repair et lancez-la simplement sur votre ordinateur. Au début, vous pouvez simplement cliquer sur le bouton "Parcourir" pour trouver et charger le fichier PST corrompu.
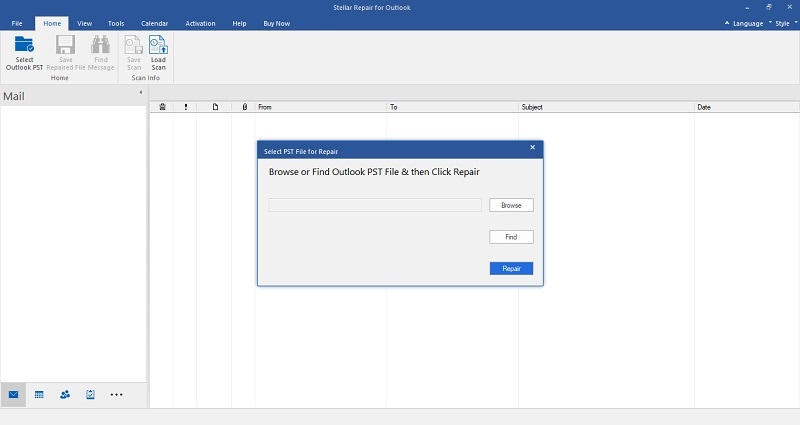
Étape 2 : Corrigez le fichier PST corrompu
Une fois le fichier PST corrompu chargé, ses informations seront affichées sur l'interface. A présent, vous pouvez simplement cliquer sur le bouton "Réparer" pour commencer à réparer le fichier.
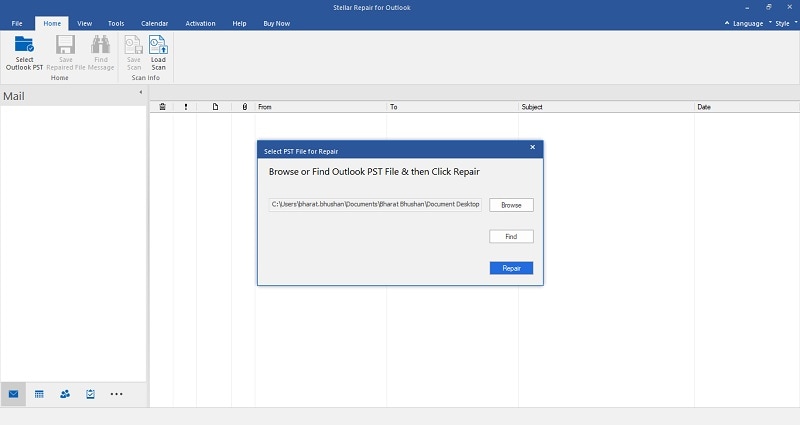
Attendez quelques minutes et laissez l'outil réparer le fichier PST corrompu. Une fois le processus terminé, Stellar Outlook PST Repair vous le fera savoir.
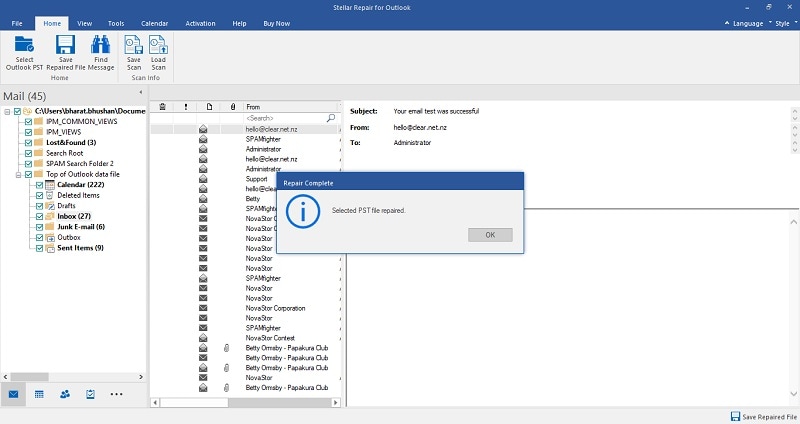
Étape 3 : Prévisualisez et exportez votre fichier PST
Après, le fichier PST sera automatiquement extrait et vous pourrez voir tous vos e-mails sur l'interface native.
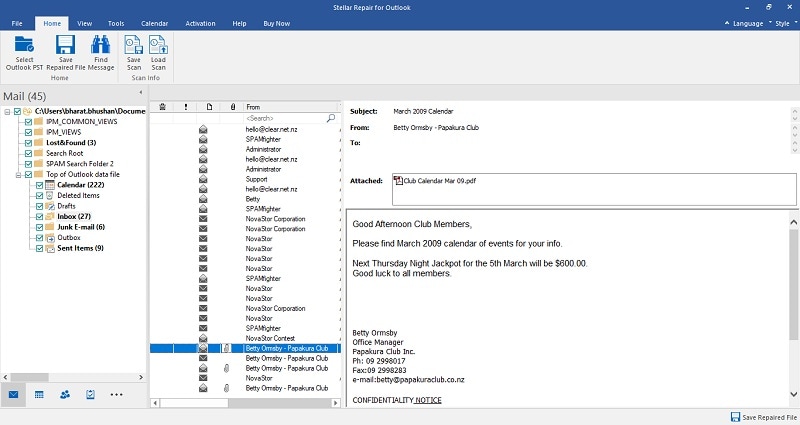
À la fin, vous pouvez cliquer sur l'option "Enregistrer le fichier réparé" en haut et sélectionner un format préféré (comme PST, PDF, HTML, etc.) pour l'exporter. Vous pouvez maintenant naviguer vers un emplacement préféré où vous pouvez sauvegarder les fichiers PST réparés sur le système.
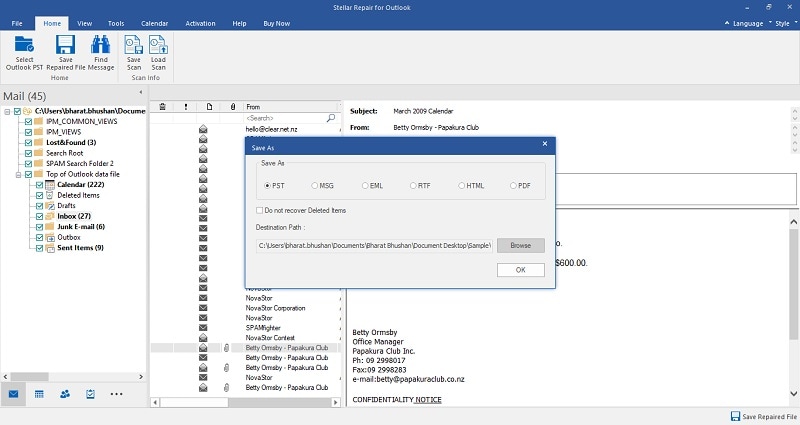
Partie 5 : Comment protéger vos e-mails Outlook importants ?
Comme vous pouvez le constater, il est assez facile de récupérer des e-mails supprimés dans Office 365 et d'autres versions d'Outlook. Cependant, si vous voulez protéger vos e-mails Outlook, envisagez de suivre ces suggestions.
Astuce 1 : Activez les options de synchronisation de compte
Si vous utilisez plusieurs comptes sur votre Outlook, assurez-vous qu'ils sont tous synchronisés de manière transparente. Pour vérifier cela, vous pouvez simplement aller dans Outlook > Paramètres > Paramètres du compte > Nom du compte et paramètres de synchronisation. À partir de là, vous pouvez sélectionner plusieurs comptes et choisir de les synchroniser avec Outlook.
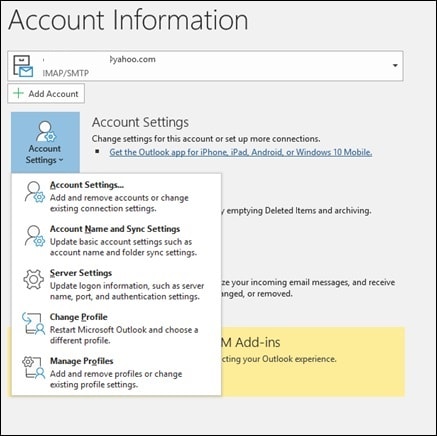
Astuce 2 : Utilisez la vérification à deux facteurs ou l'application Authenticator
De même, si vous ne voulez pas que quiconque pirate votre compte Outlook, envisagez de renforcer sa sécurité. Par exemple, vous pouvez simplement aller aux paramètres de sécurité de votre compte Outlook et cliquer sur l'option "Vérification à deux facteurs". Cela vous permettra de lier votre numéro de téléphone à votre compte sur lequel un code généré une seule fois serait envoyé.
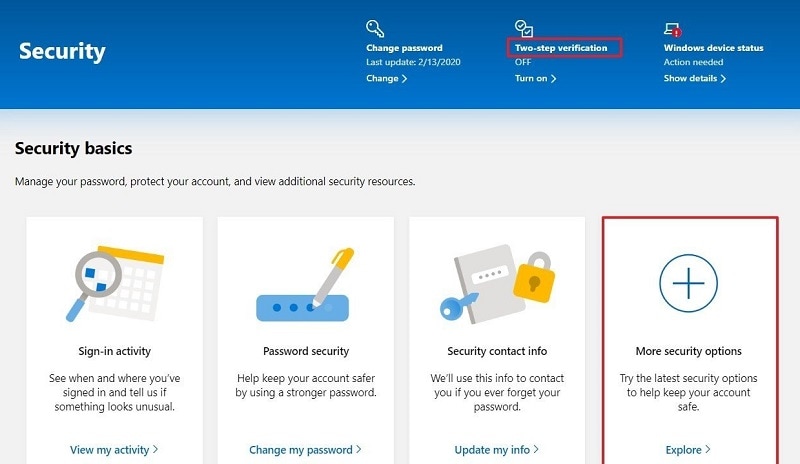
Mis à part cela, vous pouvez aussi aller aux options de sécurité supplémentaires et connecter votre compte à l'application Microsoft Authenticator. Cela générera aussi un code sur l'application que vous devez faire correspondre lors de la connexion à votre compte.
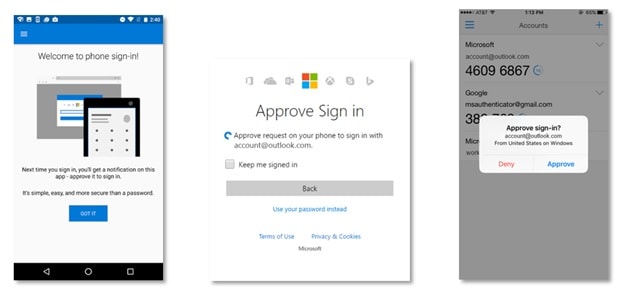
Astuce 3 : Sauvegardez régulièrement vos conversations Outlook
Enfin, vous devez aussi prendre l'habitude de sauvegarder régulièrement vos e-mails Outlook. Pour ce faire, vous pouvez simplement lancer Outlook et aller à son option Menu > Ouvrir et exporter > Importer/Exporter. Cela vous permettra d'exporter vos données Outlook vers votre système dans un format compatible.
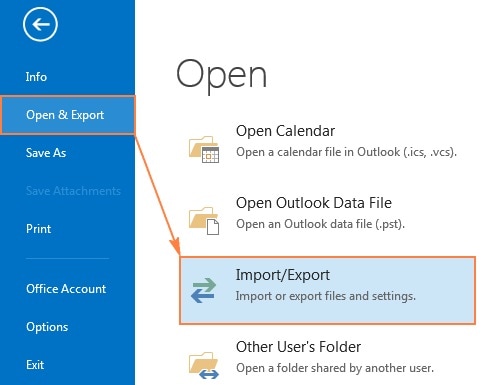
En cas de perte de données inattendue, vous pouvez suivre la même approche et importer vos fichiers PST à la place.
C'est un enveloppement, tout le monde ! Je suis sûr qu'à présent, vous seriez capable de récupérer des e-mails supprimés dans Outlook 2003/2007/2010/2013 et d'autres versions. Mis à part cela, j'ai aussi répertorié une solution pour récupérer les e-mails supprimés dans Office 365. Cependant, si vos e-mails sont supprimés définitivement, un outil de récupération comme Recoverit Data Recovery vous aidera. N'hésitez pas à essayer ces solutions et à partager ce guide avec d'autres pour leur apprendre à récupérer des e-mails supprimés dans Outlook 2003/2007/2010/2013/Office 365.



