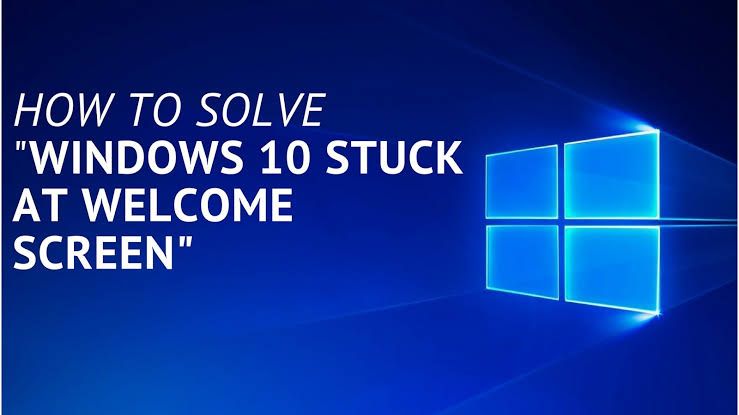
Dans cet article, vous apprendrez comment réparer l'erreur Windows 10/11 qui bloque le système à l'écran "Bienvenue". L'ordinateur peut également se bloquer au niveau de la fenêtre de message "Veuillez attendre le service de profil d'utilisateur" lorsque l'utilisateur se connecte.
L'erreur Windows "Windows 10/11 bloqué sur l'écran de bienvenue" - Pourquoi cela se produit-il ?
Voici les principales raisons pour lesquelles l'erreur "Windows 10/11 bloqué sur l'écran de bienvenue" se produit :
- L'erreur Windows 10/11 bloquée sur l'écran de bienvenue/de connexion peut se produire parce que votre ordinateur essaie de se connecter à la connexion sans fil disponible.
- Une autre cause de cette erreur est un matériel défectueux. Le lecteur interne ou la carte SD de votre ordinateur est un exemple de matériel défectueux qui peut provoquer cette erreur.
- Les périphériques ou appareils connectés en externe peuvent interrompre le démarrage en douceur de votre ordinateur, et ainsi le bloquer sur l'écran de bienvenue après que vous vous soyez peut-être connecté. Ces périphériques externes sont notamment les adaptateurs Wi-Fi, les claviers, le Bluetooth, la souris, etc.
Solution 1 : Désactiver Credentials Manager "Gestionnaire d'accés"
La désactivation du gestionnaire d'informations d'identification peut être effectuée lorsque vous vous connectez à Windows en mode sans échec. Vous devez vous connecter en mode sans échec car vous ne pouvez pas accéder à votre Windows en utilisant les étapes normales. En mode sans échec, vous pouvez vous connecter à Windows en utilisant ses applications et ses pilotes par défaut. C'est donc le mode idéal pour résoudre les erreurs qui surviennent lors de l'utilisation de l'ordinateur.
Les étapes pour y parvenir sont décrites ci-dessous :
- Redémarrez votre ordinateur plusieurs fois et lorsqu'un message s'affiche indiquant "Préparation de la réparation automatique", sélectionnez "Options avancées"
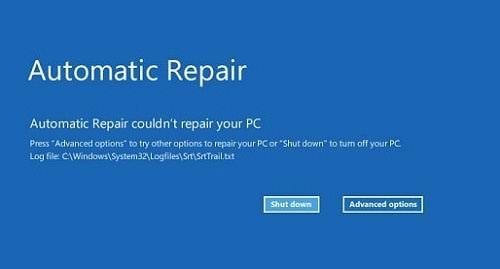
- Cliquez sur "Dépannage"
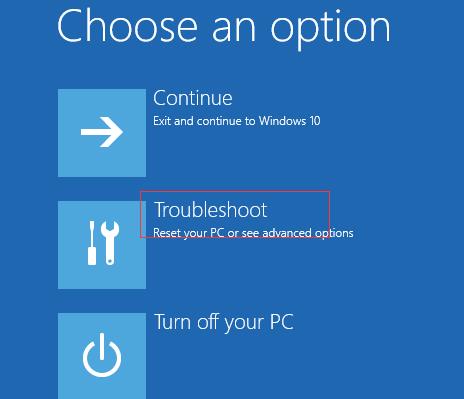
- Choisissez l'onglet "Options avancées"
- Cliquez sur "Paramètres de démarrage"
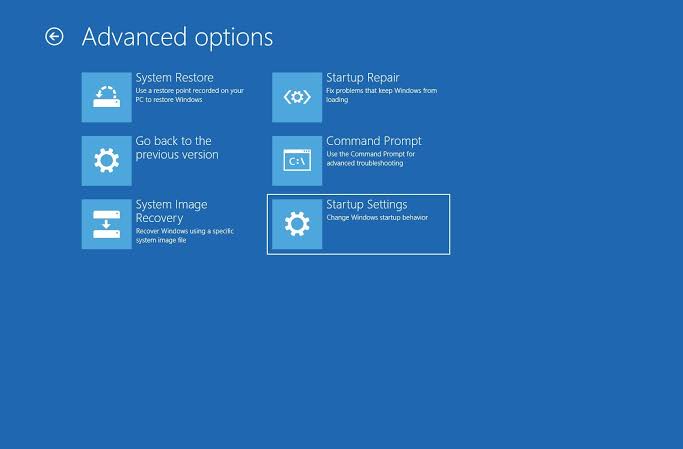
- Maintenant, cliquez à nouveau sur l'onglet "Redémarrer"
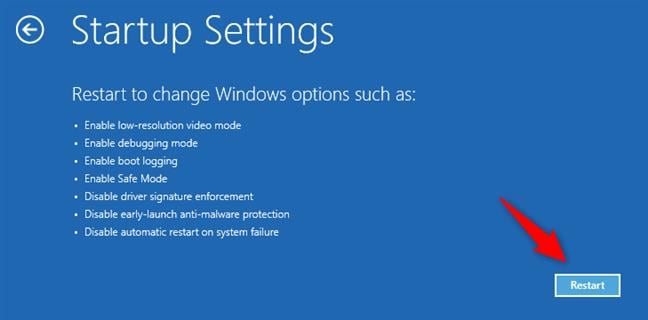
- Choisissez le type de mode sans échec avec lequel vous souhaitez démarrer lorsque votre ordinateur redémarre
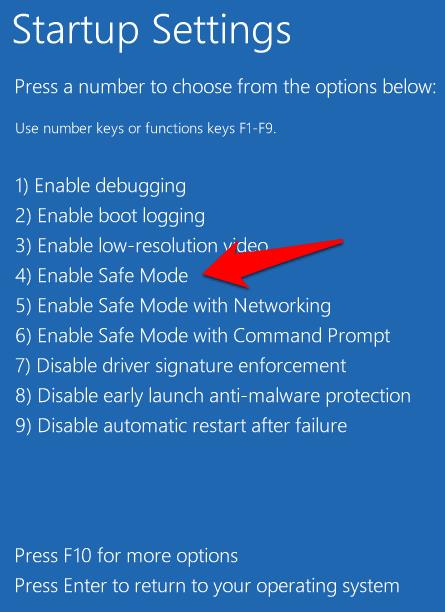
- En mode sans échec, appuyez sur les touches de raccourci pour accéder à "Exécuter": Windows + R
- Ici, vous devez taper "services.msc" et appuyer sur "Entrée"
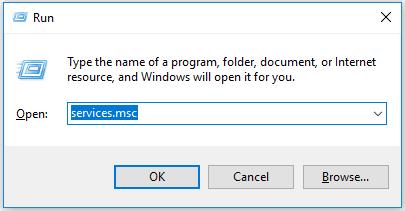
- Dans la liste de la fenêtre "Services", double-cliquez sur le bouton "Gestionnaire d'accés". Vous serez en mesure de voir les propriétés.
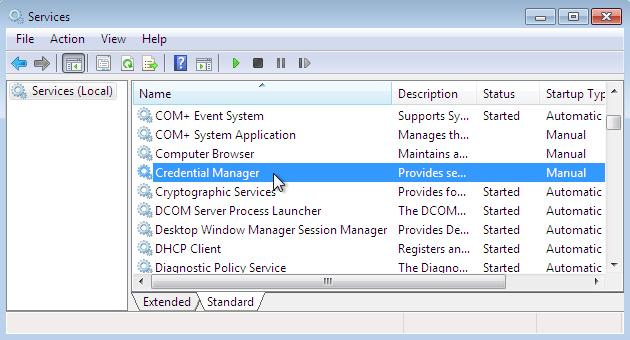
- Ensuite, cliquez sur "Désactivé" pour définir le type de démarrage que vous souhaitez. Cliquez sur le bouton "Appliquer", puis sélectionnez "OK". Vos modifications seront enregistrées.
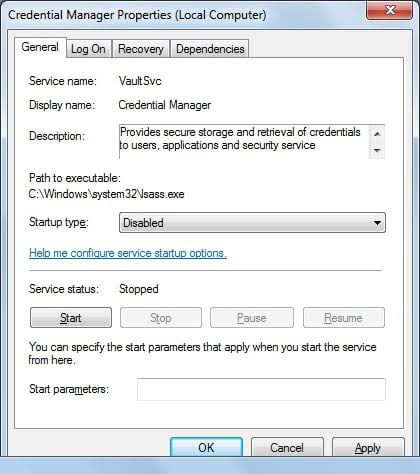
- Redémarrez votre ordinateur. Maintenant, vérifiez si le problème a disparu ou s'il se produit toujours sur l'écran de bienvenue lorsque vous vous connectez.
Solution 2 : Désinstaller la mise à jour de Windows à l'origine de l'erreur
La mise à jour Windows KB4074588 peut avoir des problèmes avec vos ports USB, provoquant ainsi l'erreur. Puisque vous ne pouvez pas accéder à Windows, suivez les étapes ci-dessous pour désinstaller la mise à jour et réparer l'erreur:
- Démarrez votre Windows et lorsqu'il commence à se charger, effectuez un arrêt brutal en appuyant sur le bouton d'alimentation pendant cinq secondes. Répétez ce processus deux fois.
- À la troisième tentative, Windows passera naturellement en "Environnement de récupération".
- Choisissez "Options avancées"
- Allez à "Invite de commande".
- Notez qu'il peut vous être demandé de saisir un nom d'utilisateur et un mot de passe. Dans ce cas, assurez-vous de saisir les détails d'un compte d'administrateur local. Vous pouvez également être invité à saisir une clé de récupération BitLocker
- Tapez ces commandes pour une version 32 bits de Windows, appuyez sur "Entrée" après chaque commande:
dism.exe /image:c: \ /remove –
package
/packagename : Package_for_Rollup
Fix~31bf3856ad364e35~x86~~16
299.248.1.17
- Entrez ces commandes pour une version 64-bit de Windows, comme ci-dessus :
dism.exe /image:c:\ /remove-
package
/packagename:Package_for_Rollup
Fix~31bf3856ad364e35~amd64~~
16299.248.1.17
Le "C:" dans les commandes ci-dessus représente la lettre du lecteur où Windows est stocké. Si votre Windows est stocké dans un lecteur différent, assurez-vous de remplacer "C:" par la lettre de lecteur appropriée.
- Fermez la page, puis quittez l'environnement de récupération en choisissant "Continuer"
- Lancez Windows en redémarrant l'ordinateur.
Solution 3 : Exécuter des vérifications du système et effectuer une réparation automatique
Pour effectuer une réparation automatique, suivez les étapes ci-dessous:
- Insérez votre support d'installation dans l'ordinateur et démarrez à partir de là
- Sélectionnez vos préférences et passez à "Suivant"
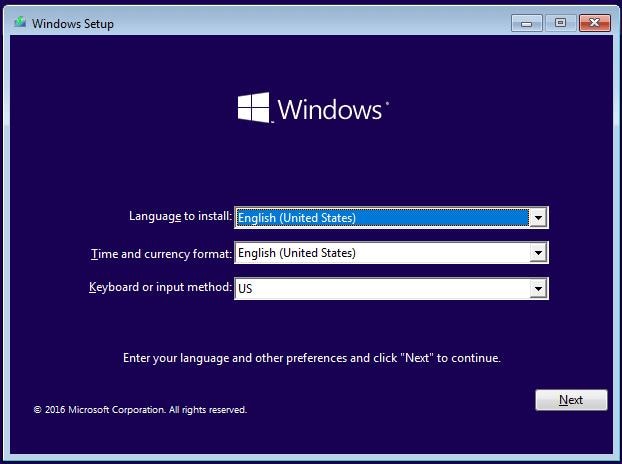
- Suivez les étapes des "Options avancées" comme indiqué dans les solutions ci-dessus. Cliquez sur "Réparation au démarrage". Notez que cela peut aussi être représenté par "Réparation automatique", selon la version de Windows.
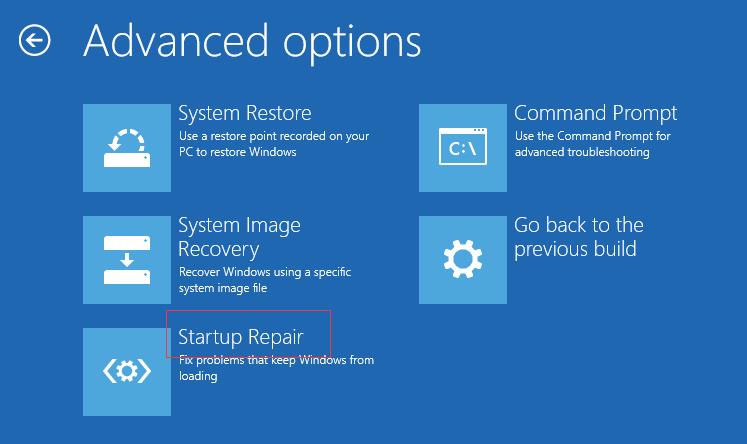
- Suivez le guide à l'écran pour terminer la réparation. Redémarrez maintenant votre ordinateur.
Vous pouvez également effectuer des vérifications du système afin de réparer tout fichier corrompu dans votre système qui pourrait être à l'origine de l'erreur. Voici comment effectuer des vérifications du système :
- Démarrer à partir du support d'installation de Windows comme indiqué ci-dessus jusqu'au point des préférences système
- Ouvrir l'invite de commande en utilisant les touches courtes "Shift" et "F10"
- Dans cette fenêtre, tapez ces commandes et appuyez sur "Entrée" pour passer à la ligne suivante:
sfc / scannow
chkdsk c: /f /r
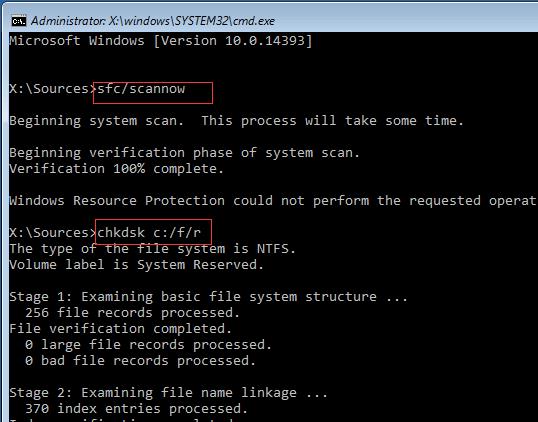
bootrec /fixmbr
bootrec /fixboot
bootrec /scanos
bootrec /rebuildbcd
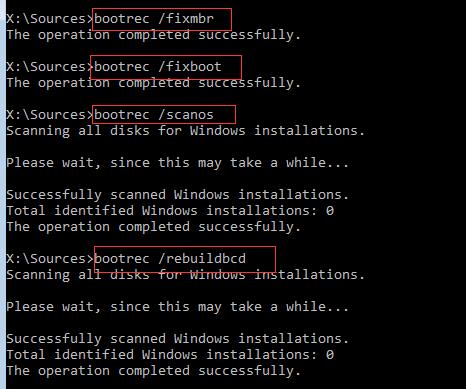
bcdedit /export C:\BCD_Backup
C:
cd boot
attrib bcd -s -h -r
ren c:\boot\bcd bcd.old
bootrec /RebuildBcd
Y
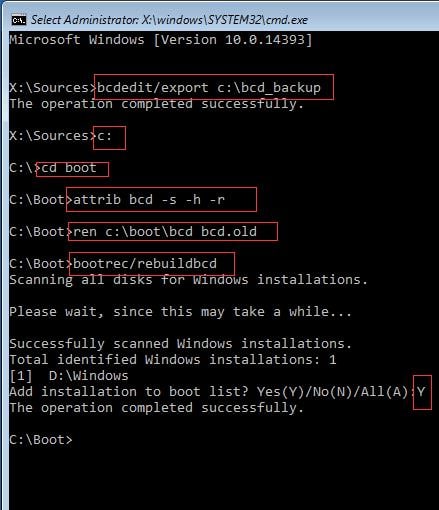
- Saisissez "quitter" et redémarrez l'ordinateur pour vérifier si le problème a été résolu.
Conseil bonus
Si votre disque dur comporte des secteurs défectueux, vous devez effectuer un test de surface du disque et résoudre le problème en protégeant ces secteurs défectueux. C'est essentiel car l'erreur peut provenir de mauvais secteurs de votre disque dur. Procurez-vous un support de démarrage auprès d'un outil professionnel fiable et démarrez votre ordinateur à partir de celui-ci. Une fois que c'est fait, vous pouvez effectuer le test de surface.
Comment récupérer les données de l'ordinateur lorsque toutes les solutions échouent à résoudre le problème
Dans cette section, vous apprendrez comment récupérer les données de votre ordinateur non amorçable après avoir essayé toutes les solutions et elles n'ont pas réussi à réparer l'erreur Windows 10/11 bloqué sur l'écran de bienvenue. Recoverit Récupération des données est un outil fiable de récupération de données en toute sécurité que vous pouvez obtenir en ligne, installer et utiliser pour récupérer les données de l'ordinateur présentant cette erreur. Cet outil est spécialisé dans la récupération des fichiers audio, photos, documents, vidéos, etc. perdus. Avec Recoverit, vous pouvez récupérer les données qui ont été perdues en raison d'une infestation par un virus, d'une corruption ou d'un endommagement de votre disque dur, d'une suppression ou d'un formatage, d'une panne du système, etc.
Par conséquent, si vous êtes confronté à cette erreur Windows et que le seul choix est d'abandonner, utilisez Recoverit et récupérez vos données importantes de l'ordinateur non amorçable.
Étape 1 : Créer un lecteur amorçable
Vous devez d'abord créer un lecteur amorçable à partir duquel vous pourrez démarrer votre ordinateur. Ouvrez Recoverit et sélectionnez le mode "Récupérer un ordinateur endommagé".

Choisissez le lecteur avec lequel vous voulez créer le support d'installation; il peut s'agir d'une clé USB ou d'un disque. Cliquez sur "Formater maintenant" après avoir choisi de "Créer" le média.

Dans la fenêtre pop-up qui s'affiche, un message vous indique de sauvegarder tous vos fichiers importants avant de poursuivre le formatage. Confirmez votre décision en cliquant sur "Formater maintenant".

Soyez patient, détendez-vous et laissez Recoverit commencer à créer votre disque bootable.

Une fois la création terminée, vous recevrez un message vous montrant le guide en trois étapes sur la façon de récupérer des données en utilisant Recoverit.

Pour utiliser Recoverit correctement, assurez-vous de modifier l'ordre de démarrage de votre ordinateur non amorçable pour démarrer à partir du support d'installation que vous avez créé. Vous pouvez accéder à l'écran de configuration du BIOS en utilisant la touche de raccourci suggérée par votre ordinateur, comme F12. Pour plus de détails, consultez comment configurer l'ordinateur pour qu'il démarre à partir d'une clé USB..

Étape 2 : Récupérer les données d'un Windows 10/11 non amorçable
Une fois le PC redémarré à partir du support de démarrage. L'application se lance automatiquement. Choisissez ensuite de récupérer les données manquantes de Windows 10/11 ou de copier les données directement depuis votre disque dur.
Pourquoi tant de personnes rencontrent-elles ce problème pour des raisons différentes?
Voici quelques-unes des principales raisons pour lesquelles les utilisateurs rencontrent l'erreur "Windows 10/11 bloqué sur l'écran de bienvenue" (écran d'accueil bloqué) lorsqu'ils essaient de se connecter à leur système d'exploitation Windows.:
- Le mot de passe actuellement utilisé pour se connecter peut être différent de celui qui est mis en cache dans le gestionnaire de justificatifs Windows. Cette erreur se produit le plus souvent juste après un changement de mot de passe par un administrateur ou un utilisateur. Dans de rares cas, l'erreur se produit même longtemps après que le mot de passe a été modifié.
- Si l'utilisateur a activé le démarrage rapide de son système d'exploitation Windows, cela peut être une cause majeure du blocage de Windows sur l'écran de bienvenue.



