Répondez. Oui. Il est tout à fait possible qu'une carte SD soit corrompue ou endommagée. En fait, c'est un phénomène très courant. De nombreuses raisons peuvent être à l'origine des dommages. Mais ne vous inquiétez pas, avec Recoverit Logiciel de récupération des données, vous pourrez récupérer vos données en un rien de temps.
Suivez les étapes indiquées dans ce post et vous trouverez votre carte SD réparée dans un état similaire à un neuf.
Introduction :
Les cartes SD sont une partie très importante de notre vie. Même si aujourd'hui nos téléphones sont dotés d'une si grande mémoire intégrée, les cartes SD ou les cartes mémoire n'ont pas perdu leur essence.
Les cartes SD sont de petits dispositifs de stockage amovibles qui conviennent parfaitement lorsque vous devez transférer des données, en particulier des photos et des vidéos. Si vous avez un appareil photo, alors votre carte SD doit représenter le monde pour vous. C'est ce petit morceau de plastique qui a capturé tous vos moments pour vous permettre de regarder en arrière après des années.
Cependant, quel mal cela ferait-il si votre carte SD était corrompue ? Une carte SD endommagée ou corrompue n'est pas un problème nouveau.
Cet article couvrira les questions les plus fréquentes et les plus réfléchies concernant une carte SD corrompue ou endommagée. Vous trouverez ici les meilleurs outils gratuits de réparation de cartes SD sous Windows, ainsi que les meilleurs d'entre eux, Recoverit Logiciel de récupération des données. De plus, vous apprendrez à connaître les solutions les plus simples et les plus pratiques pour réparer une carte SD.
Partie 1. Quels sont les 5 meilleurs outils gratuits de réparation de cartes SD sous Windows ?
Nous sommes tous conscients du fait que les cartes SD s'abîment tout le temps. Et Windows s'en est rendu compte avant nous, car Windows nous offre de nombreux outils gratuits de réparation de cartes SD qui fonctionnent mieux quand vous n'êtes pas d'humeur à dépenser de l'argent.
Deuxièmement, ces outils gratuits fonctionnent la plupart du temps et devraient être votre premier recours lorsque vous êtes confronté à la situation d'une carte SD endommagée ou corrompue.
Voici les 5 meilleurs outils gratuits de réparation de carte SD sous Windows que vous pouvez essayer pour réparer votre carte SD :
Outil 1. Gestionnaire de disques de Windows
Toute personne qui utilise Windows connaît la gestion des disques et son importance. La gestionnaire de disques est un outil de partitionnement de disque intégré qui permet aux utilisateurs de gérer les disques et leurs partitions avec des fonctionnalités de base telles que la création de partition, l'extension de partition, le formatage de partition, la réduction de partition, la suppression de partition, etc.
La gestionnaire de disques peut également être utilisée lorsque et si vous essayez de réparer votre carte SD corrompue ou endommagée. Pour ce faire, il suffit de modifier la lettre de lecteur avec la gestionnaire de disques.
Voici les étapes qui vous indiquent comment vous pouvez le faire :
- Étape 1 - Cliquez droit sur le menu Démarrer de Windows et sélectionnez "Gestionnaire de disques" dans la fenêtre contextuelle
- Étape 2 - Cliquez droit sur "partition de la carte SD". et choisissez "Changer de lettre de pilote et de chemin".
- Étape 3 - Cliquez sur "Ajouter" dans la fenêtre contextuelle. Cela ajoutera une nouvelle lettre de lecteur pour la partition de la carte SD
- Etape 4 - Une nouvelle lettre de lecteur sera attribuée par le gestionnaire de disques
- Étape 5 - Cliquez sur OK


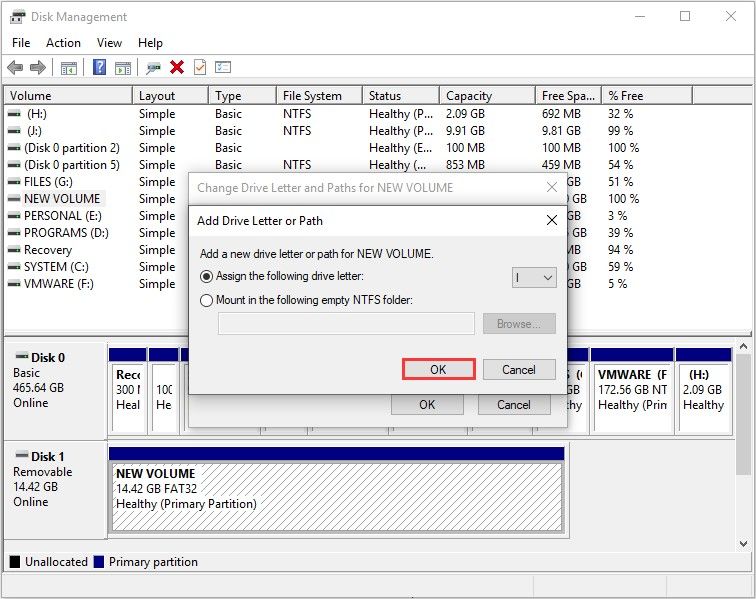
Outil 2. Explorateur Windows
Vous pouvez prendre un autre chemin si la gestion des disques ne semble pas vous aider à réparer votre carte SD. L'Explorateur Windows est un gestionnaire de fichiers qui aide son utilisateur à vérifier et à réparer sa carte SD si elle est corrompue ou endommagée.
Voici les étapes que vous pouvez suivre pour récupérer votre carte à l'aide de l'explorateur Windows :
- Étape 1 - Connectez votre carte SD à votre PC
- Étape 2 - Ouvrez l'explorateur Windows en appuyant sur Windows + E
- Étape 3 - Ouvrez les propriétés du SD en cliquant sur le bouton droit de la souris
- Étape 4 - Cliquez sur l'onglet "Outils"
- Étape 5 - Cliquez sur le bouton "Vérifier"
- Étape 6 - Laissez le processus de scan se terminer.
- Étape 7 - Fermez la fenêtre de scan après avoir terminé

Outil 3. DiskPart
Souvent, vous vous retrouverez à un point où votre ordinateur vous refusera de formater votre carte SD. Si la plupart des gens pensent que cette situation ne peut pas être résolue, elle a en fait un remède.
La façon la plus simple de s'y prendre est d'utiliser un outil appelé DiskPart qui est disponible pour les appareils Windows, 8, 7, Vista et XP.
Voici les étapes que vous pouvez suivre pour réparer votre carte SD à l'aide de DiskPart :
- Étape 1 - Appuyez sur les touches Windows + R
- Étape 2 - Tapez diskpart dans l'espace prévu à cet effet sur la fenêtre contextuelle et appuyez sur la touche Entrée
- Étape 3 - Tapez le disque de la liste dans la fenêtre noire et appuyez sur la touche Entrée
- Étape 4 - Trouvez votre carte SD, tapez "selectionner le disque et saisir le numéro de la carte SD
- Étape 5 - Une fois que vous avez trouvé votre carte SD, tapez Effacer ou Effacer tout si vous avez plus d'une partition
- Étape 6 - Création de la partition primaire
- Étape 7 - Tapez sélectionnez la partition 1 et commande d'entrée active
- Étape 8 - Tapez rapidement le format fs=fat32.
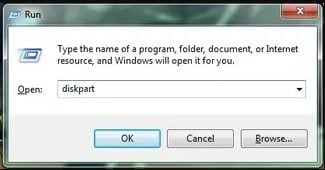






Outil 4. PowerShell
Windows PowerShell est un langage de script en ligne de commande orienté objet et basé sur les tâches qui aide les professionnels de l'informatique à automatiser et à contrôler l'administration des systèmes d'exploitation Windows.
Si vous continuez à voir le message "Veuillez insérer la carte SD" même lorsqu'elle est insérée, cela peut signifier qu'elle est corrompue ou endommagée. Vous pouvez réparer votre carte SD en utilisant PowerShell avec les étapes suivantes :
- Étape 1 - Démarrage ouvert
- Étape 2 - Fenêtres de recherche PowerShell et cliquez sur le bouton droit de la souris
- Étape 3 - Sélectionnez "Exécuter en tant qu'administrateur" dans la fenêtre contextuelle
- Étape 4 - Tapez Get-Disk > Get-Disk 1 I Clear-Disk –RemoveData > Y
- Étape 5 - Appuyez sur Entrée > tapez New-Partition -DiskNumber 1 -UseMaximumSize | Format-Volume -FileSystem NTFS -NewFileSystemLabel myUSB
- Étape 6 - Appuyez sur Entrée > type Get-Partition -DiskNumber 1 | Set-Partition -NewDriveLetter F
- Step 7 – Appuyez sur Entrée
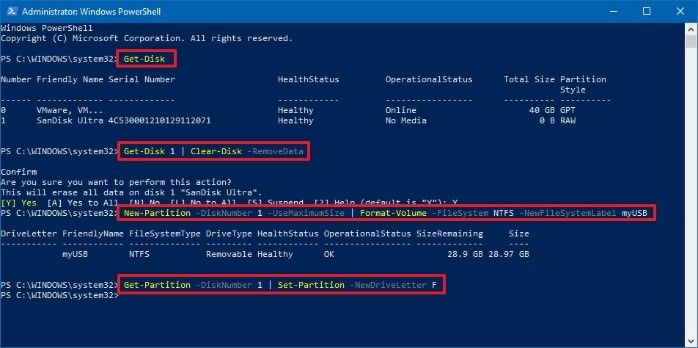
Tool 5. CHKDSK
Comme tout autre dispositif de stockage amovible, la carte SD a elle aussi une durée de vie limitée. Les mauvais secteurs ont tendance à se développer une fois qu'elle a été utilisée pendant une longue période. Un bon moyen de trouver des erreurs dans le système de fichiers de la carte SD est le cmd CHKDSK. Par ailleurs, si vous cherchez un moyen de réparer votre carte SD sans la formater, voici les étapes à suivre :
- Étape 1 - Utilisation d'un lecteur de carte, plus votre carte SD dans l'ordinateur
- Étape 2 - Allez dans le menu Démarrer et tapez "cmd" dans la barre de recherche. Appuyez sur "Entrée" et une liste de programmes apparaîtra. Trouvez "cmd.exe" dans cette liste
- Étape 3 - Cliquez sur "cmd.exe". La fenêtre de commande suivante apparaîtra et vous permettra de réparer votre carte corrompue
- Étape 4 - Tapez ‘chkdsk /X /f (lettre de la carte SD)

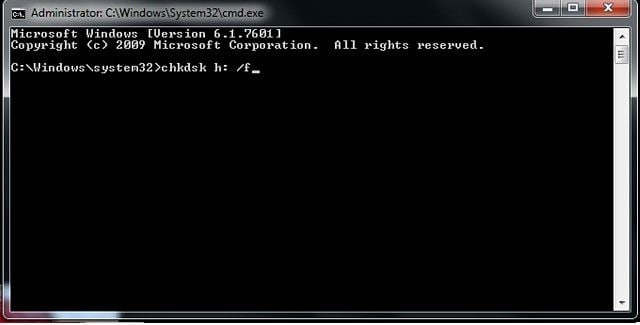
Même si cela prendra un certain temps, vous verrez que "Windows a apporté des corrections au système de fichiers".
Partie 2. Comment récupérer et réparer les données d'une carte SD corrompue avec Recoverit Logiciel de récupération des données ?
Recoverit Data Recovery est un logiciel de récupération de données efficace et puissant. Il vous aide à récupérer rapidement et facilement toutes vos données précieuses, y compris vos courriels, documents, photos, fichiers audio et vidéos, à partir d'un ordinateur portable, d'une corbeille à papier, d'un support de stockage externe, d'un disque dur interne et même d'un ordinateur en panne, que vous pensiez avoir perdu à jamais.
Même une vidéo fragmentée, corrompue ou endommagée peut être réparée à l'aide du logiciel Recoverit Data Recovery.
Voici les étapes que vous pouvez suivre :
Étape 1. Sélectionnez un emplacement à partir duquel vous souhaitez commencer à récupérer vos fichiers corrompus.
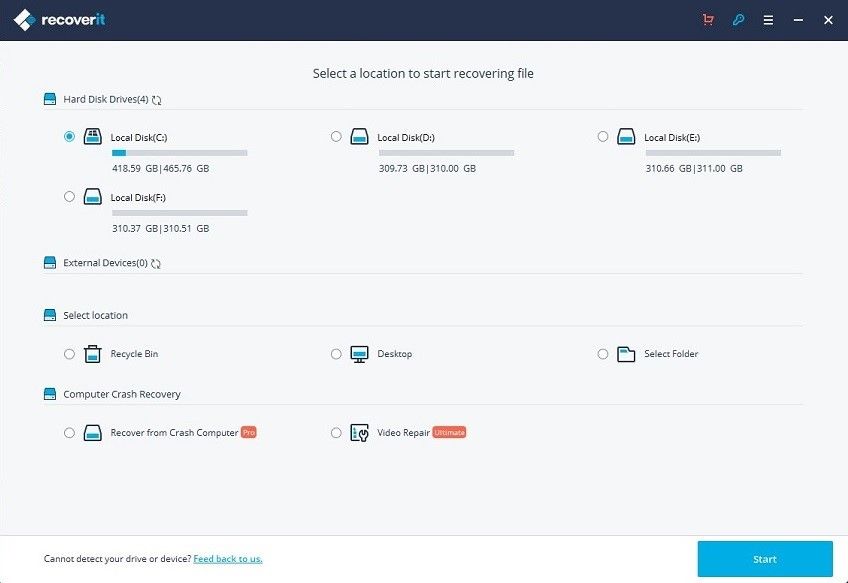
Étape 2. Recherchez dans l'emplacement tous les fichiers qui sont corrompus. Vous pouvez sélectionner plusieurs fichiers à la fois.
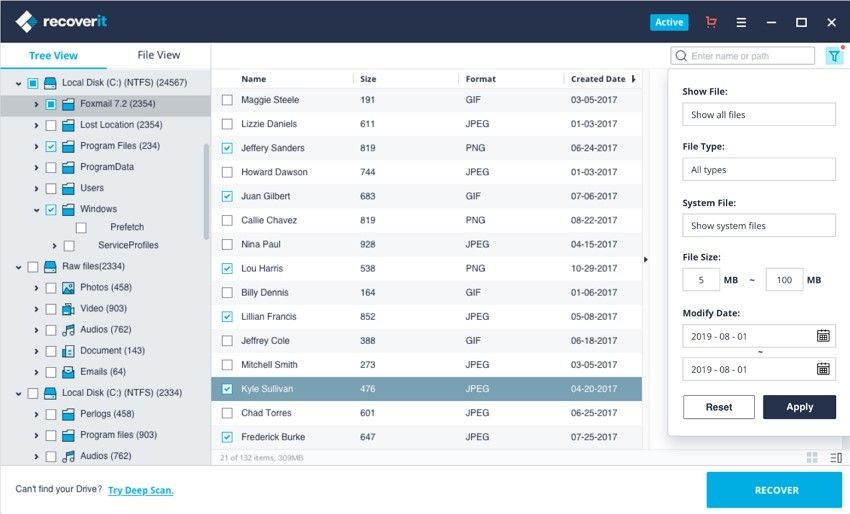
Étape 3. Attendez que le processus de numérisation soit terminé. Une fois le processus terminé, cliquez sur l'onglet "Je l'ai" pour fermer la fenêtre.
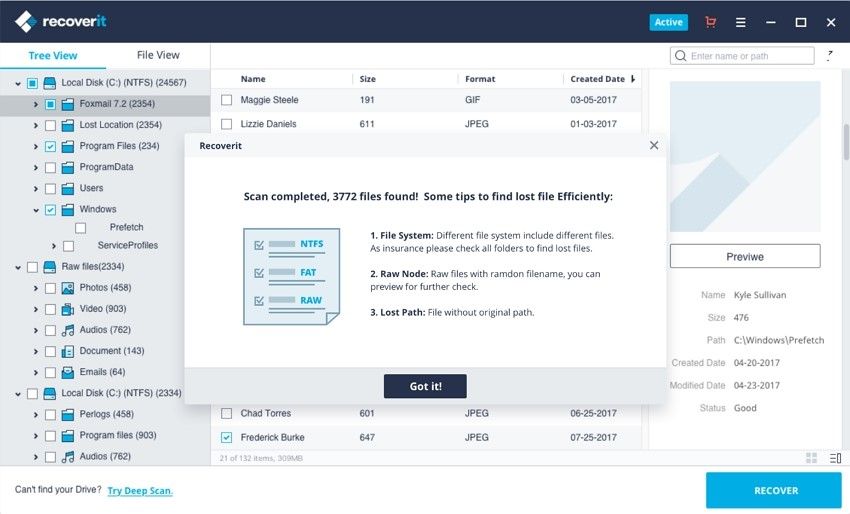
Étape 4. Prévisualiser le dossier/les fichiers qui ont été scannés. Une fois que vous avez prévisualisé votre dossier/et sont satisfaits, cliquez sur l'onglet "Récupérer".
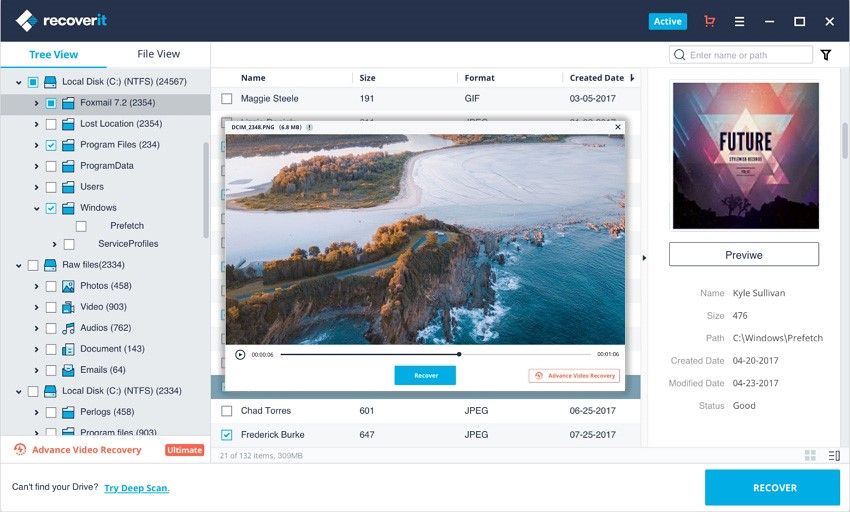
Introduction à la fonction Recoverit Advance Video Recovery "Récupération de vidéo avancée de Recoverit"
Les fichiers vidéo constituent un autre type de données. Souvent, vous constaterez que la vidéo est corrompue ou endommagée. Le signe le plus courant est lorsque vous essayez de lire une vidéo et que vous vous trouvez dans l'incapacité de le faire. Recoverit Data Recovery Ultimate prend en charge une fonction de récupération vidéo avancée qui analyse, rassemble et fait correspondre les fragments de vos vidéos corrompues. Ainsi, la plupart de vos vidéos sont récupérées à partir de vos drones, reflex numériques, appareils photo numériques, caméscopes, Dashcams, disques durs, cartes SD, PC, etc.
Voici quelques-uns des avantages de l'utilisation de la fonction de Recoverit Advance Video Recovery "Récupération de vidéo avancée de Recoverit" :
- Scannez et faites correspondre vos fragments vidéo
- Fusionnez les fragments d'une même vidéo
- Récupérez vos vidéos et conservez 95% d'entre elles intactes
- Récupérez un nombre illimité de fichiers vidéo sans corruption
Il suffit de cliquer sur l'option Récupération de vidéo avancée pour récupérer facilement un fichier vidéo fragmenté.
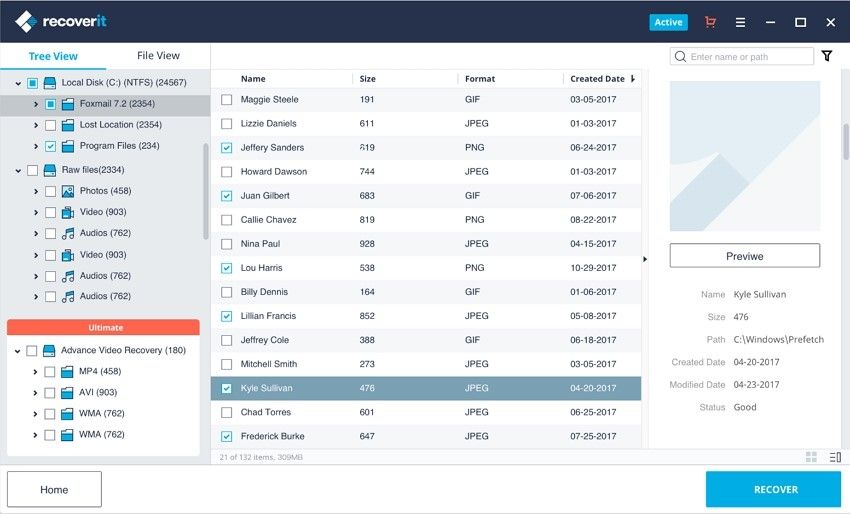
Étapes pour réparer une vidéo corrompue avec Recoverit
Recoverit's Video Repair est un logiciel de réparation vidéo dominant utilisé pour réparer les formats de fichiers MP4, MOV, MKV, M2TS, 3GP, MTS, FLV et AVI cassés, corrompus ou endommagés.
Il prend en charge deux modes de réparation:
- Réparation rapide – il est utilisé pour réparer diverses erreurs vidéo.
- Réparation anticipée – il peut réparer vos vidéos corrompues en analysant les données et la technologie de l'échantillon vidéo filmé par le même appareil.
Voici quelques-uns des avantages de l'utilisation de Wondershare Repairit :
- Répare plusieurs formats de vidéos simultanément
- Analyse gratuite des vidéos corrompues et prévisualisation des vidéos réparées avant de les enregistrer
- Aucune limitation de la taille des fichiers vidéo à réparer
- Répare un nombre quelconque de fichiers vidéo corrompus
Vous pouvez suivre les étapes écrites ci-dessous pour une récupération des données en douceur :
Étape 1 : Ajoutez vos vidéos corrompues
Lancez l'application sur votre ordinateur. Pour réparer vos fichiers vidéo corrompus, vous pouvez l'ajouter en cliquant sur le bouton Ajouter ou sur la zone "Ajouter une vidéo et commencer à réparer".

Étape 2 : Réparez vos vidéos
Dès que vous avez ajouté toutes les vidéos corrompues, cliquez sur l'option de réparation pour lancer le processus de réparation de la vidéo.

Étape 3 : Prévisualisation des vidéos
La réparation prendra un certain temps et une fois le processus de réparation terminé, un rappel indiquant les informations sur la réparation réussie apparaîtra à l'écran. Appuyez sur OK pour fermer l'opération.

Étape 4 : Mode avancé pour les vidéos gravement corrompues (facultatif)
Si les vidéos sont gravement corrompues et ne sont pas réparées avec succès, veuillez passer en mode de réparation avancée. Il suffit de cliquer sur le bouton Réparation avancée.
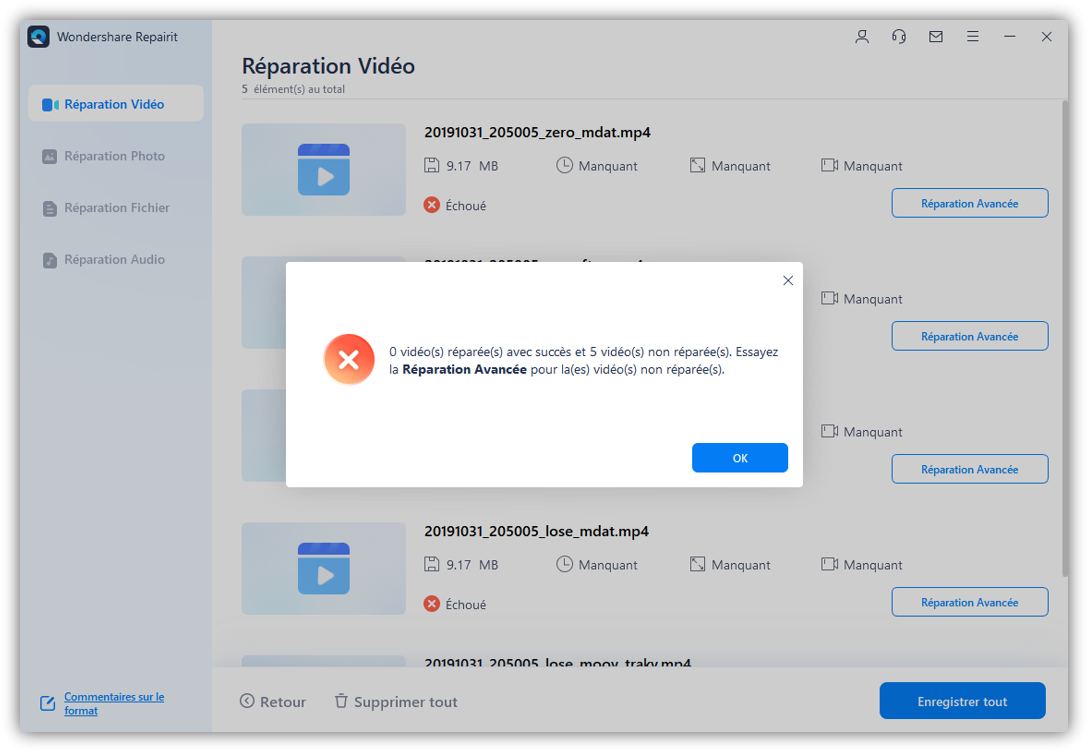
Ajoutez ensuite un échantillon de vidéo et réparez-le maintenant.

Étape 5 : Enregistrer la vidéo réparée
La réparation anticipée permet d'effectuer le processus de réparation et d'envoyer un message de réussite lorsque le processus est terminé. Maintenant, vous pouvez lire ces vidéos et vous ne verrez aucune erreur à l'écran.

Partie 3. Quelles sont les autres solutions pour réparer une carte SD ?
Outre les solutions et corrections mentionnées ci-dessus, il y a d'autres choses que vous pouvez essayer de réparer votre carte SD.
Solution 1. Tester la carte SD sur un autre PC ou un nouveau lecteur de carte
Parfois, le problème peut se situer au niveau de votre ordinateur, rendant ainsi votre carte SD illisible. Dans de telles circonstances, vous pouvez avoir recours à un test de votre carte SD sur un autre PC. Vous pouvez prendre n'importe quel autre PC et essayer sur ses différents ports USB.
Vous pouvez également essayer un autre lecteur de carte, de préférence un nouveau.

Solution 2. Désactiver la protection en écriture
Vous pouvez voir votre carte SD sur votre ordinateur, mais vous ne pouvez pas la modifier ou y apporter des changements. Si la situation persiste, vous avez peut-être activé la protection en écriture.
Les cartes SD ont un petit interrupteur sur le côté. Vous avez peut-être allumé sans le savoir l'interrupteur qui sert à la protection en écriture uniquement.
Si votre carte SD n'a pas de commutateur et qu'elle est toujours protégée en écriture, suivez les étapes suivantes :
- Étape 1 - Gestion du dispositif d'accès
- Étape 2 - Appuyez sur la touche Windows + R. cela lancera Exécuter la fenêtre
- Étape 3 - Tapez devmgmt.msc dans la case prévue à cet effet et cliquez sur le bouton OK
- Étape 4 - Localisez l'option "Pilotes de disques"
- Étape 5 - Trouvez votre carte SD
- Étape 6 - Cliquez droit sur votre carte et choisissez "Propriétés".
- Étape 7 - Sous l'onglet "Général" ou "Politique", vous trouverez une option relative à la rédaction de la politique. Désactivez l'onglet et cliquez sur OK

Solution 3. Mettre à jour le pilote de la carte SD
Si vous voyez un signe jaune à côté du lecteur de carte (en allant dans le Gestionnaire de périphériques), alors vos problèmes de carte SD sont essentiellement un jeu de problèmes de pilote.
Voici comment vous pouvez mettre à jour le pilote de la carte SD :
- Étape 1 - Connectez votre SD à votre ordinateur
- Étape 2 - Effectuez les opérations suivantes. Panneau de contrôle > Système > Gestionnaire de périphériques > Pilotes de disques
- Étape 3 - Trouvez votre carte SD. Cliquez avec le bouton droit de la souris et "Désinstaller".
- Étape 4 - Choisissez "Rechercher les modifications du matériel". Cela permettra de rafraîchir les pilotes




