Avec le monde qui progresse à un rythme plus rapide que prévu, les utilisateurs de Mac se multiplient également, car la technologie ne connaît pas de limites. Les formats de fichiers compatibles avec Mac doivent être pris en compte afin d'éviter autant que possible les inconvénients futurs. Les fichiers Raw sur Mac subissent une corruption, et avec cet article, vous entendrez parler de ce problème pour la dernière fois.
Embarquons ensemble dans un voyage dans lequel nous connaîtrons d'abord les causes profondes de ce problème, des méthodes étonnantes pour le résoudre et des conseils pratiques pour se débarrasser des fichiers endommagés une fois pour toutes.
Alors, sans plus attendre, entrons dans le vif du sujet.
Partie 1 : Raisons de la corruption dans les fichiers RAW
Avant de rencontrer un problème, les raisons et les causes du désagrément restent inconnues. Au fur et à mesure que le problème s'aggrave, nous nous précipitons généralement pour trouver des solutions et des méthodes pour le résoudre. Mais une étape manque qui nécessite autant d'attention - Les raisons de la corruption d'un fichier.
Cette section couvre les causes de corruption dans les fichiers RAW. Examinez-les attentivement.
Attaque de virus ou de logiciel malveillant
L'attaque de virus sur le système ou le fichier RAW peut endommager le fichier. Il est conseillé à l'utilisateur de garder le système sous contrôle pour de tels logiciels malveillants et d'installer un logiciel antivirus.
Batterie faible
La batterie faible de l'appareil utilisé lors du transfert de fichiers peut rendre le fichier presque inutile et le rendre endommagé.
Support de stockage plein
Parfois, les supports de stockage tels que les disques durs, les clés USB, les cartes SD sont pleins. La capture et l'ajout de plus d'images RAW peuvent endommager les fichiers, ce qui entraîne une opération inutile.
Cartes SD indétectables
La plupart du temps, les cartes SD ne sont pas reconnues et indétectables et provoquent une corruption dans les fichiers RAW.
Défaillance du système
Une autre cause possible d'occurrence de ce problème est associée au plantage du système. La défaillance du système entre le transfert de fichiers ou lorsque la carte SD est toujours montée laisse le fichier infecté à vie.
Échec du processus de transfert
Si le transfert de fichiers échoue ou subit une interruption, les fichiers RAW sont endommagés en quelques secondes.
Problème d'interruption
Lorsque les fichiers Raw sont téléchargés, tout type d'interruption a le potentiel de rendre le fichier endommagé et corrompu en un rien de temps.
Partie 2 : Solutions pour réparer les fichiers RAW corrompus sur Mac
Méthode 1 : Apple Photo Repair
Permettez-moi de vous présenter la première méthode pour réparer les fichiers Raw endommagés sur Mac. C'est en utilisant Apple Photo Repair. Comment fonctionne cet outil ? Apple Photo Repair prend en charge la photothèque et s'exécute pour détecter le problème. Après détection, il résout le problème de bonne foi.
Pour effectuer ceci, nous suggérons aux utilisateurs de suivre notre exemple, car nous ne vous laisserons jamais tomber.
1. Ouvrez l'application « Photos ».
2. Quittez l'application « Photos ».
3. Maintenant, il est conseillé à l'utilisateur de maintenir les touches « Commande » et « Options » enfoncées à la fois.
4. À partir de là, cliquez sur la vignette Photos qui doit être réparée.
5. Appuyez sur l'option « Repair » pour lancer le processus.

L'utilisateur sera invité à entrer le nom d'utilisateur et le mot de passe de son compte. Ainsi, tapez-les correctement pour éviter tout futur inconvénient.
Méthode 2 : Utilisation de Wondershare UniConverter
La méthode suivante est la meilleure méthode qui existe. Pour réparer les fichiers Raw endommagés, nous avons tendance à les convertir dans un autre format afin que le fichier puisse continuer à fonctionner. La conversion d'un format corrompu dans un autre fonctionne dans à peu près toutes les situations. Par conséquent, gardez cette méthode à l'esprit chaque fois que vous rencontrez un problème similaire. Vous pouvez convertir le fichier en PNG. DNG, JPEG et TIFF et réparez-le.
Wondershare UniConverter pour Mac fonctionne magiquement dans la conversion des formats d'image et leur redimensionnement. Si vous n'êtes pas familier avec le fonctionnement de cette version de bureau, laissez-nous faire le travail pour vous !
1. Installez Wondershare UniConverter.
2. Une fois téléchargé, lancez-le sur votre Mac.
3. Depuis l'interface, recherchez « Toolbox » situé sur le panneau latéral gauche.
4. Appuyez sur le « Image Converter » dans le menu qui apparaît sur la page.

5. Maintenant, à partir de la commande, l'utilisateur verra un bouton (+). Vous devez y insérer l'image du fichier Raw corrompu.

6. La vignette apparaît sur l'interface. Donnez vie à vos compétences en édition en les modifiant selon vos souhaits.

7. Après avoir recadré, redimensionné, fait pivoter et modifié l'image, cliquez sur le bouton « Convert all Images ». Choisissez le format dans lequel vous devez convertir l'image.
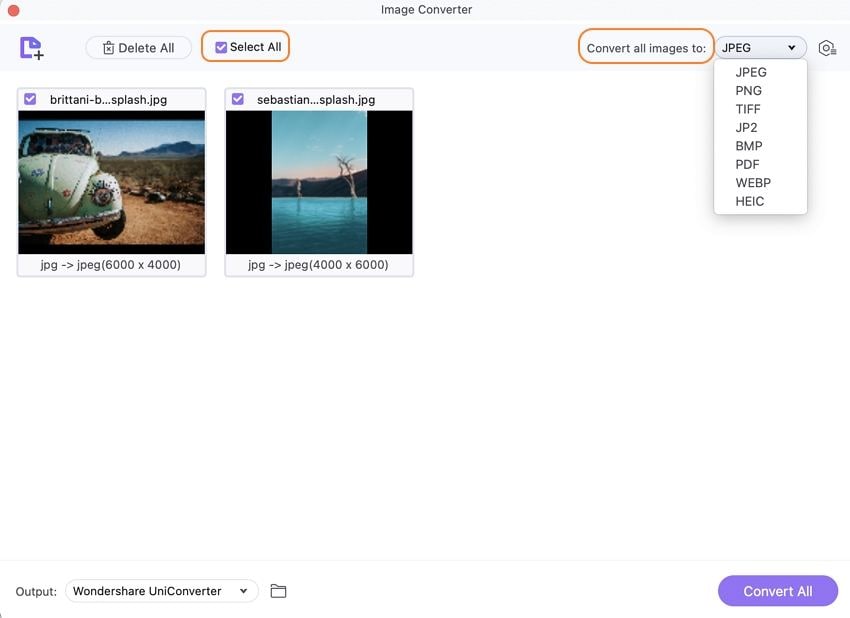
8. Localisez l'endroit où vous souhaitez enregistrer le fichier et appuyez sur « Convert All ».

Cette réparation est garantie pour fonctionner. Si cette solution ne fonctionne pas, passez à la méthode suivante, conçue pour vous.
Méthode 3 : Utilisation d'Adobe Photoshop
Parfois, le problème n'est pas avec le fichier image, mais avec la compatibilité du programme. Les fichiers Raw ne sont pas très habituels, il est donc difficile de trouver un programme qui fonctionne parfaitement avec eux. Pour cette méthode, nous guiderons les utilisateurs pour prévisualiser leurs fichiers Raw dans Adobe Photoshop à partir de Mac. Suivez les étapes ci-dessous :
1. Localisez le fichier qui doit être ouvert sur Adobe Photoshop sur votre Mac.

2. Maintenez enfoncé Ctrl + Appuyez en même temps sur le fichier cible.
3. Cliquez sur « Open with » et choisissez « Adobe Photoshop » dans la barre de menu qui apparaît.
Vous pouvez également double-cliquer sur le fichier pour l'ouvrir directement dans Adobe Photoshop.
Méthode 4 : Utilisation de Wondershare Repairit
Si, après avoir suivi les étapes ci-dessus, vous ne parvenez toujours pas à résoudre le problème, téléchargez la version d'essai de Wondershare Repairit. Ce merveilleux logiciel peut réparer les images et vidéos corrompues en quelques secondes. Suivez les étapes de manière précise pour obtenir les résultats souhaités.
Étape 1 : Installez et lancez le logiciel
Téléchargez la version d'essai de Wondershare Repairit. Une fois qu'il est installé sur votre système, lancez-le.
Étape 2 : Ajout du fichier corrompu
Insérez le fichier endommagé en appuyant sur l'option « Add file ». Vous pouvez également faire glisser le fichier vers l'interface.

Étape 3 : Début du processus de réparation
Appuyez sur le bouton « Repair » pour que les fichiers puissent être réparés et restaurés.

Étape 4 : Étape avancée
Pour les fichiers qui n'ont pas été réparés par ces étapes faciles, utilisez simplement l'outil de réparation avancé. Insérez le fichier RAW pris dans le même appareil photo, puis réparez-le. Vous pouvez l'enregistrer dans un emplacement sécurisé par la suite.

Partie 3 : Conseils pour éviter la corruption dans les fichiers RAW
Maintenant que vous avez parcouru les méthodes efficaces qui vous aident à vous débarrasser du problème, jetons un coup d'œil à quelques conseils pour les utilisateurs. Cela permettra d'éviter la corruption des fichiers RAW pour toujours. Entrons dans le vif du sujet !
1. Évitez de prendre des photos ou de capturer l'image si la batterie de l'appareil photo est faible.
2. Assurez-vous d'utiliser différentes cartes SD pour d'autres appareils afin d'éviter les attaques de virus.
3. Assurez-vous de monter et de démonter la carte SD en toute sécurité.
4. L'utilisation d'une carte mémoire de classe 10 serait préférable.
5. Assurez-vous que la meilleure marque de carte mémoire est en votre possession.
6. Évitez une connexion d'alimentation instable lors du transfert ou du téléchargement des fichiers RAW.
7. Ayez de l'espace libre dans votre support de stockage.
Connexes :
Voici le meilleur guide pour vous aider
1. Réparer des photos JPEG corrompues.
2. Erreurs courantes d'appareil photo numérique.
3. Corriger les photos surexposées.
Conclusion
L'article a fourni aux utilisateurs sept causes à la corruption de fichiers RAW et quatre solutions viables pour résoudre le problème une fois pour toutes. De plus, il y a des conseils à la fin qui assureront la protection des fichiers RAW et apporteront du confort à la vie du photographe.
Les gens demandent aussi
-
1. Un fichier corrompu peut-il être réparé ?
Un fichier corrompu est un fichier inutile dont le fonctionnement a cessé. Il peut être réparé en exécutant un système de détection de virus ou accéder à un outil de réparation de photos en ligne comme Wondershare Repairit, comme mentionné ci-dessus. -
2. À quoi servent les fichiers RAW ?
Le fichier RAW est un format non compressé utilisé pour générer des images de haute qualité capturées à partir du capteur de l'appareil photo. Si vous avez besoin d'un format pour votre dynamique de groupe qui nécessite une altération et une perte de qualité, préférez les fichiers RAW. -
3. Dois-je filmer en format RAW ou RAW JPEG ?
Capturer en RAW est toujours préféré à RAW JPEG pour la raison la plus simple. Étant des fichiers supérieurs et préservant toutes les données, les fichiers RAW permettent le post-traitement, et il est célèbre parmi les photographes professionnels. -
4. Pourquoi le JPEG paraît meilleur que RAW ?
JPEG paraît toujours meilleur que RAW parce que l'appareil photo traite l'image de la meilleure façon possible. Il crée une netteté, une saturation des couleurs, un contraste.
 100% sécurité pour le téléchargement gratuit
100% sécurité pour le téléchargement gratuit

