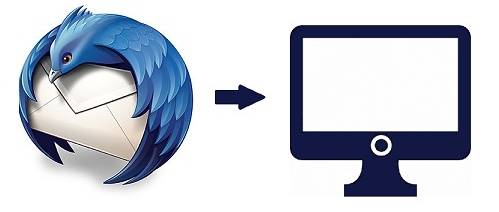
Un nouvel ordinateur a été acheté, mais il ne contient pas les données de Thunderbird de I'ancien appareil. Il existe heureusement quelques moyens de les migrer vers le nouvel ordinateur. Vous trouverez ci-dessous un guide étape par étape pour transférer les données de Thunderbird vers un nouvel ordinateur.
Cette méthode est facile à suivre, quoiqu'elle implique quelques étapes supplémentaires par rapport à la migration des fichiers Thunderbird à l'aide d'un logiciel de migration pour PC. Pour ceux qui souhaitent utiliser un outil de migration de données Thunderbird, nous avons mis à leur disposition des guides détaillés pour le faire avec MozBackup et Zinstall WinWin.
Transférer les données de Thunderbird vers un nouvel ordinateur en utilisant Thunderbird (Méthode officielle)
Vous pouvez transférer les données de Thunderbird vers un nouvel ordinateur manuellement à partir du client de messagerie lui-même. Cette opération est facile et ne nécessite que peu ou pas de compétences. Elle est très similaire à la procédure de sauvegarde et de restauration des e-mails de Thunderbird. Pour ce faire, vous pouvez donc choisir entre un serveur en nuage ou une clé USB externe, selon votre préférence.
Passons maintenant aux étapes de transfert :
- Étape 1 : Lancez Thunderbird.
- Étape 2 : Ouvrez le Menu (trois lignes horizontales dans le coin supérieur droit).
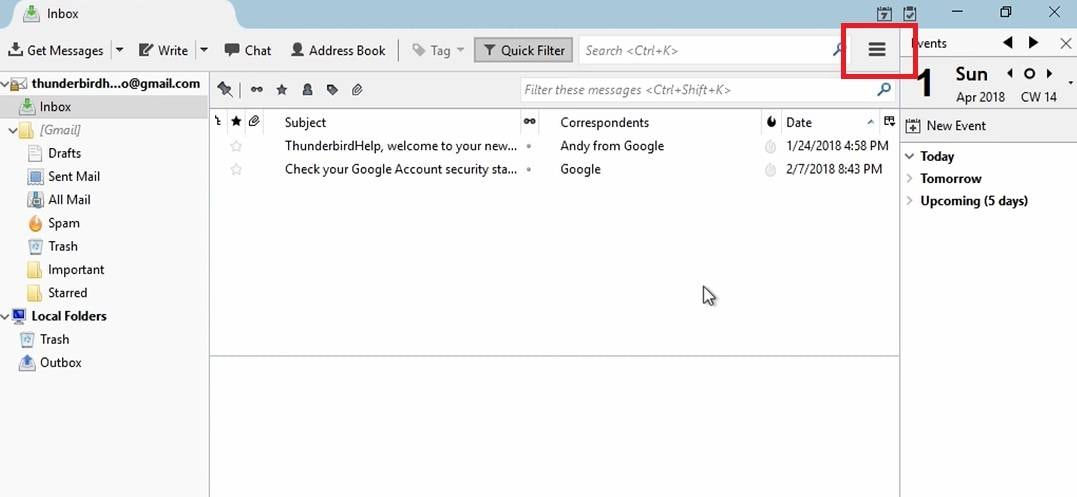
- Étape 3 : Cliquez ensuite sur Aide et choisissez Informations de dépannage.
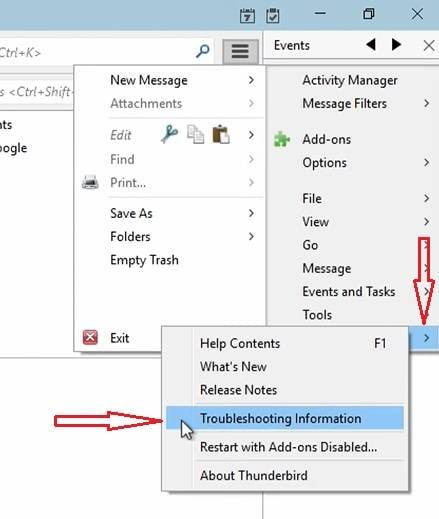
- Étape 4 : Sous la rubrique Bases de l'application, appuyez sur Ouvrir un dossier.
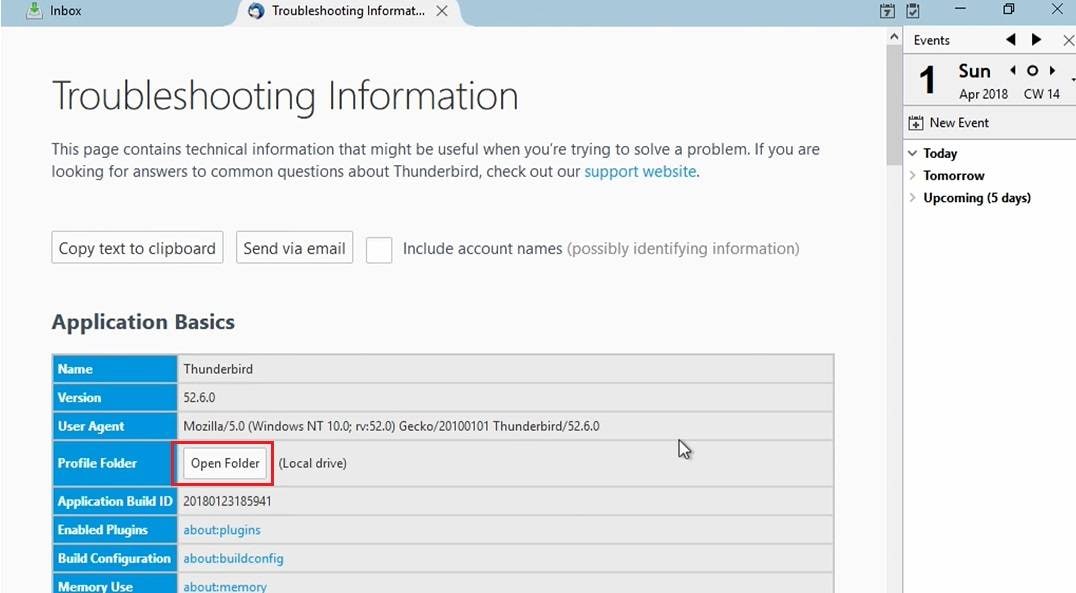
- Étape 5 : Lorsque le dossier de données du profil Thunderbird apparaît, vous pouvez fermer l'application Thunderbird.
- Étape 6 : À partir du dossier de données Thunderbird qui vient de s'ouvrir, retournez à la section Itinérance.
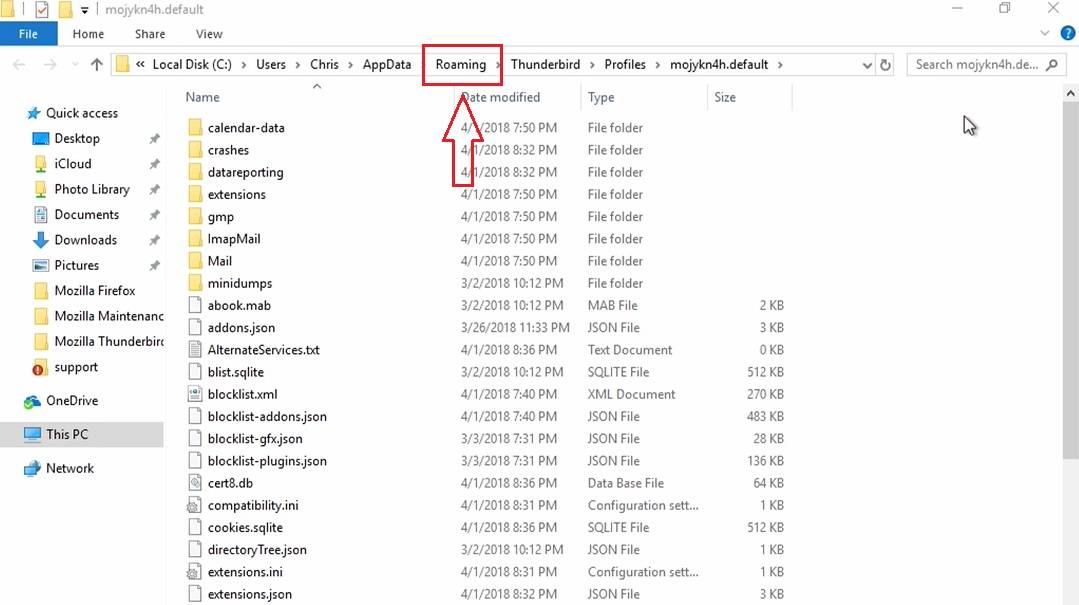
- Étape 7 : Recherchez le dossier Thunderbird, faites un clic droit dessus et appuyez sur Copier.
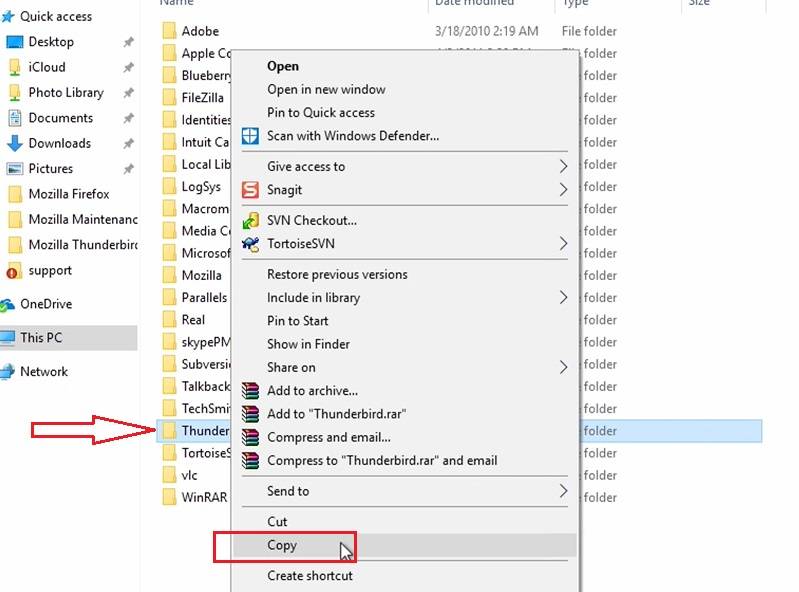
- Étape 8 : Par la suite, il faut ouvrir le disque que vous utilisez pour le transfert de données et cliquer sur Coller.
- Étape 9 : Ouvrez ensuite le lecteur de destination de votre ordinateur et copiez le dossier Thunderbird.
- Étape 10 : Cela fait, vous devez installer et démarrer Thunderbird, mais sans configurer de compte de messagerie.
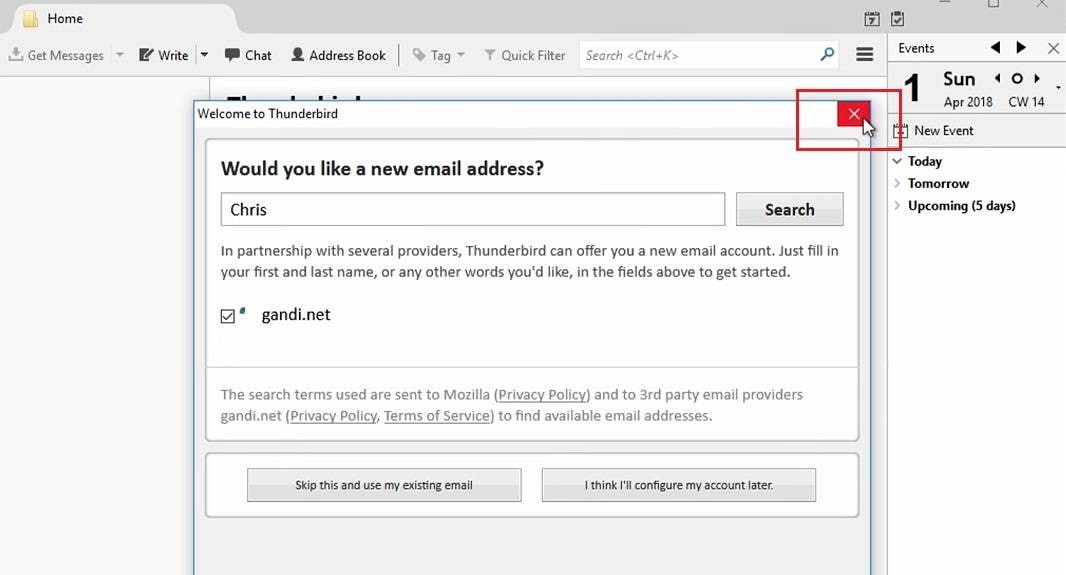
- Étape 11 : Appuyez ensuite sur l'icône Menu.
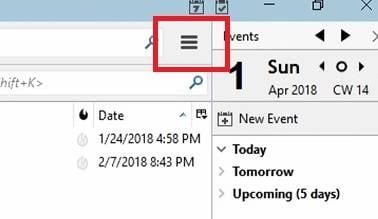
- Étape 12 : Ensuite, cliquez sur Aide et choisissez à nouveau Informations de dépannage.
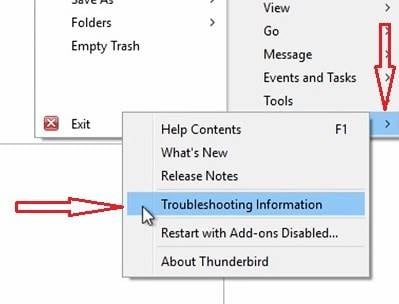
- Étape 13 : Cliquez à nouveau sur Ouvrir le dossier.
- Étape 14 : Revenez à Thunderbird et fermez-le.
- Étape 15 : Accédez de nouveau à Itinérance dans le dossier de profil de Thunderbird.
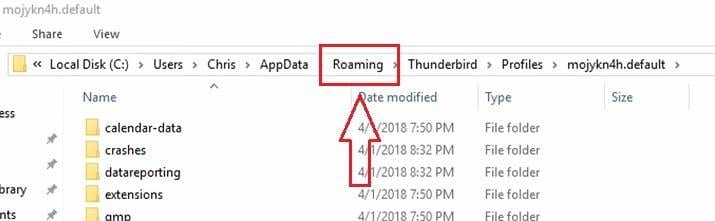
- Étape 16 : Avec le bouton droit de la souris, cliquez n'importe où dans le dossier et appuyez sur Coller.
- Étape 17 : Une fois que les données de Thunderbird sont transférées, choisissez l'option de remplacement des données actuelles.
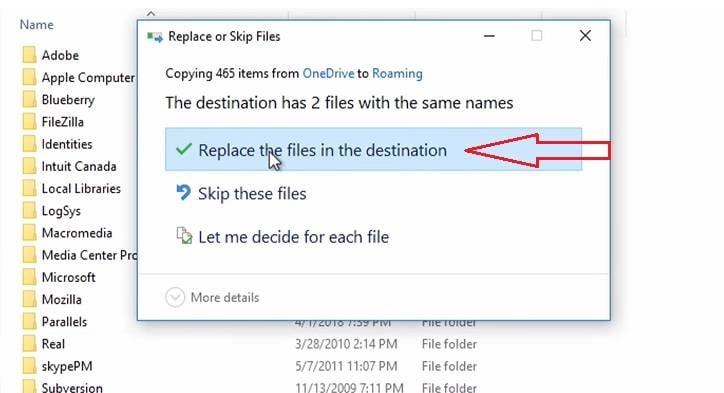
- Étape 18 : Enfin, vous pouvez vérifier votre Thunderbird pour voir si toutes les données ont été transférées sans problème.
Migrer Thunderbird vers un nouvel ordinateur avec Mozbackup

MozBackup est un logiciel qui a été spécialement créé pour la sauvegarde, la restauration et le transfert de Mozilla Firefox. Avec MozBackup, vous avez la possibilité de sauvegarder votre e-mail, vos contacts, votre historique, vos mots de passe et d'autres éléments.
C'est un outil facile à utiliser avec lequel il est possible de transférer Thunderbird vers un nouvel ordinateur en quelques étapes :
- Étape 1 : Tout d'abord, il faut télécharger et installer MozBackup sur l'ancien ordinateur.
- Étape 2 : Ensuite, lancez MozBackup.
- Étape 3 : Cliquez sur Suivant dans la fenêtre contextuelle " Bienvenue ".
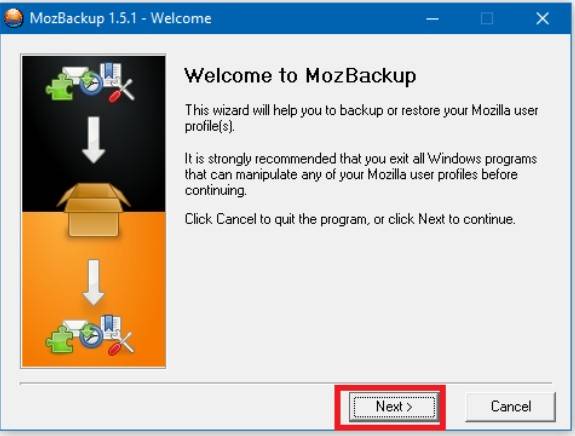
- Étape 4 : Après avoir sélectionné l'option Faire une sauvegarde de profil, choisissez Mozilla Thunderbird.
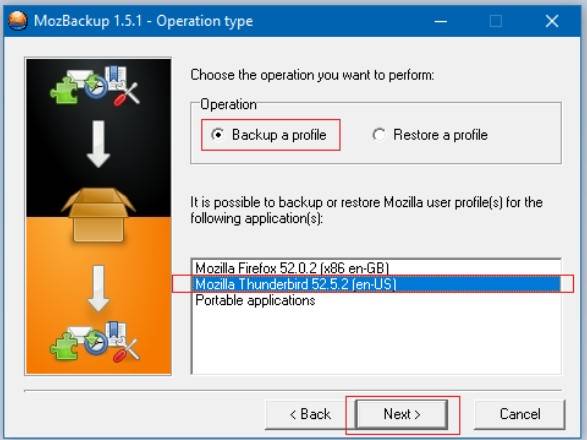
- Étape 5 : Ensuite, appuyez sur Parcourir et définissez l'emplacement de sauvegarde. Une clé USB peut être utilisée à cet effet. Cliquez sur Suivant.
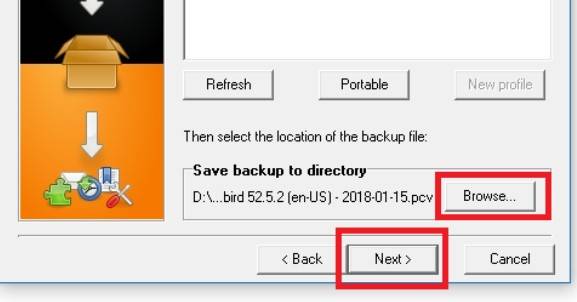
- Étape 6 : Si vous le souhaitez, vous pouvez définir un mot de passe pour la sauvegarde.
- Étape 7 : Dans la sélection des composants, ne changez rien ; contentez vous de cliquer sur Suivant.
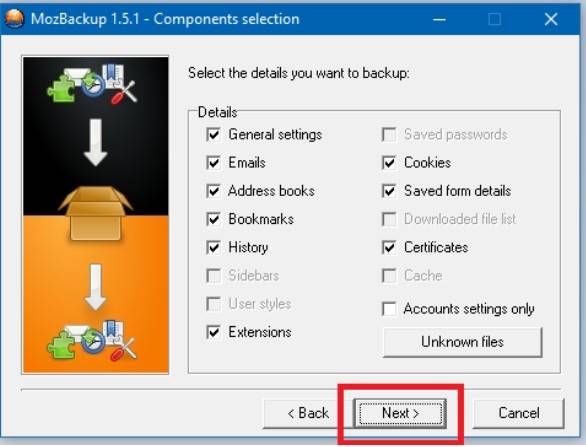
- Étape 8 : Patientez jusqu'à la fin du processus de sauvegarde, puis cliquez sur Terminer.
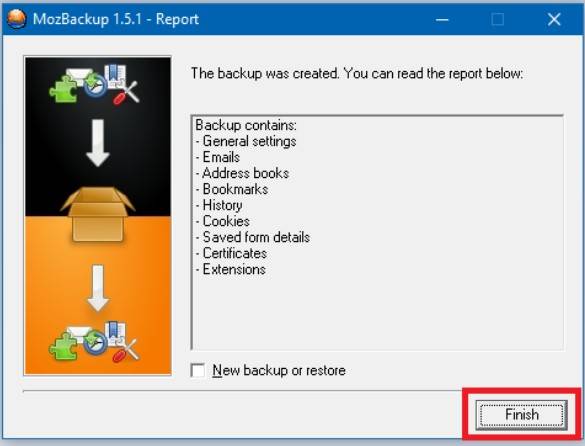
- Étape 9 : Branchez la clé USB sur le nouvel ordinateur et ouvrez MozBackup.
- Étape 10 : Vous verrez à nouveau apparaître la fenêtre contextuelle " Bienvenue ". Appuyez sur Next.
- Étape 11 : Il est temps de sélectionner Restaurer un profil et de choisir Mozilla Thunderbird.
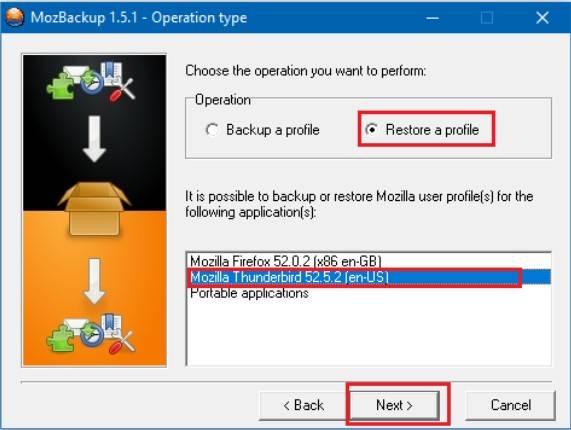
- Étape 12 : Après cela, cliquez sur Parcourir et trouvez la sauvegarde sur la clé USB. Appuyez sur Next.
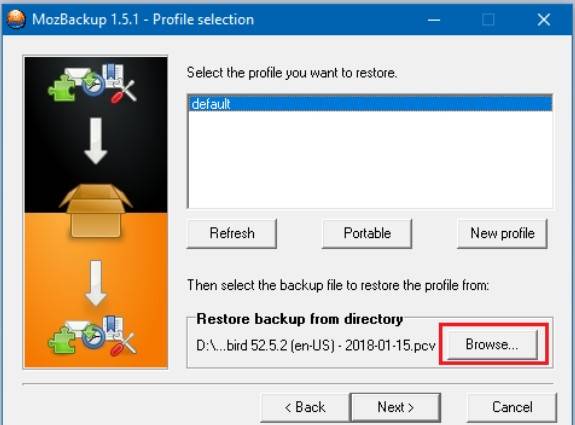
- Étape 13 : Encore une fois, ne changez pas la sélection des composants et cliquez sur Suivant.
- Étape 14 : En cas d'invite, sélectionnez Oui pour écraser les fichiers existants.
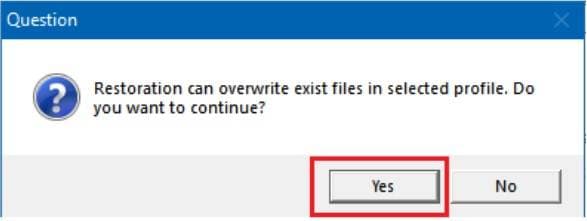
- Étape 15 : Attendez la fin du processus et appuyez sur Terminer.
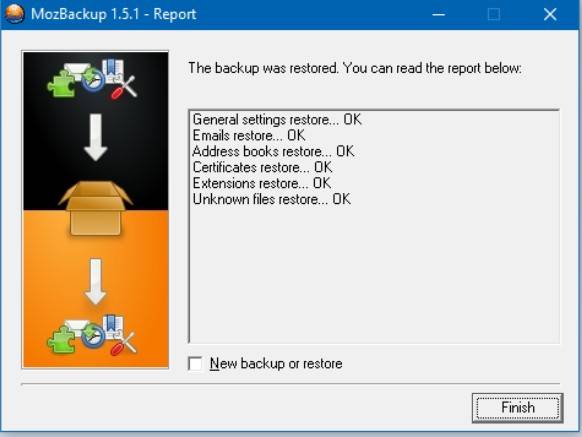
Vous pouvez également être intéressé par : Sauvegarder les profils Mozilla Firefox
Transférer les données de Thunderbird vers un nouvel ordinateur grâce à Zinstall WinWin

Zinstall WinWin est un autre programme spécialement conçu pour vous aider à transférer des données d'un ordinateur Windows à l'autre. Il simplifie le transfert de programmes, de comptes et d'environnements Windows en entier.
Les données de Thunderbird ne font pas exception. Il s'agit de l'un des logiciels de migration pour ordinateur les plus utilisés. Pour migrer les données de Thunderbird d'un ancien à un nouveau PC via Zinstall WinWin, suivez les étapes ci-dessous :
- Étape 1 : Connectez l'ancien et le nouvel ordinateur au même réseau.
- Étape 2 : Ensuite, installez et exécutez Zinstall WinWin sur l'ancien appareil.
- Étape 3 : Cliquez sur Ceci est mon ancien ordinateur.

- Étape 4 : De même, installez et lancez Zinstall WinWin sur votre nouvel ordinateur.
- Étape 5 : Appuyez sur Ceci est mon nouvel ordinateur.
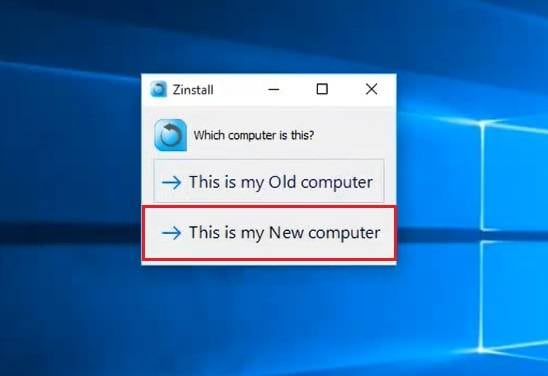
- Étape 6 : Étant donné que les deux ordinateurs sont connectés au même réseau, la configuration sera automatiquement établie pour que les deux ordinateurs puissent se connecter.
- Étape 7 : Pour transférer toutes les données de l'ancien ordinateur, il suffit de cliquer sur la flèche verte qui indique " Démarrer ".
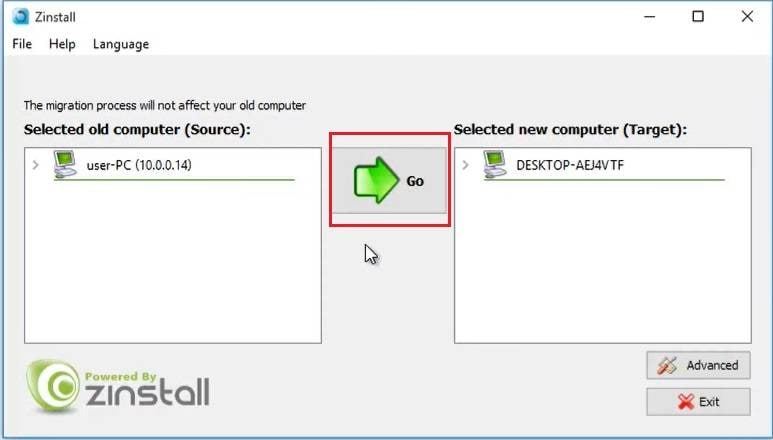
- Étape 8 : Par contre, si vous souhaitez transférer uniquement les données de Thunderbird sur le nouvel ordinateur, choisissez Avancé.
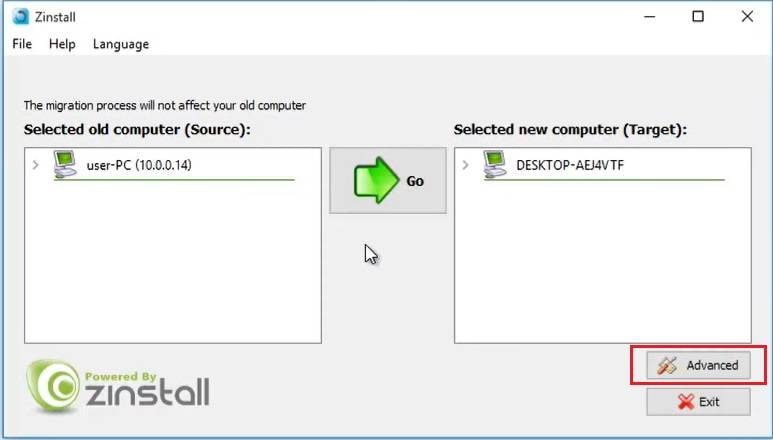
- Étape 9 : Accédez à la Migration sélective.
- Étape 10 : Cliquez ensuite sur Activer le mode Paramètres avancés.
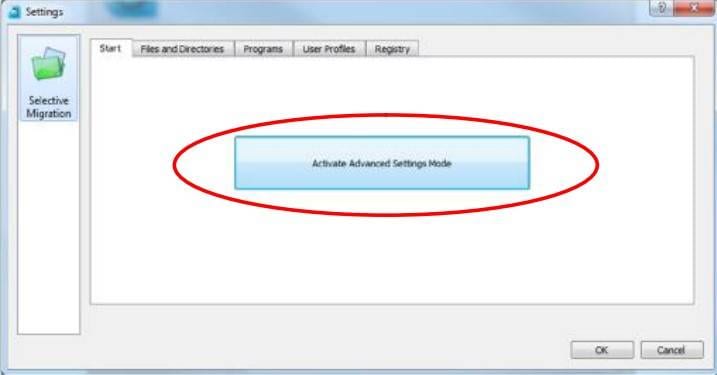
- Étape 11 : Par la suite, rendez-vous dans la section Programmes et sélectionnez Thunderbird.
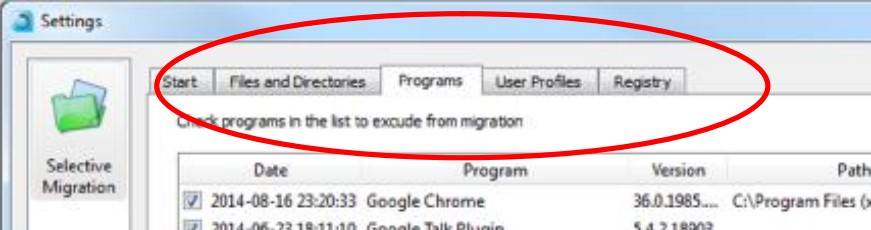
- Étape 12 : Enfin, appuyez sur les boutons Enregistrer, puis OK. Cela va lancer le processus de migration.
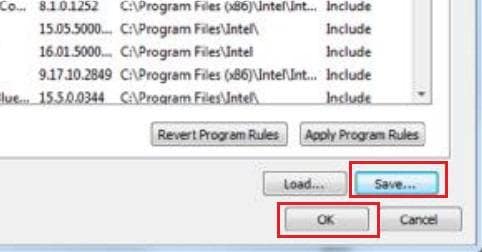
Conclusion
Si vous avez acheté un nouvel ordinateur, vous devez nécessairement transférer les données de l'ancien ordinateur pour qu'il contienne toutes les données dont vous avez besoin. Le plus important est que votre Thunderbird doit contenir les mêmes e-mails que sur votre dernier ordinateur de manière à préserver les données de l'e-mail.
Heureusement, il existe plusieurs façons de transférer votre Thunderbird sur ce nouvel ordinateur. Vous avez la possibilité de migrer vos données Thunderbird vers le nouvel ordinateur en utilisant uniquement Thunderbird, si vous souhaitez le faire directement, sans aucun outil. En revanche, si vous souhaitez un utilitaire pour effectuer le transfert, vous pouvez essayer MozBackup ou Zinstall WinWin.
Ces deux outils de migration pour PC peuvent être d'une grande aide et vous faire économiser du temps et des efforts dans le transfert de Thunderbird vers un nouvel appareil.


