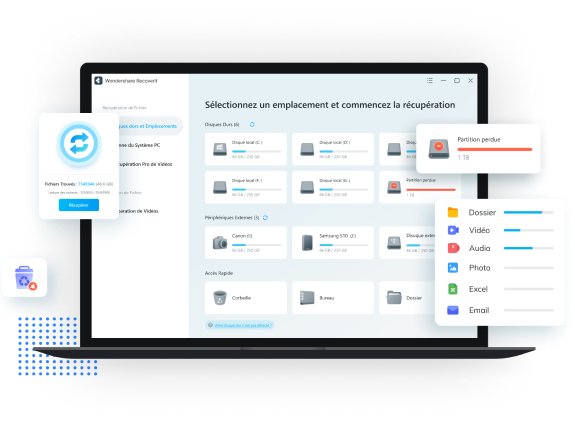Les virus et les logiciels malveillants sont les principales raisons pour lesquelles le macOS est doté de modes de cryptage et de décryptage puissants pour protéger les données contre les attaques et les hacks. Ainsi, au cas où vous supprimeriez le fichier ou le dossier important et qu'il soit devenu corrompu pour une raison quelconque, voici cet article qui vous fournira toutes les solutions possibles allant des outils intégrés au Mac à un logiciel tiers de récupération des données pour crypter et décrypter le fichier/dossier et ensuite le récupérer sans perdre les données.
Doté d'un mode de sécurité des données très performant, macOS est réputé pour le niveau de sécurité qu'il apporte aux données stockées. En travaillant sur le périphérique Mac connecté aux supports de stockage, si les fichiers et les dossiers sont accidentellement supprimés du périphérique, vous pouvez récupérer les données en même temps que l'activité de cryptage et de décryptage. À cet égard, vous devez d'abord crypter et décrypter le fichier/dossier, puis utiliser le logiciel de récupération pour récupérer les données supprimées soit de l'appareil soit du support de stockage. Voici quelques-unes des solutions pour le cryptage, le décryptage et la récupération des données. Voici les sujets qui seront abordés en détail dans cet article.
Dans cet article
Partie 1 : Méthodes de cryptage du disque de stockage sur Mac
Si vous supprimez le fichier de votre appareil Mac et que vous devez les récupérer, vous devez d'abord crypter le fichier ciblé pour être récupéré. Voici quelques procédures Mac intégrées qui vous aideront à crypter le disque dur de votre Mac.
1- Utilisation du Finder
La première solution est d'utiliser le finder Mac de l'appareil. Si le fichier à crypter se trouve sur le disque de stockage, assurez-vous que votre appareil et le disque externe sont correctement connectés. Voici les étapes à suivre pour crypter le fichier à l'aide du Finder.
Étape 1 : Commencez par connecter le disque de stockage externe avec votre appareil Mac. Si le dossier/fichier est présent sur le disque interne, lancez immédiatement le processus.
Étape 2 : Maintenant, lancez le Finder pour rechercher tous les fichiers de la window
Etape 3 : L'étape suivante consiste à cliquer sur le lecteur de stockage souhaité, c'est-à-dire interne ou externe, puis à sélectionner l'option de cryptage du nom du lecteur.
Étape 4 : Une fois le changement de nom du disque effectué, définissez un mot de passe et un indice de sécurité conformément aux exigences.
Etape 5 : Comme tout le processus est terminé, le fichier serait crypté et vous avez maintenant la réponse à la question "comment débloquer le disque dur de Mac".

2- Utilisation d'un protecteur des fichiers
La deuxième façon de crypter le disque dur externe mac ou de crypter le disque dur mac, puis d'utiliser File vault. Dans ce processus, le disque dur externe ou interne est crypté en arrière-plan et on peut voir la progression dans le protecteur de fichiers. Une fois le processus terminé, le Mac redémarre et, au redémarrage, il a besoin d'un mot de passe pour démarrer. Voici les étapes à suivre :
Étape 1 : Démarrer le processus avec le menu principal de la pomme. Ensuite, allez dans les préférences système dans l'option.
Etape 2 : Dans cette option, sélectionnez Sécurité et confidentialité comme option. Enfin, cliquez sur l'onglet protecteur des fichiers.
Etape 3 : Ici, vous devez cliquer sur l'option "Activer le protecteur".
Etape 4 : Entrez un mot de passe fort pour compléter le processus de cryptage du disque dur du Mac.

3- Utilisation de l'utilitaire de disque
L'utilisation d'un utilitaire de disque pour crypter le disque dur du Mac est un autre moyen potentiel. Une fois que le disque est crypté, vous devez entrer le mot de passe pour accéder aux données présentes dans le fichier. Si vous oubliez le mot de passe, le lecteur se met en mode inaccessible. Voici les étapes à suivre pour utiliser l'option d'utilitaire de disque.
Étape 1 : Commencez par lancer l'utilitaire de disque à partir du finder et dans la barre de menu, sélectionnez l'option Applications.
Etape 2 : Dans les applications, sélectionnez Utilitaires.
Etape 3 : Ici, vous devez sélectionner le fichier particulier ou même le lecteur que vous voulez crypter en utilisant un mot de passe et cliquer sur l'onglet Effacer.
Étape 4 : Dans le menu déroulant de Format, sélectionnez l'option de Mac OS Extended ou APFS.
Etape 5 : Dans le menu nom, ajoutez le nom du lecteur et cliquez à nouveau sur effacer.
Etape 6 : Entrez maintenant le mot de passe pour crypter votre disque.

Partie 2 : Méthodes de décryptage du disque dur protégé par mot de passe sur Mac
Non seulement il offre la possibilité de crypter le disque dur externe ou interne, mais Mac OS vous présente un tableau d'options intégré pour décrypter le périphérique de stockage protégé par un mot de passe. Voici trois des méthodes utilisées pour le décryptage du fichier excel.
1- Utilisation du Finder
Finder ne facilite pas seulement le cryptage du disque, mais il permet également de décrypter le disque de stockage protégé par un mot de passe. Une fois le décryptage terminé, vous n'avez pas besoin du mot de passe pour accéder au lecteur. Voici les étapes à suivre :
Etape 1 : Commencez par connecter le disque dur externe avec le périphérique Mac ou sélectionnez le volume encodé interne.
Etape 2 : Lancez maintenant le finder et recherchez le disque de destination dans la liste.
Etape 3 : Cliquez sur le disque de stockage et sélectionnez l'option Décrypter le nom du disque.

2- Utilisation du protecteur de fichiers
La deuxième façon est d'utiliser le protecteur de fichiers. Comme mentionné ci-dessus pour le cryptage, il s'agit cette fois de décrypter le disque. Voici les étapes à suivre pour décrypter le lecteur.
Etape 1 : Démarrer le processus avec le menu principal de la pomme. Puis allez dans les préférences système dans l'option.
Etape 2 : Dans cette option, sélectionnez Sécurité et confidentialité comme option. Enfin, cliquez sur l'onglet protecteur des fichiers.
Etape 3 : Ici, vous devez cliquer sur l'icône de verrouillage et entrer le mot de passe. Sélectionnez maintenant l'option "Désactiver le protecteur".
Étape 4 : Le lecteur sera décrypté en arrière-plan et vous pourrez vérifier la progression dans le protecteur des fichiers.

3- Utilisation de l'utilitaire de disque
L'utilitaire de disque peut également être utilisé pour décrypter le disque dur protégé par un mot de passe. Voici les étapes à suivre pour y parvenir.
Etape 1 : Lancer l'utilitaire de disque et sélectionner le lecteur crypté ciblé.
Etape 2 : Maintenant, pour déverrouiller le lecteur, sélectionnez l'option du fichier, et procédez au déverrouillage du nom du lecteur.
Etape 3 : Entrez le mot de passe pour accéder au lecteur si et quand cela est nécessaire.
Etape 4 : Maintenant, pour terminer le processus de décryptage, sélectionnez l'option du fichier, et terminez l'action en sélectionnant Désactiver le cryptage.

Mais la manière appropriée est d'utiliser la ligne de commande. Voici les étapes à suivre.
Pour le pilote APFS :
Étape 1 : Lancez le chercheur et dans le menu sélectionnez l'option des applications.
Etape 2 : Cliquez sur Utilitaires dans le menu et tapez le code, par exemple "diskutil apfs list". Cliquez sur "Retour" pour continuer.
Etape 3 : La prochaine étape consiste à déverrouiller le lecteur, tapez "diskutil apfs unlock volume /dev/apfs_volume_id -passphrase type_the_key".
Étape 4 : Enfin, pour terminer le processus de décryptage, tapez "diskutil apfs list".
Essayez d'utiliser la méthode en ligne de commande comme moyen authentique, sinon vous risquez de perdre des données.
Partie 3 : Récupération de fichiers à partir d'un disque dur Mac crypté/corrompu
Il arrive que vous soyez confronté au problème des fichiers supprimés du disque de stockage crypté ou que les disques de stockage cryptés soient corrompus par des virus ou des logiciels malveillants. À cet égard, la récupération des fichiers est un problème majeur. Pour cela, un logiciel d'application tiers est nécessaire pour récupérer les données. L'utilisation du logiciel Recoverit Data Recovery pour Mac est votre solution ultime.
Le logiciel Recoverit est une solution tout en un pour récupérer les données, c'est-à-dire les fichiers perdus, supprimés, verrouillés ou corrompus. Il est facile à utiliser et compatible avec plusieurs lecteurs et périphériques externes. Voici les étapes qui peuvent être utilisées pour récupérer des fichiers à partir d'un lecteur de stockage Mac crypté/corrompu.
Étape 1 : Lancer le processus avec le téléchargement puis le lancement de Recoverit Data Recovery.
Etape 2 : Dans le cas de la récupération de données à partir d'un disque dur crypté, sélectionnez le mode de récupération de périphérique externe.
Etape 3 : Le disque dur doit être une connexion inappropriée avec l'appareil. Maintenant dans le menu, sélectionnez la partition du disque dur qui est verrouillée et appuyez sur le bouton Démarrer.

Étape 4 : le processus de récupération des données démarre, et le logiciel effectue une analyse avancé pour récupérer les fichiers perdus. Si l'analyse rapide ne fonctionne pas, passez en mode de récupération complète.
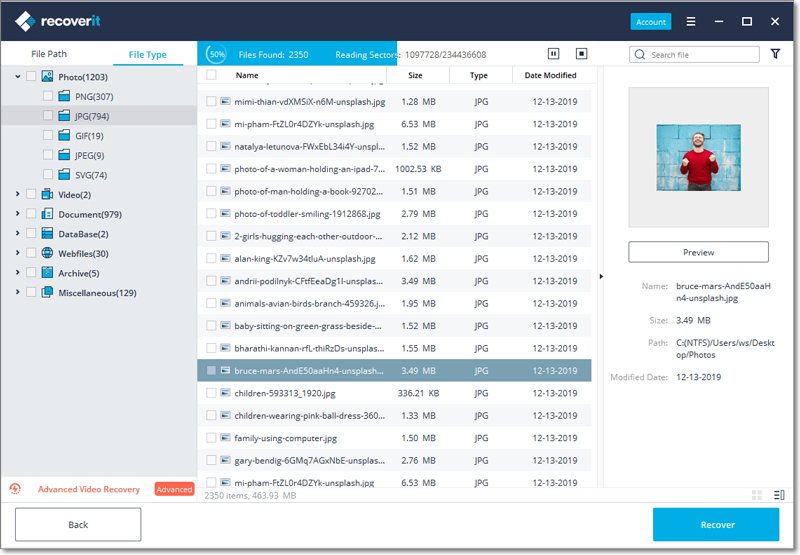
Étape 5 : une fois l'analyse terminée, tous les fichiers récupérés apparaîtront dans l'interface du logiciel. Cliquez pour voir l'aperçu de chaque fichier et sélectionnez les fichiers que vous souhaitez récupérer. Sélectionnez les fichiers et enregistrez-les à l'emplacement souhaité sur l'appareil.

Conclusion :
Dans cet article, vous apprendrez à connaître les moyens appropriés, c'est-à-dire à la fois intégrés et une solution logicielle, pour effectuer le processus de cryptage, de décryptage et ensuite pour récupérer les fichiers perdus ou supprimés d'un disque externe crypté/corrompu. Lorsque vous utilisez le système d'exploitation Mac, vous pouvez toujours effectuer tous les processus susmentionnés en un rien de temps avec toutes les solutions Mac intégrées. Vous pouvez utiliser le chercheur, le protecteur ou l'utilitaire de disque pour effectuer les deux tâches de cryptage et de décryptage. En outre, si vous souhaitez restaurer les fichiers supprimés d'un disque dur (externe) crypté/corrompu, vous pouvez utiliser le logiciel Recoverit Data Recovery qui comporte deux modes de scan, à savoir un scan rapide et un scan avancé. Le logiciel restaurera tous les fichiers en un rien de temps. Vous obtiendrez un aperçu. Sélectionnez le fichier après avoir regardé l'aperçu et enregistrez-le sur l'appareil.