Lorsque vous vous retrouverez dans la triste situation de supprimer par accident votre disque dur ou le disque dur de votre Macintosh, vous pourrez prendre certaines mesures pour récupérer vos données et restaurer votre système. Le présent article explore les diverses techniques et méthodes que vous pourrez employer pour restaurer les fichiers de votre disque dur accidentellement effacé ou de votre disque dur Macintosh HD sur Mac. Passons donc à l'action et récupérons vos précieux fichiers !
Table des matières
Le disque dur de mon Mac a été effacé par accident. Que faire maintenant ?
Le programme Utilitaire de disques est chargé de la gestion des données sur le disque dur de votre Mac. Le logiciel classe et efface les fichiers, les partitions et les disques en conséquence. Même s'il s'agit d'un excellent outil, les choses peuvent déraper en ce qui concerne la suppression des données.
Avant d'entamer le traitement de la demande de restauration, vous devez savoir s'il est possible de récupérer vos données ou vos disques. Tout dépend de la méthode de nettoyage que vous avez choisie dans l'Utilitaire de disque.
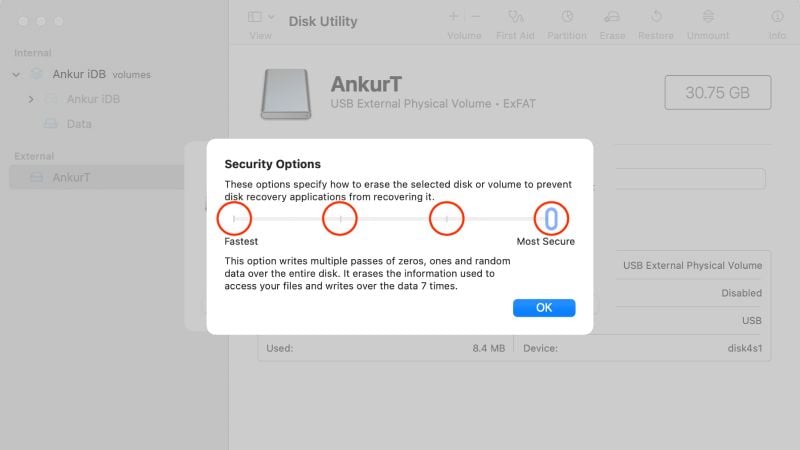
Quatre options de destruction sont proposées : Plus rapide, Rapide, Sécurisé et Plus sécurisé. Les possibilités de restauration des fichiers se réduisent au fur et à mesure que le niveau d'effacement augmente.
| Options de suppression | Possibilités de rétablissement |
| Plus rapide | Ce niveau élimine simplement le dossier du fichier et marque l'espace comme libre. Elle ne remplace pas les véritables données, ce qui en fait la méthode la plus rapide, mais aussi la moins sûre. Les possibilités de restauration des fichiers sont grandes, car les données restent sur le disque et peuvent être récupérées à l'aide d'un logiciel de récupération de données. |
| Rapide 3 passages d'effacement sécurisé (norme DoD 5220.22-M) |
Ce degré de radiation permet d'écrire trois fois sur les fichiers, selon des schémas différents. Il est jugé sûr selon les normes du ministère américain de la défense (DoD). À ce niveau, les chances de restauration sont faibles, car les informations écrasées sont difficiles à récupérer. Cependant, avec des outils et des méthodes médico-légales de pointe, il peut être envisagé de récupérer certaines données. |
| Sécurisé 7 passages d'effacement sécurisé (norme ECE DoD 5220.22-M) |
À ce niveau, les informations sont écrasées sept fois avec des modèles différents, ce qui les rend encore plus sûres que dans le cas de l'effacement en trois passes. Il est jugé suffisamment sûr pour la plupart des données sensibles et est conforme à la norme améliorée du ministère de la Défense. Les possibilités de restauration des fichiers à ce niveau sont réduites au minimum, car il faudrait un équipement et une expertise hautement spécialisés pour récupérer les fragments de données. |
| Méthode la plus sûre Gutmann (effacement sécurisé en 35 passes) |
Ce niveau de destruction est le plus sûr, car il permet d'écraser les données 35 fois avec des motifs différents. Développé par Peter Gutmann en 1996, il est reconnu comme l'une des techniques les plus sûres pour éliminer les données. Néanmoins, c'est également la plus rapide et elle n'est peut-être pas indispensable pour la plupart des utilisateurs. Les possibilités de restauration des déchets à ce niveau sont très faibles, car il faudrait une technologie et une expertise très sophistiquées pour récupérer tout vestige des données. |
Les appareils macOS utilisent pour la plupart l'option Plus rapide comme paramètre par défaut. Donc, si vous n'avez pas réglé le degré de destruction sur le niveau le plus rapide, vous avez de grandes chances de récupérer votre disque dur et vos données effacées. Par ailleurs, il est crucial de cesser toute utilisation du disque afin d'éviter l'écrasement et d'améliorer les chances de récupération.
Comment retrouver les données supprimées par accident d'un disque dur Macintosh ou d'un disque dur externe ?
Méthode 1. Rétablir un lecteur de disque dur supprimé à l'aide de l'utilitaire de disque
Lorsque vous avez supprimé par erreur des dossiers ou un volume de votre disque dur Macintosh à l'aide de l'Utilitaire de disque et que le Mac fonctionne encore correctement, vous pouvez inverser le processus à l'aide du même programme.
- Accédez à la fonction Utilitaire de disquesur votre périphérique.

- Appuyez sur Affichage et sélectionnez Show Afficher tous les appareils.
- Choisissez le périphérique à partir duquel vous désirez récupérer des données.
- Appuyez sur Restaurer pour initier le processus.

Après que le logiciel a recherché les fichiers perdus, vous récupérez les fichiers détectés sur votre appareil Macintosh. Il est également possible de restaurer un disque dur externe effacé accidentellement à l'aide de l'Utilitaire de disque. Dans certains cas, cette solution ne permet toutefois qu'une restauration partielle du disque dur. Ce mode de suppression est approprié si vous avez choisi l'option Effacement le plus rapide.
Méthode 2. Restaurer un lecteur de disque dur endommagé avec le logiciel de récupération de données pour Mac
Il arrive également que vous ayez besoin d'un coup de main pour réaliser vos objectifs de récupération et récupérer des données de haute qualité sur votre appareil Mac. Étant donné que de multiples formules sont offerts sur le marché, il est indispensable de sélectionner un programme présentant des taux de réussite élevés et des algorithmes fiables.
Le logiciel Wondershare Recoverit pour Mac est l'un de ces logiciels. Ce logiciel est l'un des outils de restauration de disque dur les plus perfectionnés et les plus faciles à utiliser du marché. Il permet de récupérer vos données à partir d'un disque dur ou d'un disque SSD Mac, même avec un cryptage à puce T2 et M1.
Elle couvre plusieurs scénarios de perte, y compris la radiation involontaire et la détérioration du disque, de façon à ce que vous n'ayez pas à vous inquiéter de l'échec de la récupération de vos fichiers, quel que soit le cas de figure. Par ailleurs, il permet de restaurer avec efficacité des centaines de types de fichiers tout en garantissant la discrétion et la sécurité. Par conséquent, vous serez tranquille si vous avez stocké des données sensibles sur votre disque dur.
Recoverit est parfaitement adapté à la récupération des données supprimées à l'aide des méthodes les plus rapides et les plus rapides. Parfois, il peut même extraire des données de l'option Sécurité.
Voilà comment vous pouvez restaurer un disque dur endommagé sur Mac à l'aide de cet outil de récupération de disque dur :
- Téléchargement de Recoverit sur votre PC et démarrage du logiciel.
- Optez pour l'option Dispositifs de stockage et emplacement et prenez le disque dur accidentellement supprimé.

- Commencez à analyser votre disque. Les fichiers que vous désirez retrouver peuvent être localisés ou recherchés à l'aide de l'option de mots-clés.

- Lorsque le logiciel a trouvé tous les documents que vous voulez récupérer, vous pouvez interrompre le processus d'analyse et récupérer vos données.
- Affichez un premier aperçu de vos données et sélectionnez celles que vous désirez récupérer.
- Pressez le bouton Recouvrer pour achever l'opération.

- Sélectionnez une adresse avec laquelle vous souhaitez enregistrer vos fichiers récupérés.

Méthode 3. Restauration des fichiers d'un disque dur effacé à l'aide de Mac Time Machine
Time Machine est un programme supplémentaire intégré aux appareils Mac qui vous permet de sauvegarder et de stocker vos données précieuses. Tout ce qui a été enregistré sur votre périphérique se fera dans la section Time Machine. Lorsque vous avez paramétré la fonction de sauvegarde de Time Machine et que vous désirez retrouver vos fichiers, vous pouvez utiliser ce programme afin d'obtenir les meilleurs résultats.
Voilà comment récupérer vos données effacées sur un disque dur effacé à l'aide de la fonction Time Machine de Mac :
- Reliez le disque externe qui contient votre sauvegarde Time Machine à votre Mac. Lorsque votre copie de sauvegarde Time Machine se trouve sur un lecteur réseau, assurez-vous que votre Mac est connecté au même réseau.
- Rendez-vous dans le menu Apple >Préférences système >Time Machine et appuyez sur Sélectionner un disque....
- Sélectionnez le lecteur réseau ou externe contenant votre système de sauvegarde à la Time Machine. Appuyez sur Utiliser le disque pour le configurer en tant que source de sauvegarde.
- Terminez-les Préférences système. Ouvrez ensuite Terminer et naviguez jusqu'à la destination avec laquelle vous désirez restaurer les fichiers supprimés.
- Appuyez sur l'icône de la machine à voyager dans le temps dans la barre de menus et sélectionnez Entrer dans la Time Machine.
- Time Machine présente maintenant une chronologie de vos sauvegardes sur le côté droit de l'écran. Servez-vous des touches fléchées ou de la barre chronologique pour naviguer jusqu'à la sauvegarde qui contient les fichiers supprimés.
- Choisissez les fichiers à rétablir et appuyez sur Restaurer pour les ramener à l'emplacement d'origine ou à l'emplacement spécifié.

La machine à voyager dans le temps est idéale si vous avez effacé vos données à l'aide des options Rapide, Sécurisé et Très sécurisé, car elle ne fait pas appel à l'Utilitaire de disque. Vous récupérerez plutôt les données sauvegardées par le programme Time Machine.
Marche à suivre si vous avez accidentellement effacé le disque de démarrage sur Mac
On entend par disque de lancement le disque sur la base duquel votre système d'exploitation est stocké. Lorsque votre MacBook ne dispose que d'un seul disque dur intégré, le disque dur Macintosh peut être le disque de démarrage par défaut. En supprimant par accident ce disque, vous ne pourrez pas créer votre périphérique et vous perdrez certainement les données stockées sur votre ordinateur.
Si ce cas de figure se produit, vous devrez rétablir votre système opérationnel pour que votre Mac soit à nouveau amorçable et fonctionnel. La réinstallation du logiciel d'exploitation entraînera toutefois les conséquences suivantes
Plusieurs moyens peuvent être mis en œuvre pour résoudre ce problème.
Méthode 1. Utilisation du mode de restauration
La fonction récupération est susceptible de vous permettre de récupérer votre disque de démarrage Macintosh HD si vous avez utilisé l'option Suppression la plus rapide. Il est possible de rétablir votre système d'exploitation à l'aide de l'option Mode de rétablissement, mais vous devrez ensuite repartager votre disque.
Selon votre processeur, nous avons élaboré deux guides pas à pas sur la manière de récupérer le disque de démarrage du Macintosh HD supprimé accidentellement à l'aide du mode de récupération.
Le guide suivant explique comment récupérer un disque dur effacé sur un processeur de type M1 :
- Appuyez sur le boutonAlimentation pour démarrer votre Mac.

- Juste après avoir vu le logo Apple, appuyez sur le bouton d'alimentation et maintenez-le enfoncé jusqu'à ce que la fenêtre des options de démarrage s'affiche.
- Appuyez sur le bouton d'alimentation lorsque les Options de démarrage s'affichent.

- Choisissez Options et appuyez sur Continuer.
- Sélectionner Outil de disque parmi les possibilités offertes.
- Dans la barre latérale, choisissez le disque que vous désirez récupérer et sélectionnez l'option Partition.

- Choisissez 1 Partition et sélectionnez Appliquer.
- À partir du menu, sélectionnezRéinstaller macOS et observez les directives qui s'affichent à l'écran.

Grâce à cette procédure, votre ordinateur devrait revenir sur votre appareil Mac. Après cette opération, votre appareil redémarre automatiquement.
Découvrez ci-dessous la manière d'utiliser cette méthode pour récupérer les données de votre appareil Mac à processeur Intel :
- Appuyez sur le bouton Alimentation pour mettre votre Mac sous tension.
- Maintenir les boutons Commande (⌘) + R enfoncés. Appuyez sur les touches lorsque lelogo Apple s'affiche à l'écran.
- Sélectionnez votre profil et introduisez votre mot de passe. Appuyez sur le bouton Continuer.

- Accédez au menu Mode de récupération et sélectionnez Utilitaire de disque. Appuyez sur Continuer.

- Sélectionnez le disque à partir duquel vous désirez restaurer les fichiers et sélectionnez Partition.
- Sélectionnez 1 Partition et validez avec Appliquer.
- À partir du menu principal, sélectionnez Utilitaire de disque > Quitter l'utilitaire de disque.

- SélectionnezRéinstaller macOSet observez les instructions qui s'affichent à l'écran.
Méthode 2. Sauvegarde Time Machine
Time Machine est un outil complet et performant qui vous permet de sauvegarder et de récupérer les données de votre appareil Mac. Si le logiciel stocke votre matériel informatique, vous pouvez suivre le guide ci-dessous pour retrouver le disque de démarrage supprimé et le réinstaller sur votre appareil :
- Relancez votre ordinateur Mac.
- Entamez votre Mac enmode de restauration.
- Sélectionnez votre nom d'utilisateur et saisissez le mot de passe.
- La prochaine fois, sélectionnez Restaurer à partir d'une sauvegarde Time Machine et appuyez sur Continuer.

- Sélectionnez le disque à utiliser pour récupérer les données et appuyez sur Continuer.

- Choisissez la version de secours appropriée et appuyez sur le bouton Continuer.
- Le disque de lancement est choisi comme cible et appuyez sur Restaurer.
Votre appareil devrait alors automatiquement repartir et se rallumer avec la version du système d'exploitation souhaitée.
Méthode 3. Créer une clé USB utilisable sur Mac à l'aide de Wondershare Recoverit
En cas d'échec des deux précédentes méthodes, vous pouvez recourir à un logiciel tiers tel que Wondershare Recoverit pour concevoir une clé USB de démarrage et copier les fichiers de l'ordinateur Mac non redémarrable sur un périphérique de stockage externe sûr. Voici comment le faire :
- Téléchargement, installation et lancement de Wondershare Recoverit sur un Mac opérationnel.
- Choisissez Ordinateur dont le système a planté.

- Introduisez une clé USB vide et choisissez-la dans la fenêtre suivante.

- Wondershare Recoverit reformatera votre clé USB à cette occasion, assurez-vous donc qu'elle est vide et cliquez surFormater.
- Le logiciel démarre automatiquement la procédure de création d'un support de démarrage, laissez donc la clé USB branchée.

- Une fois la clé USB amorçable créée, branchez-la sur le Mac que vous avez supprimé accidentellement du disque dur du Macintosh.

- Réglez le BIOS afin de pouvoir démarrer à partir de votre clé USB amorçable. Redémarrez votre appareil non amorçable et appuyez sur la touche d'entrée du BIOS lorsque le premier écran s'affiche.
- La fenêtre suivante vous propose de sélectionner Copie de disque dur ou Récupération de données.

- Raccordez un disque extérieur à l'ordinateur Mac et transférez les données ou copiez le disque dur supprimé sur le disque extérieur.
Méthode 4. Utilisation d'un disque amorçable macOS
En cas de suppression du disque de démarrage de votre Mac, il est également possible de réinstaller macOS à l'aide d'un disque macOS amorçable. Cependant, il ne faut pas oublier que la nouvelle installation de macOS implique la perte de toutes les données présentes sur votre ordinateur Mac. De ce fait, vous ne recourrez à cette option qu'en dernier ressort. Avant de continuer, pensez à récupérer et à archiver toutes vos données importantes à l'aide de la méthode 3 afin d'éviter toute perte irrémédiable.
Voici comment le faire :
- Raccordez le périphérique macOS amorçable à votre appareil Mac. Dans le cas contraire, vous trouverez dans cet article un guide pour " créer une clé USB amorçable pour Mac ".
- Mettez votre Mac sous tension et appuyez sur la touche Option (ou Alt) et tenez-la enfoncée immédiatement après avoir entendu le carillon de démarrage ou après avoir vu le logo Apple.
- Relâchez la pression sur la touche de sélection lorsque la Startup Manager, qui affiche les lecteurs de démarrage disponibles, s'affiche.
- Choisissez le lecteur macOS accessible à l'aide des touches de direction et appuyez sur Retour.
- Sélectionnez la rubrique Installer macOS et appuyez sur le bouton Continuer.

- Respectez les consignes affichées à l'écran pour rétablir macOS sur le Mac dont le disque de démarrage a été supprimé.
- Pour réinstaller macOS sur le Mac dont le disque de démarrage a été supprimé, suivez les instructions qui s'affichent à l'écran.
Ce procédé permet de restaurer automatiquement votre ordinateur sur votre appareil Mac. Néanmoins, si vous ne disposiez pas d'un disque macOS prêt à l'emploi, vous devriez peut-être l'amorcer au préalable, ce qui peut s'avérer un processus complexe et fastidieux.
Conclusion
Supprimer un disque dur ou un Macintosh HD par accident peut s'avérer accablant et stressant. Toutefois, vous trouverez des outils adéquats pour récupérer rapidement vos données. Les cas de suppression les plus divers ont été traités et des guides étape par étape ont été élaborés pour vous aider à résoudre ce problème et à remettre votre Mac en état de marche.
Peu importe le scénario, Wondershare Recoverit deviendra le meilleur ami de la récupération de données. En quelques instants, vous retrouverez toutes vos informations précieuses et serez prêt à utiliser votre ordinateur comme d'habitude. Testez-le maintenant et remerciez-nous plus tard !



