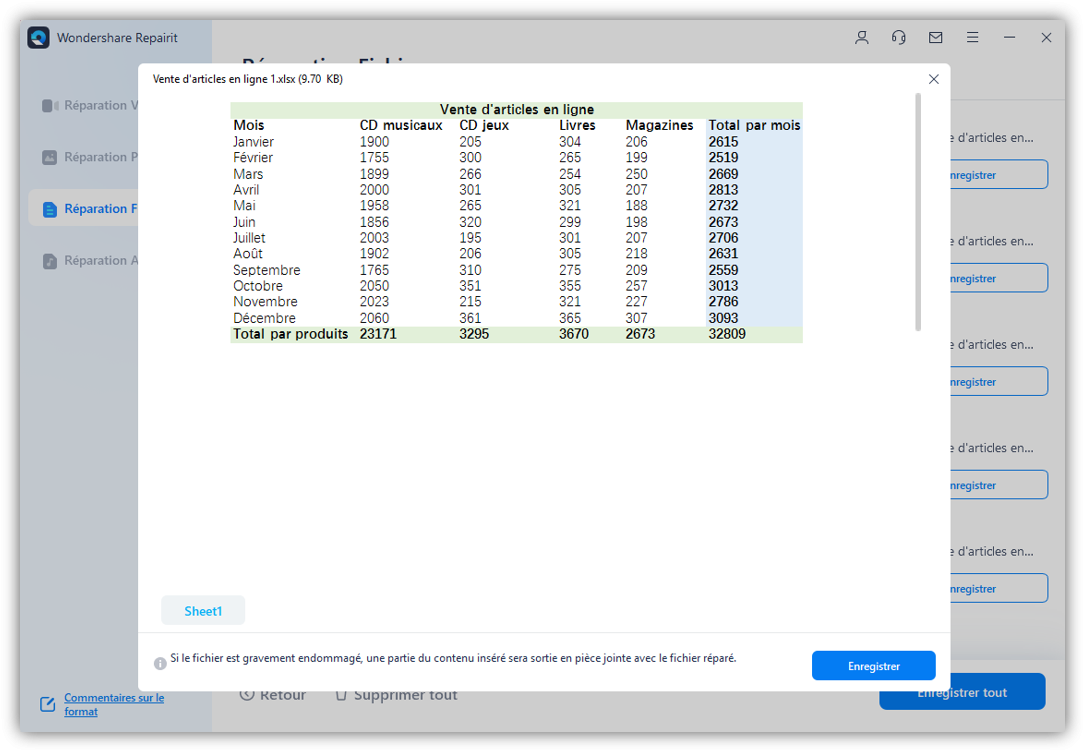Oui, vous pouvez supprimer ou modifier les mots de passe des classeurs. Toute personne qui connaît le mot de passe actuel peut supprimer ou modifier les mots de passe d'Excel. Les étapes sont assez simples. Il vous suffit d'ouvrir Excel souhaité et de cliquer sur la feuille de déverrouillage, qui supprimera le mot de passe. Pour modifier le mot de passe, cliquez sur Protéger le classeur, puis tapez et confirmez le nouveau mot de passe.
Résumé
Il est possible d'ouvrir un fichier Excel protégé par un mot de passe. Ce post est tout ce dont vous avez besoin pour rendre votre feuille de calcul à nouveau exploitable. Le plus souvent, nous utilisons un mot de passe pour protéger nos fichiers importants contre les mauvaises manipulations de nos rivaux ou même de nos enfants parfois. Cependant, de nombreuses personnes ont du mal à oublier leur mot de passe.
La protection de vos fichiers importants par un mot de passe est devenue une sorte de nécessité pour tout le monde. Avec l'augmentation constante des cas de cyber-vol, il faut toujours être vigilant lorsqu'il s'agit de travailler sur des données et des chiffres liés. Qu'il s'agisse de votre ordinateur personnel ou portable, ou de votre appareil électronique au bureau, chacun d'entre eux doit toujours être protégé par un mot de passe pour vous éviter de devoir le faire plus tard.
Mais pourquoi quelqu'un voudrait-il protéger son fichier Excel par un mot de passe ? Eh bien, les fichiers Excel sont utilisés par la plupart des grandes et petites entreprises pour garder une trace de leurs finances, de leur croissance, de leurs entrées, de leurs sorties et de presque tout ce qui est lié aux affaires. Dans ces circonstances, lorsque tout se trouve dans un fichier Excel, celui-ci contient tout le système circulatoire de votre entreprise. Ainsi, les protéger devient une nécessité. Cependant, comme de nombreux fichiers - personnels et professionnels - sont protégés par un mot de passe, se souvenir de tant de mots de passe est devenu une tâche en soi.
Si vous êtes quelqu'un qui est coincé avec une feuille de calcul Excel parce que vous aussi avez mis en place un mot de passe et que vous ne semblez pas pouvoir vous en souvenir, nous vous avons couvert avec ce poste. Nous allons vous apprendre quelques trucs avec cet article, comme comment ouvrir un fichier Excel protégé par un mot de passe connu, comment débloquer une feuille de calcul Excel sans logiciel à l'aide du code VBA, comment visualiser ou ouvrir un fichier Excel protégé en modifiant l'extension de fichier, et comment débloquer en ligne un fichier Excel protégé par un mot de passe.
En plus de toutes ces solutions, ce post vous servira également de guide sur la façon d'ouvrir un fichier Excel corrompu à l'aide de Wondershare Repairit.
- Partie 1. Ouvrir un fichier Excel protégé par un mot de passe avec un mot de passe connu
- Partie 2. Déprotéger une feuille de calcul Excel sans logiciel par le code VBA
- Partie 3. Afficher/ouvrir un fichier Excel protégé en modifiant l'extension de fichier
- Partie 4. Débloquer un fichier Excel protégé par un mot de passe en ligne
- Partie 5. Comment ouvrir un fichier Excel corrompu
Partie 1. Comment ouvrir un fichier Excel protégé par un mot de passe avec un mot de passe connu
Comme vous connaissez déjà le mot de passe, la partie 1 est la plus simple, la plus facile et la moins longue. Il vous suffit d'entrer le mot de passe et le fichier sera ouvert devant vous en quelques secondes.
Voici les étapes que vous pouvez entreprendre pour ouvrir un fichier Excel protégé par un mot de passe avec un mot de passe connu :
- Ouvrir un fichier : La première étape consiste à se rendre à l'endroit où se trouve votre fichier à ouvrir et à double-cliquer dessus. Vous pouvez également cliquer avec le bouton droit de la souris sur le fichier souhaité et sélectionner l'option "Ouvrir". Bien qu'il existe d'autres façons d'ouvrir le fichier, les deux suivantes sont les plus souvent sélectionnées.
- Saisir le mot de passe : Comme la feuille que vous vous efforcez d'ouvrir est protégée par un mot de passe, vous serez accueilli par une fenêtre contextuelle où il vous sera demandé de saisir le mot de passe qui permettra de déprotéger la feuille. Une fois la feuille déprotégée, vous pourrez voir le contenu de la feuille.
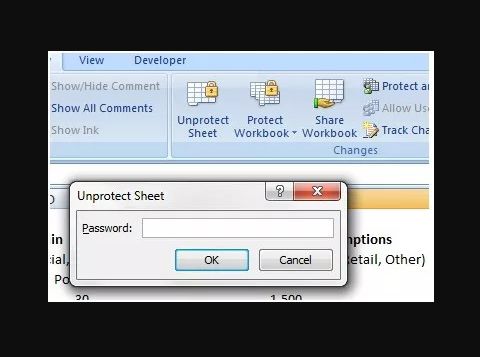
- Cliquez sur OK : Une fois que vous avez saisi le mot de passe, vous devez cliquer sur l'option "OK" qui se trouve en bas à droite du pop-up. Cela vous mènera au fichier, prêt à être consulté et travaillé.
Une autre raison pour laquelle cette partie a été qualifiée de la plus facile et la plus rapide de toutes est que, quelle que soit la version d'Excel que vous utilisez - Excel 2007. Excel 2010, Excel 2016, ou toute autre version Excel d'ailleurs, les étapes sont les mêmes pour chacune d'entre elles.
Partie 2. Comment déprotéger un fichier Excel sans logiciel par le code VBA ?
Microsoft a développé un langage de programmation appelé VBA qui fait partie de Microsoft Office. VBA est l'acronyme de Visual Basic for Applications et est utilisé pour accomplir des milliers de tâches différentes telles que le maintien d'une liste de choses diverses, l'aide à la prévision & budget, vous aide dans l'analyse des données scientifiques et aide également à l'élaboration de graphiques.
Une des caractéristiques de son panier de tâches est sa capacité à vous aider à déprotéger les feuilles de calcul Excel sans logiciel. Et cela peut être fait en suivant simplement ces 4 étapes. Les voici :
- Ouvrir un fichier Excel - La première chose à faire est d'ouvrir le fichier Microsoft Excel en question.
- Ouvrir l'éditeur VBA - La façon la plus simple d'ouvrir l'éditeur VBA est d'appuyer simultanément sur les touches Alt et F11.
- Insérer un module - L'étape suivante consiste à insérer un module pour Insérer Menu
- Entrez le code - Une fois que la fenêtre de code est ouverte devant vous, vous devrez insérer les lignes de code suivantes.
Sub UnProtectWorkbook()
On Error GoTo ErrorOccured
Dim pwd1 As String, ShtName As String
pwd1 = InputBox("Please Enter the password")
If pwd1 = "" Then Exit Sub
ShtName = "Workbook as a whole"
ActiveWorkbook.Unprotect Password:=pwd1
MsgBox "The workbook's structure has been Unprotected."
Exit Sub
error occurred:
MsgBox "Workbook could not be UnProtected - Password Incorrect"
Exit Sub
End Sub
- Enregistrez le fichier : Après avoir entré les lignes de code ci-dessus dans la fenêtre de code, appuyez sur le bouton "Enregistrer". Votre fichier sera sauvegardé dans un classeur macro.
Appuyer sur F5 : Pour exécuter les étapes d'action ci-dessus, appuyer sur F5.
Une fois que vous aurez suivi attentivement les étapes, vous pourrez déprotéger le fichier Excel sans logiciel par le code VBA.
Partie 3. Comment visualiser/ouvrir un fichier Excel protégé en modifiant l'extension de fichier ?
Même si ces étapes ne conviennent pas exactement aux nouvelles versions de Microsoft Office, elles fonctionnent étonnamment bien pour Microsoft Office 2010 ou toute autre version antérieure du même logiciel.
Vous pourrez visualiser ou ouvrir des fichiers Excel protégés en modifiant l'extension de fichier en suivant ces 10 étapes super simples et directes :
- Créer une sauvegarde : L'une des choses les plus importantes que vous devez faire avant même le début de la procédure est de créer une sauvegarde du fichier Excel qui est protégée par un mot de passe.
- Renommer le fichier : Après avoir créé une sauvegarde, vous devez renommer le fichier en faisant un clic droit sur la feuille Excel et en cliquant sur le bouton "Renommer".
- Changer l'extension : Que votre fichier ait une extension .csv ou .xls, il est temps pour vous de le changer en extension .zip.

- Unzip Contenu : Après avoir renommé le fichier et avoir changé l'extension en .zip, il est temps de décompresser le contenu du fichier zip.
- Recherche de fichier : Maintenant, vous devez rechercher le fichier qui se termine par un format .xml.
- Ouvrir le fichier : Après avoir trouvé le fichier au format .xml, cliquez sur ce fichier et ouvrez-le avec un éditeur XML.
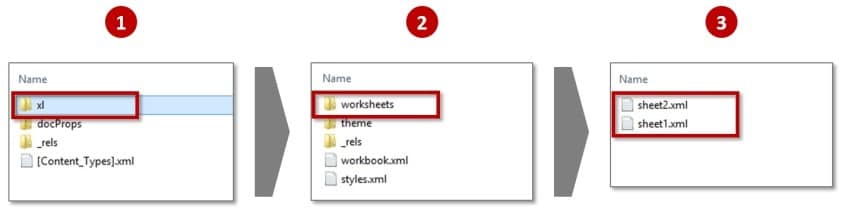
- Apuyez sur 'Ctrl + F' : simultanément, vous pourrez trouver le mot que vous souhaitez. Dans ce cas, vous recherchez le mot "Protection des feuilles".
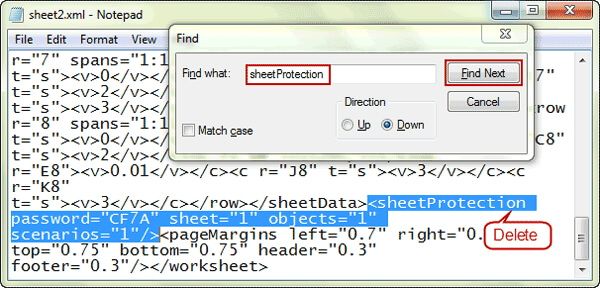
- Supprimez ce mot : Une fois que vous avez trouvé ce mot, supprimez-le du fichier.
- Enregistrer le fichier : Après avoir supprimé le mot du fichier, enregistrez-le.
- Changer l'extension : Une fois que vous avez enregistré le fichier, changez l'extension du fichier de .zip à .xls ou .csv, selon vos préférences ou vos besoins.
Lorsque vous aurez franchi avec succès les dix étapes décrites ci-dessus, toutes vos fiches de travail seront rendues non protégées. Cela signifie que vous pourrez ouvrir n'importe lequel de vos fichiers sans avoir à taper le mot de passe.
Partie 4. Comment déverrouiller en ligne un fichier Excel protégé par un mot de passe ?
Si vous envisagez d'utiliser un outil en ligne pour déverrouiller un fichier Excel protégé par un mot de passe, la première chose à faire est de disposer d'une connexion internet solide et fiable pour vous éviter toute obstruction pendant l'exécution de la tâche.
Pendant que nous y sommes, il est également important de savoir que tous les fichiers ne peuvent pas être déverrouillés. Ainsi, il ne sera pas faux de dire que les méthodes en ligne de déverrouillage d'un fichier Excel protégé par un mot de passe ne fonctionnent que lorsque la force du mot de passe n'est pas trop forte. De plus, ce n'est pas un moyen entièrement sûr de déverrouiller votre fichier Excel. Par conséquent, vous ne devriez opter pour des méthodes en ligne que si le fichier en question ne contient pas de données susceptibles de modifier la vie du fichier.
Parce que vous avez décidé d'opter pour les moyens en ligne, voici les 5 étapes que vous devrez suivre pour débloquer votre fichier Excel :
- Ouvrir le site : Ouvrir le portail en ligne que vous avez choisi pour votre tâche.
- Charger un fichier : Une fois que vous ouvrez la window en ligne sur votre ordinateur, vous verrez une option qui dit "Déposer le fichier à télécharger ou cliquer ici". Vous pouvez soit déposer le fichier Excel à partir d'une autre fenêtre, soit cliquer sur l'option "cliquez ici" pour rechercher et télécharger le fichier souhaité.
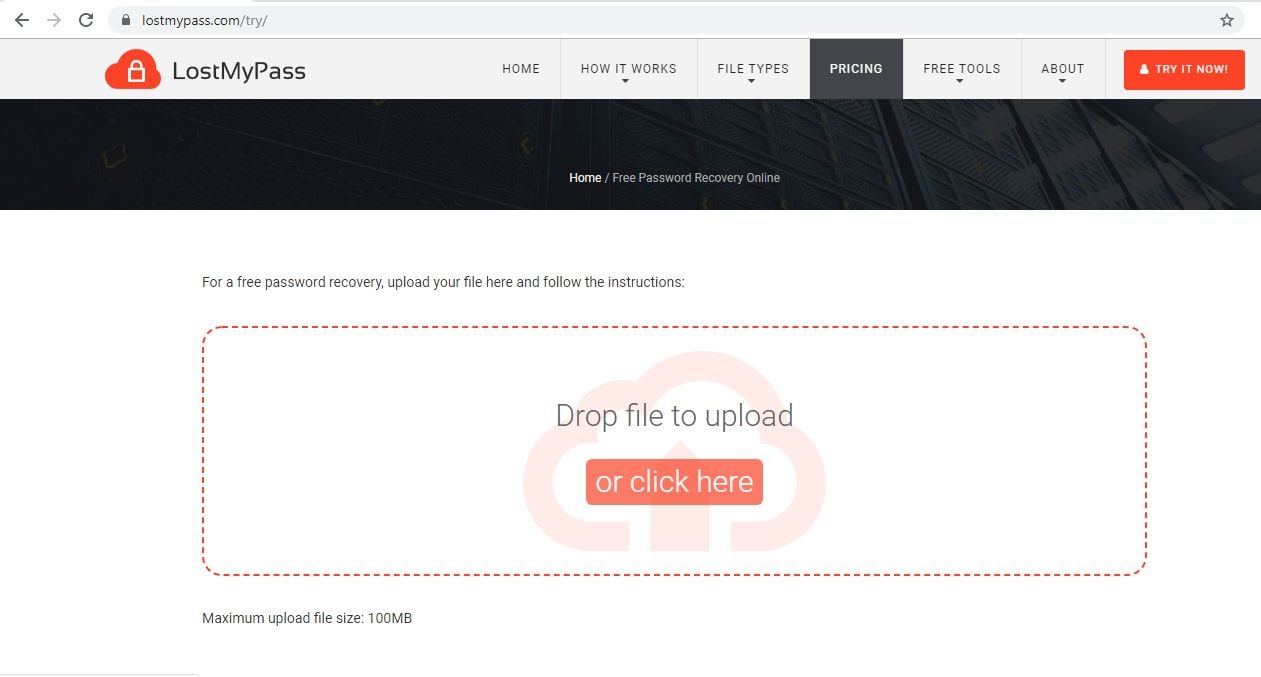
- S'asseoir et Détendez-vous : Votre travail ici est presque terminé car après le téléchargement du fichier, le processus de récupération du mot de passe commence et commence à faire son travail. Le temps nécessaire dépend de plusieurs facteurs, dont l'un des plus importants est la force du mot de passe. Vous pouvez à tout moment voir l'avancement du processus de récupération sur l'écran.
- Note le mot de passe - Une fois le processus de récupération terminé, vous pourrez voir le mot de passe craqué sur votre écran. Vous pouvez prendre note de votre mot de passe afin de ne pas l'oublier la prochaine fois.
Partie 5. Comment ouvrir un fichier Excel corrompu ?
Nous avons tous été confrontés à ce problème lorsque notre dossier ne s'ouvre pas parce qu'il est corrompu. Le problème peut s'aggraver si vous n'avez pas de sauvegarde de vos fichiers.
Le meilleur et le plus simple moyen est d'utiliser le logiciel Wondershare Repairit car il vous permet d'ouvrir vos fichiers corrompus qui n'ont pas été sauvegardés.
3 méthodes principales peuvent vous aider à ouvrir un fichier Excel corrompu :
1. Méthode d'ouverture et de réparation
Vous pouvez réparer manuellement les fichiers Excel endommagés avec la méthode d'ouverture et de réparation et ne nécessite pas de sauvegarde également. Voici les étapes à suivre :
- Cliquez sur l'onglet MS Office
- Cliquez sur Ouvrez
- Une fois que la boîte de dialogue "Ouvrir" s'ouvre, choisissez les fichiers corrompus
- Cliquez sur la flèche, puis sur "Ouvrir et réparer"
- Cliquez sur l'onglet "Réparation"

2. Logiciel de réparation de fichiers Excel :
Des outils tiers peuvent être utilisés pour ouvrir des fichiers corrompus, mais il faut être exceptionnellement prudent dans le choix de ce tiers. Assurez-vous que cet outil tiers est fiable et qu'il peut effectuer de multiples tâches.
Wondershare Repairit est l'outil le plus largement proposé pour remplir ce type de fonctions. Ce logiciel peut réparer efficacement et facilement les fichiers XLS ainsi que les fichiers XLSX. De plus, Repairit est disponible pour Windows et Mac OS. Voici quelques-uns des avantages supplémentaires :

Wondershare Repairit - Votre logiciel de réparation de fichiers
- Réparer 4 types de fichiers : Word, Excel, PowerPoint et PDF
- Réparer les fichiers corrompus en raison de différentes causes et de tous les appareils
- Offre d'excellentes options de recherche pour trouver instantanément les fichiers corrompus
- Prévisualiser gratuitement les fichiers avant de la réparation
- Processus est très simple en 3 étapes
Étapes pour réparer un fichier Excel avec Repairit :
Étape 1. Ajouter les fichiers corrompus :
Pour commencer, téléchargez Wondershare Repairit et installez-le sur votre ordinateur. Maintenant, choisissez « Réparation fichier », puis sélectionnez Ajouter pour sélectionner les fichiers corrompus sur les disques de stockage. Cette capacité vous permet également de sélectionner plusieurs objets à la fois, ce qui rend la réparation logicielle beaucoup plus pratique !

Étape 2. Réparer les fichiers corrompus :
Pour commencer la réparation, cliquez sur le bouton « Réparer » après avoir importé vos documents. Chaque fichier soumis sera analysé par le logiciel, et toutes les petites ou grosses failles qu'il découvrira seront corrigées !
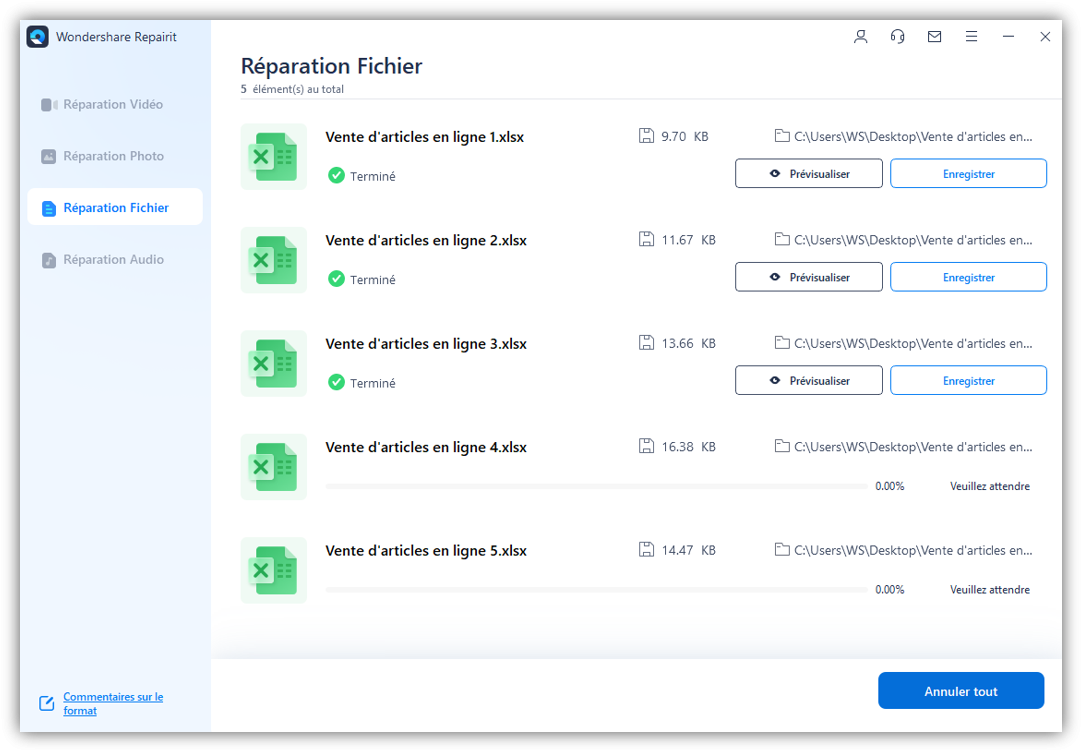
Étape 3. Prévisualiser et enregistrer les fichiers réparés :
Une fois la réparation terminée, vous pouvez prévisualiser tout fichier Excel corrompu en cliquant sur « Prévisualiser ». Vous pouvez alors revérifier les résultats avant d'enregistrer le document ! Si vous souhaitez enregistrer plusieurs copies à la fois, sélectionnez simplement « Enregistrer tout » dans le menu déroulant ci-dessous où elles sont mentionnées.