Dans cet article

Avez-vous rencontré l'erreur Image Capture 9912 ou 9937 lors de l'importation de photos sur votre Mac ? L'erreur Image Capture 9956 vous empêche de transférer des vidéos de votre iPhone, iPod Touch ou iPad vers votre Mac ? Qu'en est-il des erreurs 9934 ou 21345 ?
Ces erreurs laissent de nombreux utilisateurs Mac perplexes, incapables de comprendre pourquoi Image Capture transfère certains éléments mais refuse d'en importer d'autres.
Qu'est-ce qu'une erreur de capture d'image sur les appareils Mac ? Nous allons le découvrir avant d'explorer les cinq principales erreurs, leurs correctifs éprouvés et une solution pour réparer les photos corrompues.
Qu'est-ce qu'une erreur de capture d'image sur un Mac ?

Les erreurs d'Image Capture sur les ordinateurs Mac apparaissent lors de l'importation de photos et de vidéos à partir d'appareils photo numériques ou d'appareils mobiles tels que l'iPhone, l'iPad ou l'iPod Touch. Les principaux responsables sont les formats incompatibles, les autorisations de dossier et les fonctions de sécurité sur les anciennes versions de macOS comme Sierra, High Sierra, Mojave, Catalina et Big Sur.
Une autre erreur se produit lorsque l'on tente de numériser des documents ou des images sans fil à l'aide de Image Capture. L'application refuse de se connecter à votre scanner par Wi-Fi, même après avoir redémarré plusieurs fois votre routeur et votre ordinateur.
Le problème de toutes les erreurs d'Image Capture est l'absence d'explication à leur apparition soudaine. La boîte de dialogue vous informe seulement que « L'opération n'a pas pu être achevée », vous laissant dans l'ignorance de la cause.
Heureusement, tous les problèmes peuvent être résolus, y compris les erreurs de capture d'image. Vous trouverez ci-dessous les plus courantes.
Erreurs courantes de capture d'images sur un Mac

Voici un bref aperçu des erreurs de capture d'images les plus fréquentes, avec leurs causes et leurs solutions.
| Erreur de capture d'image | Description | Causes | Solutions |
| Erreur de capture d'image 21345 | Impossibilité d'importer des fichiers ou de numériser des documents et des images sans fil | Un problème temporaire ou un logiciel macOS obsolète | Redémarrage d'un Mac, mise à jour du logiciel macOS ou reconfiguration du protocole TCP/IPv6 |
| Erreur de capture d'image 9912 | Échec du transfert de photos ou de vidéos d'un appareil photo numérique ou d'un appareil mobile vers un Mac via un câble USB | Pas de connexion entre les appareils | Remplacement d'un câble USB |
| Erreur de capture d'image 9934 | Échec de l'importation de photos ou de vidéos sur un Mac à partir d'un appareil mobile | Pas de droits d'écriture pour le dossier de destination | Ajout de permissions de lecture au dossier |
| erreur de capture d'image 9937 | Échec du transfert de photos ou de vidéos d'un iPhone, d'un iPad ou d'un iPod Touch vers un Mac | Formats de fichiers incompatibles | Modification du format de capture de l'appareil photo et des paramètres d'exportation de l'application Photos sur l'appareil mobile |
| Erreur de capture d'image 9956 | Échec de l'importation de photos ou de vidéos sur un ordinateur Mac | Une fonctionnalité de sécurité sur macOS Mojave et les versions plus récentes restreignant l'accès aux volumes amovibles. | Donner un droit d'accès au disque à Image Capture |
Maintenant que vous en savez plus sur les erreurs de Mac Image Capture, il est temps de voir comment les corriger et utiliser l'application sans problème.

Correction de toutes les erreurs de capture d'images sur Mac
Les correctifs suivants vous aideront à éliminer les erreurs de capture d'image en quelques minutes.
Comment réparer l'erreur de capture d'image 21345
L'erreur de capture d'image 21345 peut se produire lors du transfert de photos ou de vidéos sur votre Mac. Cela est généralement dû à un problème temporaire ou au fait que votre Mac a besoin d'une mise à jour.

Voici comment résoudre le problème :
Étape 1: Allez dans le menu Apple.
Étape 2: Cliquez sur Redémarrer.

Si cela ne suffit pas, vérifiez si votre Mac a besoin d'une mise à jour :
Étape 1: Allez dans le menu Apple > Préférences Système (ou Réglages Système) > Général > Mise à jour du logiciel.
Étape 2: Cliquez sur Mettre à niveau maintenant (si disponible).

L'erreur 21345 de capture d'image peut également se produire lors de la connexion d'un scanner pour transférer sans fil des photos ou des documents, vous informant qu'il « n'a pas réussi à ouvrir une connexion avec le périphérique ».

Dans ce cas, vérifiez vos paramètres Wi-Fi et reconfigurez votre protocole TCP/IPv6. Voici comment faire :
Étape 1: Allez dans le menu Apple > Préférences Système (ou Réglages Système) > Réseau > Wi-Fi > Avancé.

Étape 2: Passez à l'onglet TCP/IP et sélectionnez Automatiquement sous Configurer IPv6. L'IPv4 doit utiliser DHCP. Cliquez sur OK.

Comment réparer l'erreur de capture d'image 9912
L'erreur de capture d'image 9912 apparaît lors de l'établissement d'une connexion USB pour importer des vidéos ou des photos à partir d'un appareil mobile ou d'un appareil photo numérique. La cause est un câble ou un port USB défectueux.

Voici les étapes à suivre pour éliminer le problème :
Étape 1: Essayez un autre câble USB car l'original est peut-être défectueux.
Étape 2: Connectez votre appareil à un autre Mac (celui d'un membre de votre famille ou d'un ami si vous n'en avez qu'un) pour voir si le port USB est à l'origine du problème.
Comment réparer l'erreur de capture d'image 9934
Qu'est-ce que l'erreur de capture d'image 9934 ? Il se manifeste lors de l'importation de fichiers à partir d'un appareil mobile, mais vous n'avez pas l'autorisation d'écrire (ajouter de nouveaux éléments) dans le dossier de destination.

Voici comment résoudre l'erreur de capture d'image 9934 :
Étape 1: Faites un clic droit sur le dossier de destination (c'est Pictures par défaut, mais vous pouvez l'avoir changé), sélectionnez Obtenir des infos et vérifiez votre Privilège sous Partage et autorisations.

Étape 2: S'il est indiqué Lecture seule, cliquez sur le cadenas, entrez votre nom d'utilisateur et votre mot de passe Mac, et modifiez le privilège en Lecture et écriture.

Comment réparer l'erreur de capture d'image 9937
Qu'est-ce que l'erreur de capture d'image 9937 ? Il vous indique que vous essayez d'importer un fichier incompatible sur votre Mac. La plupart des utilisateurs rencontrent ce problème lors du transfert de Live Photos ou de vidéos volumineuses à partir d'un iPhone, d'un iPad ou d'un iPod Touch. Il se produit généralement sous macOS Sierra ou une version plus ancienne.

Voici comment résoudre l'erreur de capture d'image 9937 :
Étape 1: Allez dans Réglages > Appareil photo > Formats sur votre appareil iOS et sélectionnez le format le plus compatible sous Capture de l'appareil photo.

Étape 2: Allez dans Réglages > Photos et réglez l'option Transferts automatiques pour déplacer les fichiers vers un ordinateur.

Comment réparer l'erreur de capture d'image 9956
Apple a introduit une fonctionnalité de sécurité sur macOS Mojave (les versions plus récentes l'ont également) pour restreindre l'accès aux volumes amovibles. Par conséquent, l'erreur 9956 s'affichera lors de l'importation de photos et de vidéos si vous n'avez pas ajouté Image Capture à la liste des applications autorisées.

Voici comment résoudre le problème :
Étape 1: Allez dans le menu Apple > Préférences système (ou Réglages système) > Sécurité et confidentialité.
Étape 2: Allez dans Confidentialité > Accès intégral au disque et cliquez sur le cadenas pour apporter des modifications.
Étape 3: Entrez votre nom d'utilisateur et votre mot de passe Mac, cliquez sur le bouton plus et ajoutez Capture d'image.

Comment réparer des images corrompues sur un Mac
Les photos corrompues peuvent être un véritable casse-tête. Qu'il s'agisse de logiciels malveillants, de secteurs défectueux, d'erreurs de système de fichiers ou d'un transfert interrompu, vous ne pouvez les visualiser sur aucun appareil. Vos efforts pour corriger les erreurs ennuyeuses de capture d'image seront réduits à néant si vos images sont corrompues et deviennent inaccessibles.
Une solution existe heureusement. Wondershare Repairit Photo Repair peut vous aider à réparer des images corrompues dans 18 formats, notamment JPG, JPEG, PNG, GIF, RAF et TIFF. Il peut redonner aux images inaccessibles, floues, pixélisées, endommagées, grisées, sous-exposées ou surexposées leur splendeur d'antan.
Téléchargez donc la version Mac sur votre ordinateur, suivez l'assistant d'installation et procédez comme suit pour réparer les images corrompues :
Étape 1: Allez dans Plus de types Réparation > Réparation de photos.

Étape 2: Cliquez sur Ajouter pour importer des images corrompues.

Étape 3: Cliquez sur Réparer et attendez quelques minutes.

Étape 4: Cliquez sur OK lorsque le message de réussite s'affiche et prévisualisez les images.
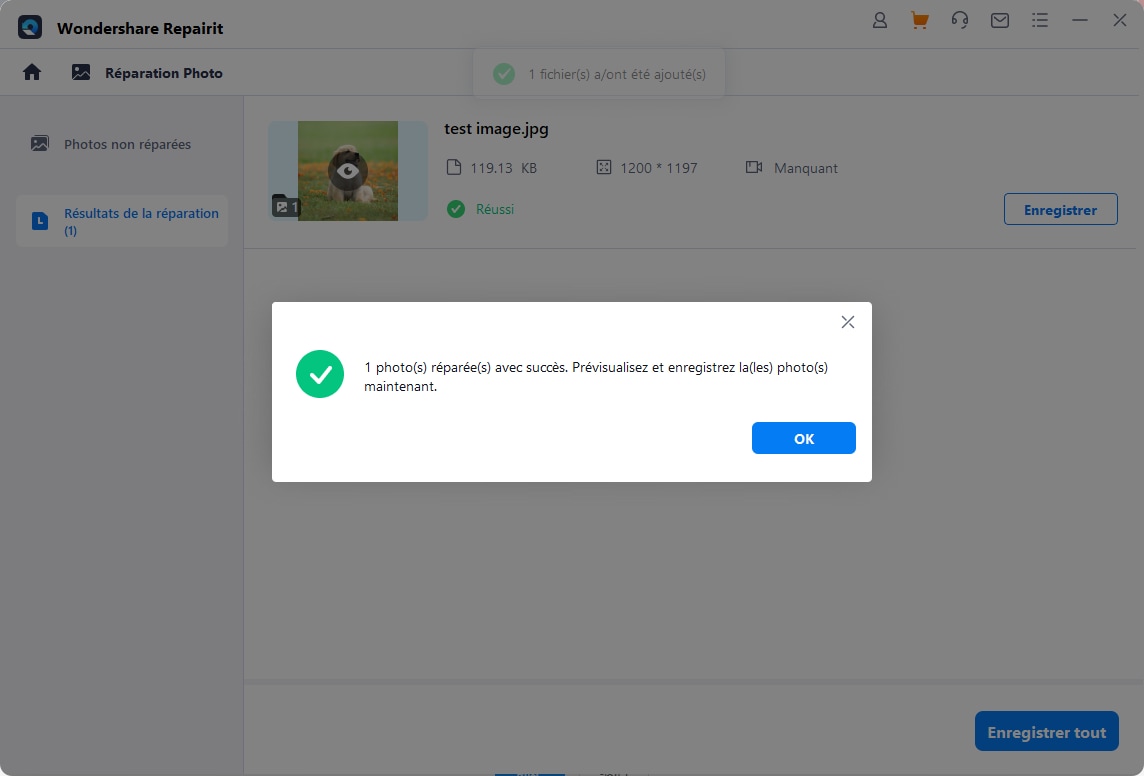
Étape 5: Cliquez sur Réparation avancée si le mode standard n'a pas pu réparer vos fichiers gravement endommagés. Sinon, passez à la dernière étape. Vous pouvez également utiliser l'outil AI Image Upscaler pour augmenter la résolution jusqu'à 8 fois sans perte de qualité.

Étape 6: Cliquez sur Réparer une fois que vous avez activé le mode de réparation avancé.
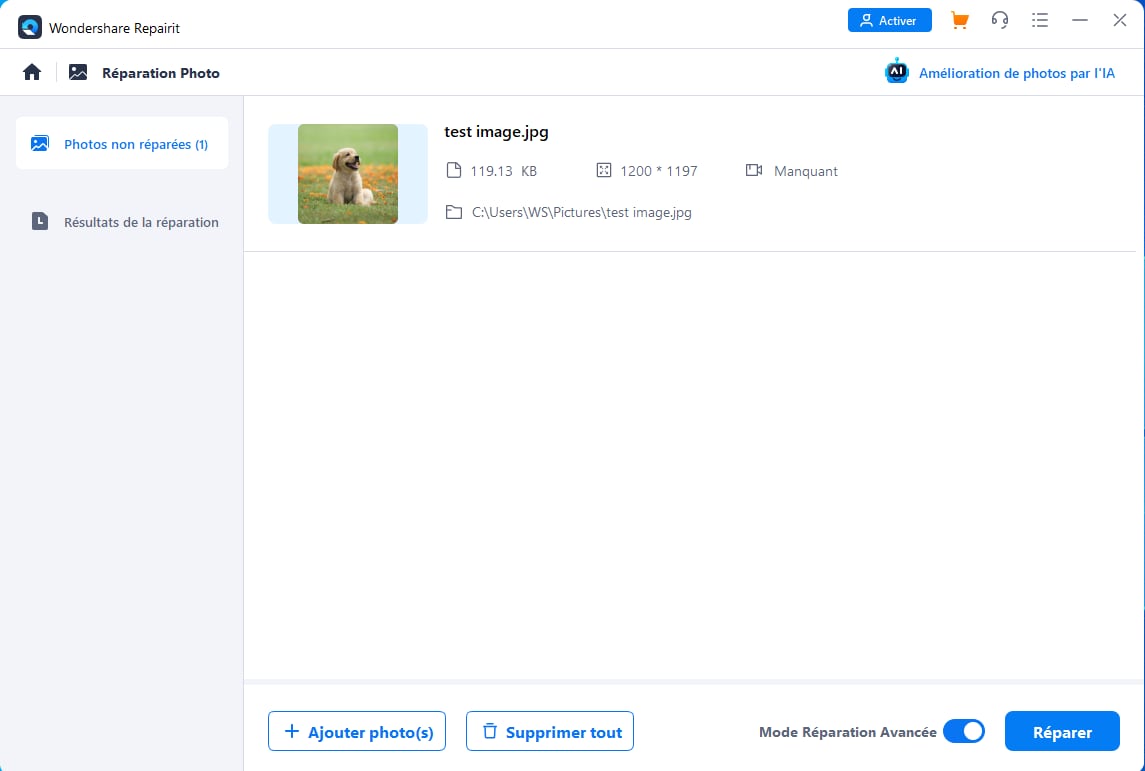
Étape 7: Ajoutez un exemple de photo, en veillant à ce qu'elle corresponde au format et à l'appareil d'origine de la ou des photo(s) originale(s). Appuyez sur Suivant.
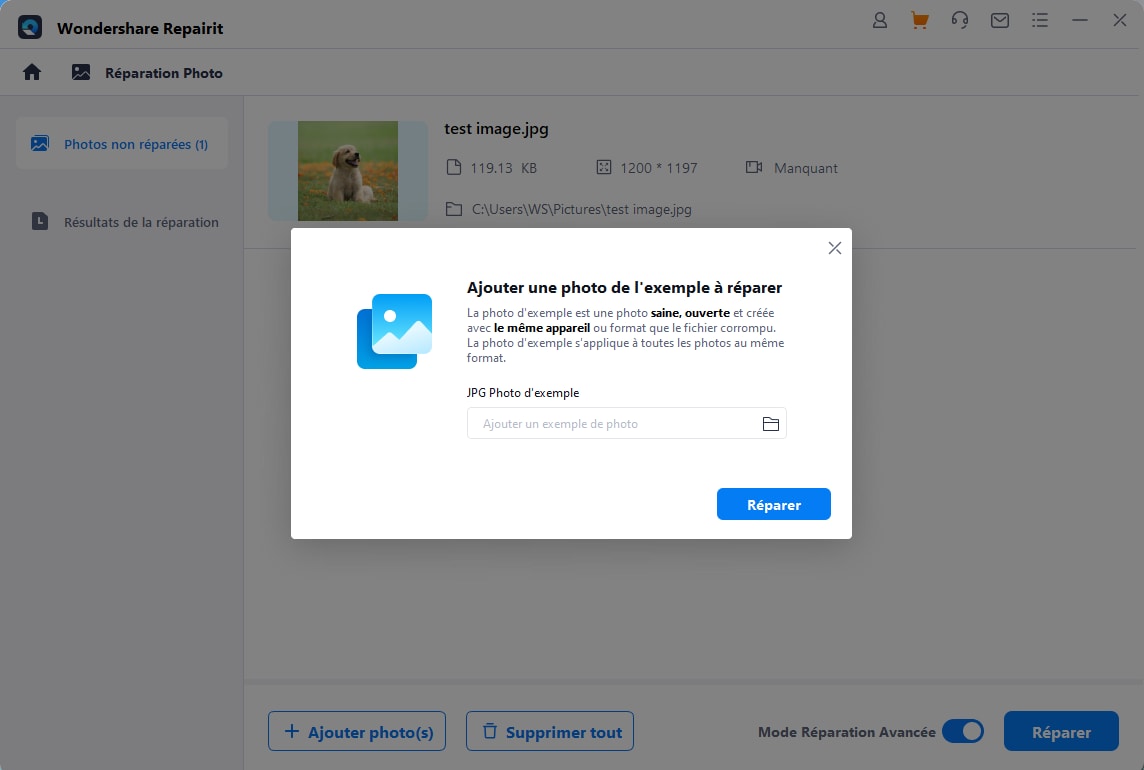
Étape 8: Prévisualisez les résultats et cliquez sur Enregistrer tout.
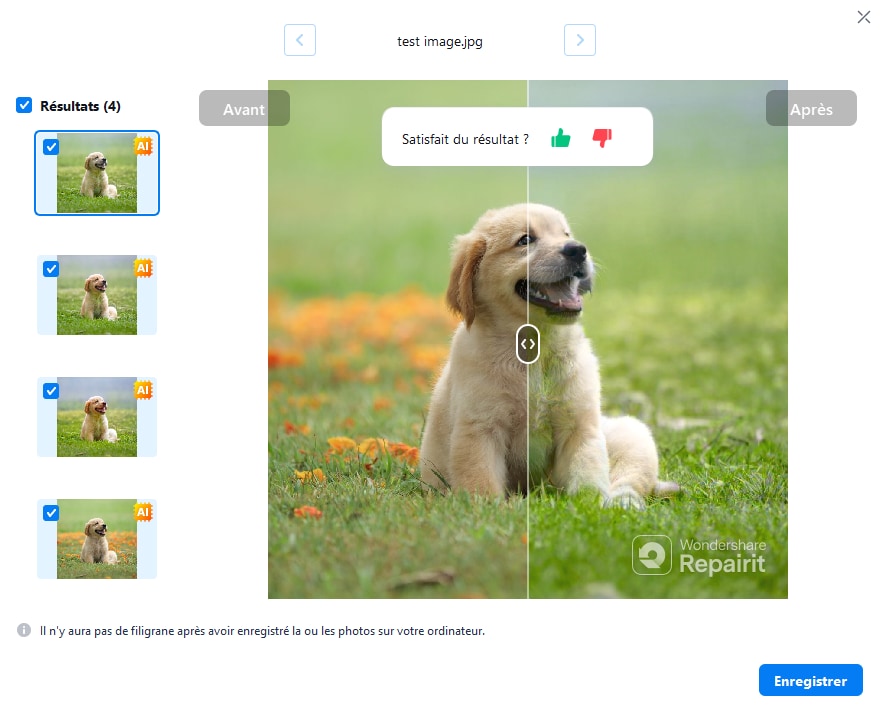
Étape 9: Choisissez un chemin d'accès pour les images non corrompues et cliquez sur Enregistrer.
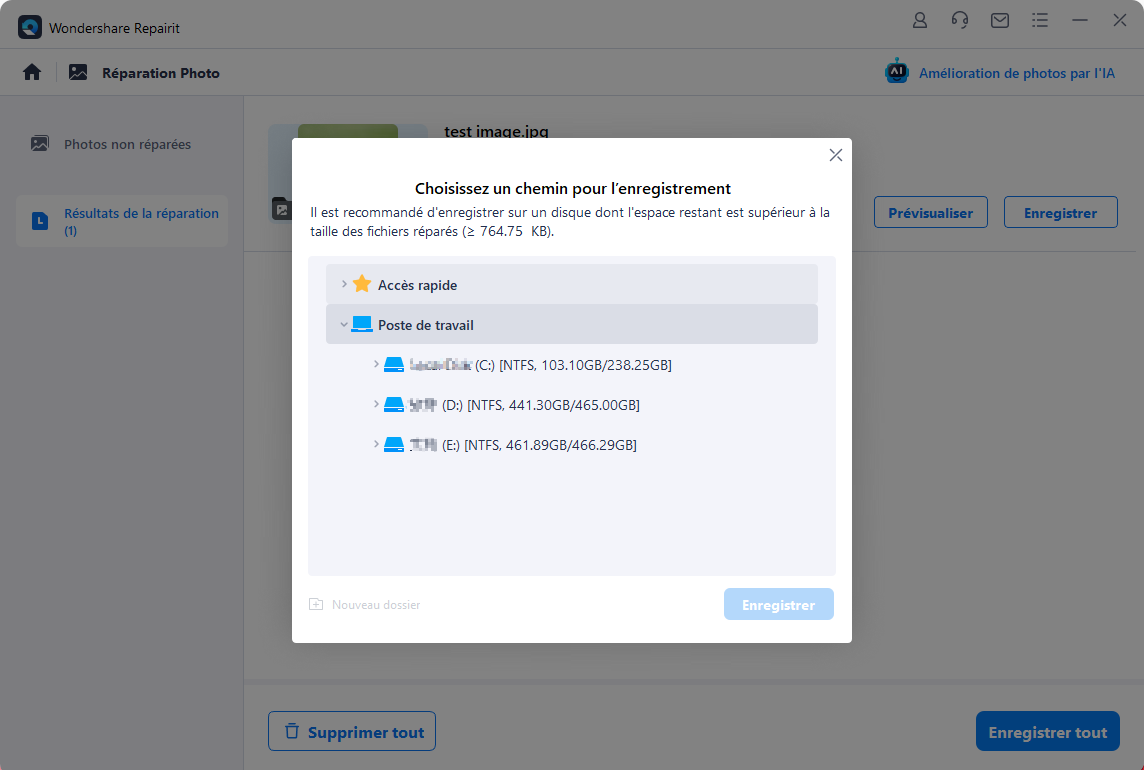
Conclusion
Les erreurs de capture d'image sur votre Mac ne doivent pas être le fléau de votre existence. Vous n'avez pas besoin de chercher des solutions de contournement et d'entrer dans un trou de lapin de solutions possibles qui ne fonctionnent pas. Les solutions éprouvées ci-dessus élimineront les problèmes et vous aideront à numériser ou à transférer toutes les images et vidéos qui vous sont chères vers votre Mac.
Cependant, aucun appareil Mac n'est à l'abri d'une corruption de fichier, il est donc utile de disposer d'une solution fiable dans votre boîte à outils. Wondershare Repairit Photo Repair (parmi d'autres outils de la même marque) peut vous aider à réparer des fichiers corrompus en quelques minutes. Téléchargez la version macOS pour la voir à l'œuvre.



