Si vous passez par le même problème qui est "aucun périphérique de démarrage disponible" sur Dell alors cet article est une ressource spéciale conçue pour vous aider à résoudre l'erreur(corriger "aucun périphérique de démarrage disponible sur Dell). Non seulement cela, nous avons également partagé diverses occurrences lorsque les utilisateurs font face à ce problème. Par exemple, lors de la mise à jour du système d'exploitation de Windows 7 vers Windows 10, si certains fichiers sont corrompus lors de la mise à jour du système d'exploitation, vous risquez de vous retrouver sans périphérique de démarrage Dell disponible. Lire la suite pour en savoir plus.
Remarque : Bien que nous ayons parlé de Dell ici uniquement à des fins de référence, ces mêmes ressources vous aideront également pour d'autres marques.
Raisons exclusives menant à cela.
Savez-vous au moins quelles sont les raisons qui vous causent le problème d' absence d'appareil de démarrage disponible ? Ci-dessous, nous aborderons certaines des raisons les plus importantes qui causent cette erreur et si vous voulez réparer l'erreur "aucun appareil de démarrage disponible sur Dell", vous devez être au courant de ces raisons.
- Cela peut se produire lorsque votre ordinateur est frappé par un virus terrible.
- Lorsque votre ordinateur est induit en erreur lors du démarrage à partir d'un disque dur non bootable.
- Si le disque dur interne de l'ordinateur est endommagé ou corrompu, ce problème peut se produire.
- Si le secteur MBR de démarrage de l'ordinateur sur le disque dur est corrompu d'une manière ou d'une autre, il se peut que l'on obtienne l'erreur aucun périphérique de démarrage disponible sur Dell
La défaillance du disque dur peut également être la cause de l'erreur :
- Si votre ordinateur fait un bruit inhabituel ou si un clic est accompagné du message d'erreur, il se peut que le disque dur interne de l'ordinateur soit endommagé. Pour éviter tout autre problème, éteignez immédiatement votre ordinateur.
- Essayez de vérifier tous les fils et les fiches qui sont attachés à votre disque dur et à votre carte mère. Assurez-vous que ces fils sont parfaitement branchés.
- Ce serait le dernier essai et la solution que vous pouvez appliquer. Essayez de réinstaller votre Windows. Assurez-vous de le faire après avoir sauvegardé toutes vos données.
Solutions pour fixer l'erreur "aucun dispositif de démarrage disponible sur Dell"
Solution 1 : Exécuter la réparation automatique
- Insérez un lecteur Windows 10 bootable et redémarrez votre ordinateur.
- La page de configuration de Windows s'affichera sur votre écran lors du démarrage réussi. Une fois que vous y êtes, appuyez sur " Suivant " pour continuer.
- Dans la fenêtre suivante, cliquez sur l'option "Réparer votre ordinateur".
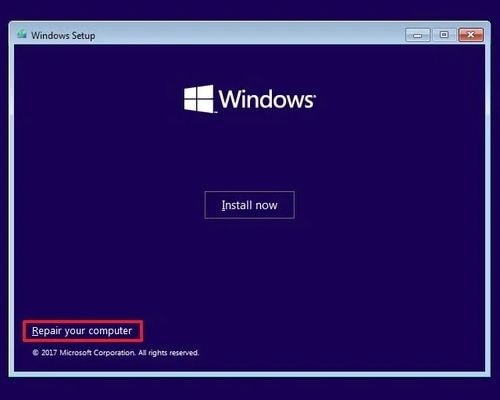
- Ensuite, suivez les étapes ci-dessous.
- Option "Résolution de problèmes" > "Option avancée" > puis option "Réparation automatique".
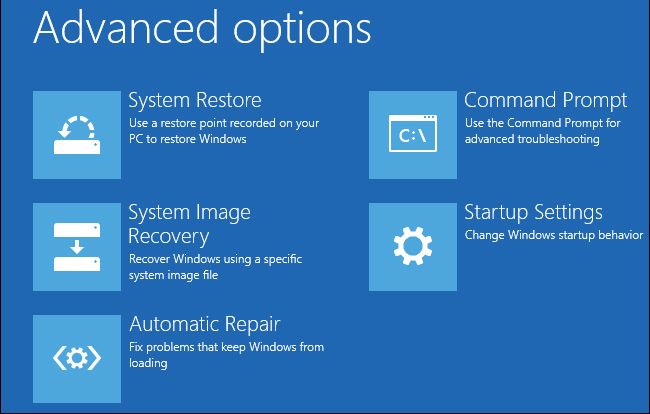
- Pour commencer la réparation, vous devez maintenant choisir le système d'exploitation Windows.
- Attendez que le processus de réparation soit en cours d'exécution, après quoi redémarrez votre ordinateur sans le lecteur bootable et vérifiez si vous obtenez toujours le message d'erreur "aucun périphérique de démarrage disponible" ou non.
Solution 2: Exécutez votre résolution de problème Windows
Remarque : Beaucoup prétendent que cette erreur peut être simplement supprimée en exécutant l'option de résolution de problèmes. Dans le cas où vous ne pouvez tout simplement pas accéder à votre Windows de la manière habituelle, essayez de passer en mode sans échec.
- Tapez "Résolution de problèmes" dans la barre de recherche et optez pour le résultat apparaissant.
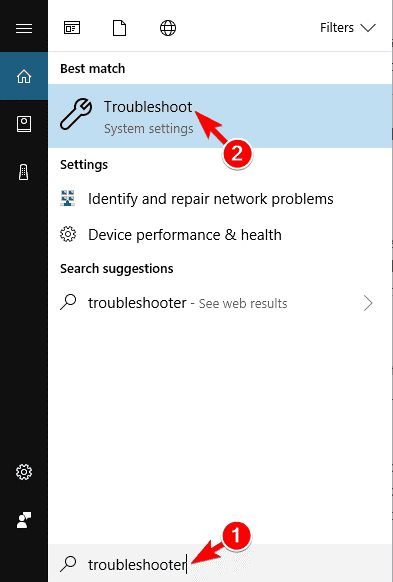
- Appuyez sur le bouton "Exécuter l'utilitaire de résolution des problèmes" après avoir sélectionné "Windows Update".
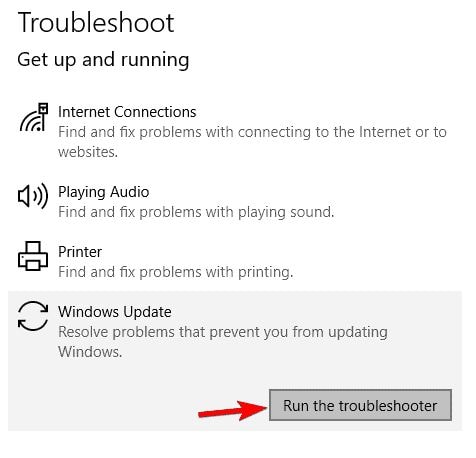
- Après la fin du processus, redémarrez votre ordinateur et voyez si vous avez toujours le même problème.
Solution 3 : Lancer l'invite de commande pour exécuter le SFC (System File Checker)
- Faites un clic-droit sur le menu Démarrer, puis lancez l'invite de commande (admin).
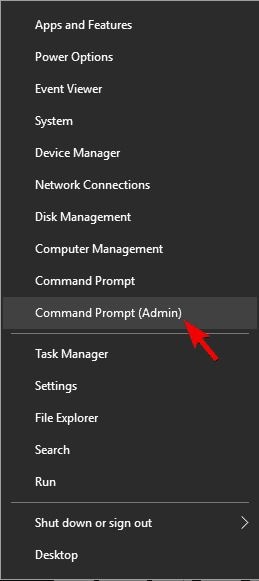
- Tapez la commande "sfc /scannow" >> et faites Entrée.
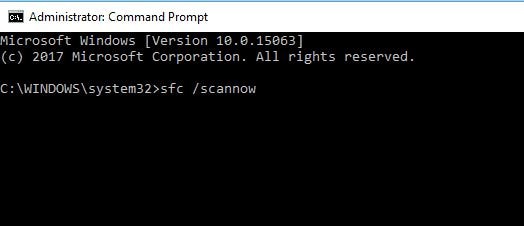
- Attendez que le processus soit terminé et redémarrez votre ordinateur. Maintenant, vous ne devriez pas obtenir le message d'erreur pas de périphérique de démarrage disponible.
Si les solutions ci-dessus échouent, essayez ces trois astuces bonus !
Solution 1. Vérifiez l'ordre de démarrage et réinitialisez les paramètres du BIOS par défaut
Si vous voulez vérifier si vous démarrez à partir du bon disque dur bootable ou non, vous devez entrer dans l'interface du BIOS. Pour cela, vous devez appuyer sur certaines touches (en fonction de votre marque) tout en redémarrant votre ordinateur pour vérifier l'ordre de démarrage. Et réglez le bon.
Une fois que vous avez terminé le processus, vous pouvez redémarrer votre ordinateur pour vérifier si l'erreur est toujours là ou non. Si l'erreur persiste, vous pouvez réinitialiser les paramètres du BIOS par défaut en suivant les étapes ci-dessous.
- Tout d'abord, entrez dans l'interface du BIOS en appuyant sur la touche BIOS (c.-à-d. F12/Esc ou F12 ou F8), ce que vous devez faire pendant que le système redémarre.
- Une fois que vous êtes dans l'interface du BIOS, vous devez appuyer sur la touche "F9" (ou sur une autre touche ayant la même fonctionnalité, en fonction des marques) pour sélectionner et charger les paramètres par défaut du BIOS.

- Une fois que vous avez terminé le processus ci-dessus, enregistrez les modifications, puis redémarrez votre ordinateur.
Solution 2. Effectuer une réinitialisation matérielle
Même après avoir appliqué les stratégies données ci-dessus, vous pouvez toujours vous retrouver avec l'erreur "aucun périphérique de démarrage disponible sur Dell", vous pouvez restaurer la fonctionnalité par défaut de votre ordinateur en effectuant la réinitialisation matérielle. Voici ce que vous avez à faire.
- Tout d'abord, vous devez supprimer tous les périphériques externes de votre ordinateur après l'avoir éteint.
- Maintenant, vous devez retirer l'adaptateur secteur et la batterie ou la fiche d'alimentation s'il s'agit d'un ordinateur de bureau. S'il s'agit d'un ordinateur portable, vidangez toutes les énergies restantes, maintenez le bouton d'alimentation enfoncé pendant environ 15 secondes.
- Then plug back the battery and put your computer back to electricity.
- Ensuite, rebranchez la batterie et rallumez votre ordinateur.
Solution 3. Essayez de démarrer votre ordinateur et de voir s'il fonctionne normalement.
La Réparation du démarrage de Windows peut également être une bonne option pour corriger automatiquement l'erreur ""Aucun périphérique de démarrage disponible" sur Dell . Veuillez suivre les étapes ci-dessous.
- Démarrez votre ordinateur avec un disque d'installation Windows.
- Vous trouverez l'option "Réparer votre ordinateur" dans l'écran "Installer maintenant", appuyez dessus.
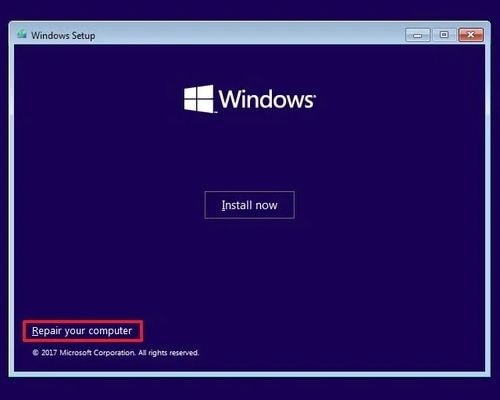
- Maintenant, vous devez opter pour "Réparation de démarrage" dans la fenêtre "Options de récupération du système".
Comment récupérer des données à partir d'un ordinateur lorsqu'aucune solution ne parvient à résoudre le problème ?
Le nouveau système d'exploitation Windows 10 de Microsoft est rempli de fonctionnalités nouvelles et impressionnantes. Vous pouvez toujours vous retrouver avec des erreurs comme aucun périphérique de démarrage disponible sur Dell. Ou si vous mettez à niveau votre ancienne version vers la nouvelle version, tout dysfonctionnement peut survenir de façon inattendue et rendre votre ordinateur inaccessible. Finalement, conduisant à une perte de données. Donc, nous vous introduisons un incroyable outil, Recoverit, pour répondre à la question susmentionnée. Voici ce que vous avez à faire.
Étape 1: Créer un lecteur bootable
- Tout d'abord, vous devez lancer le logiciel Recoverit suivi par la sélection du mode de récupération de vos données. Comme votre Windows 10 ne peut pas démarrer, vous devez sélectionner le mode "Récupération des données en cas de plantage du système". Maintenant, cliquez sur le bouton "Démarrer" sur la fenêtre apparaissant.

- Maintenant, vous devez sélectionner votre lecteur bootable, par exemple, USB ou CD/DVD bootables. Ensuite, vous devez cliquer sur le bouton "Créer" pour lancer le processus suivi d'un clic sur le bouton "Formater maintenant" pour confirmer votre choix.

- Le processus de création d'un lecteur bootable commencera. Attendez et n'éjectez pas le lecteur tant que le processus n'est pas terminé.

- Maintenant, vous devez modifier la séquence de démarrage de votre ordinateur avant de commencer à récupérer des données à partir d'un Windows 10 non bootable. En savoir plus de cet article.

Étape 2: Récupérez des données à partir du Windows 10 qui ne démarre pas
Maintenant, vous devez redémarrer votre ordinateur et démarrer votre ordinateur avec le lecteur bootable que vous venez de créer. Ensuite, Recoverit sera lancé sur votre écran avec le lecteur bootable WinPE. Maintenant, copiez simplement les données du disque dur ou vous pouvez récupérer les données perdues de Windows 10.

Conclusion
Nous avons abordé la façon dont nous pouvons réparer l'erreur "aucun dispositif de démarrage disponible sur Dell", toutes les solutions que nous avons données ici peuvent être appliquées à d'autres marques. Nous avons discuté de la raison pour laquelle ce problème se produit et de ce que vous pourriez faire pour le résoudre. Chaque méthode dont nous avons parlé est testée et documentée avec des captures d'écran afin que vous ne fassiez pas d'erreurs. Enfin, nous vous avons présenté un logiciel tiers étonnant qui vous aidera à récupérer vos données perdues ou inaccessibles.



