Votre téléphone vous a-t-il soudainement affiché un message d'erreur indiquant que votre carte SD est endommagée et doit être reformatée ? Si tel est le cas, vous pourriez avoir affaire à une carte SD raw.
Plusieurs problèmes peuvent causer cela. Heureusement, ce n'est pas un problème grave. Vous pouvez réparer une carte SD raw en quelques minutes. Il est également possible d'accéder à toutes les données qui auraient pu être contenues dans le stockage.
Qu'est-ce qu'une Carte SD Raw ?
En informatique, les données raw font référence aux données non traitées, non structurées dans les supports de stockage.
Les signes qu'un périphérique de stockage contient des données raw sont évidents dans les messages d'erreur lorsque vous essayez d'utiliser le périphérique.
Signes d'une Carte SD Raw
Sur un téléphone Android, le téléphone a un message d'erreur vous informant que la carte SD est endommagée et suggère un problème de données raw.
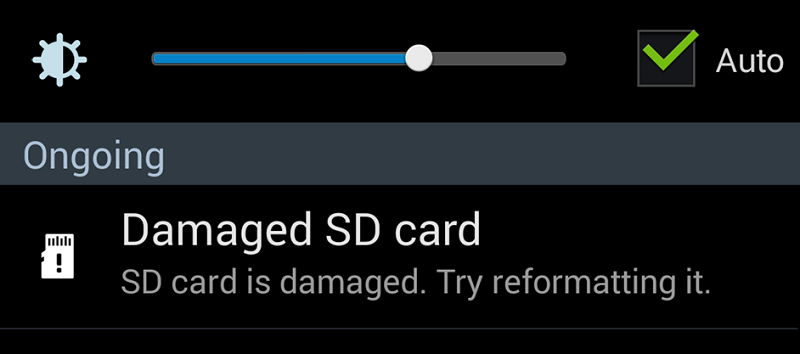
Lorsqu'une telle carte SD est insérée dans un ordinateur, vous recevez un message vous informant que le lecteur est inaccessible et n'a pas de système de fichiers reconnu.
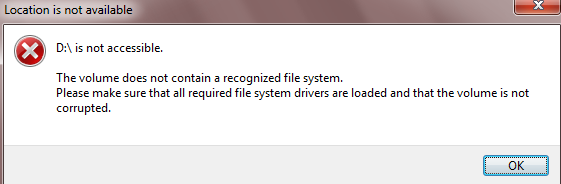
Un autre signe que vous avez une carte SD raw est que la fonction Vérifier le Disque de Windows ne fonctionne pas. Lorsque vous essayez d'exécuter la commande chkdsk dans l'Invite de commande, vous recevez le message d'erreur "Le type de système de fichiers est RAW. Chkdsk n'est pas disponible pour les lecteurs RAW".
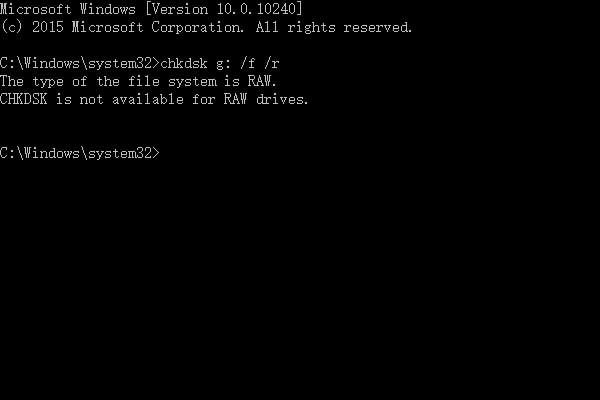
Causes d'une Carte SD Raw
Il peut être déroutant d'essayer de comprendre comment une carte SD qui fonctionnait parfaitement commence soudainement à lancer des messages d'erreur. Eh bien, il y a plusieurs raisons pour lesquelles cela peut arriver :
- Opérations incorrectes: Ce sont les causes les plus courantes. Elles incluent l'interruption brutale d'un processus, l'éjection sans suivre les protocoles d'éjection sécurisés, une perte de puissance soudaine, etc.
- Corruption: Il s'agit d'une autre cause courante qui peut résulter d'une usure normale, de défauts d'usine, de dommages physiques et de problèmes de logiciel.
- Infection à un virus: Certains logiciels malveillants provoquent le retour d'une carte SD à l'état de données brutes.
- Qualité: Les cartes de mauvaise qualité rencontrent souvent ce problème, c'est pourquoi vous devez toujours acheter des supports de stockage auprès de marques établies.
Le principal moyen de réparer une carte SD raw consiste à la formater à l'aide des méthodes décrites ci-dessous. Avant de formater, vous devez d'abord récupérer et accéder aux fichiers qu'il contient, car le formatage efface tout le contenu.
Récupérer les Données d'une Carte SD RAW.
Une carte SD raw est inaccessible via un téléphone ou un ordinateur. Cela signifie qu'avant de prendre des mesures pour réparer une carte SD raw, vous devez d'abord récupérer les données qu'elle contient. De plus, si vous formatez d'abord le stockage, vous réduisez la probabilité de pouvoir récupérer des fichiers ultérieurement.
Bien qu'un périphérique de stockage soit inaccessible, il est possible de récupérer des données à l'aide de Wondershare Recoverit, un logiciel avancé de récupération de données. L'outil utilise des algorithmes complexes pour analyser la carte SD et trouver des fragments de données. Ceux-ci sont ensuite assemblés en fichiers complets et récupérés.
Wondershare Recoverit peut récupérer des fichiers dans n'importe quel format. Il peut récupérer vos fichiers, photos, vidéos, fichiers audio, e-mails, etc. supprimés. L'outil peut tout restaurer depuis votre PC ou Mac, y compris les cartes SD, les clés USB et les disques durs externes.
La première chose à faire est de télécharger et d'installer l'application. Une fois que vous l'avez lancé, vous remarquerez qu'elle a une interface utilisateur très simple. Le principe de base du fonctionnement du logiciel est qu'il analyse l'emplacement souhaité, vous montre les résultats et vous permet de récupérer les fichiers qu'il trouve.
Lorsque vous utilisez Recoverit pour annuler ou récupérer un fichier, vous avez la possibilité de rechercher par appareil (un périphérique externe) ou même par emplacement.
Pour commencer le processus, suivez les étapes ci-dessous :
Étape 1. Sélectionnez l’emplacement
Allez dans la section Périphériques Externes et sélectionnez votre carte SD. Cliquez sur Démarrer pour lancer le processus.
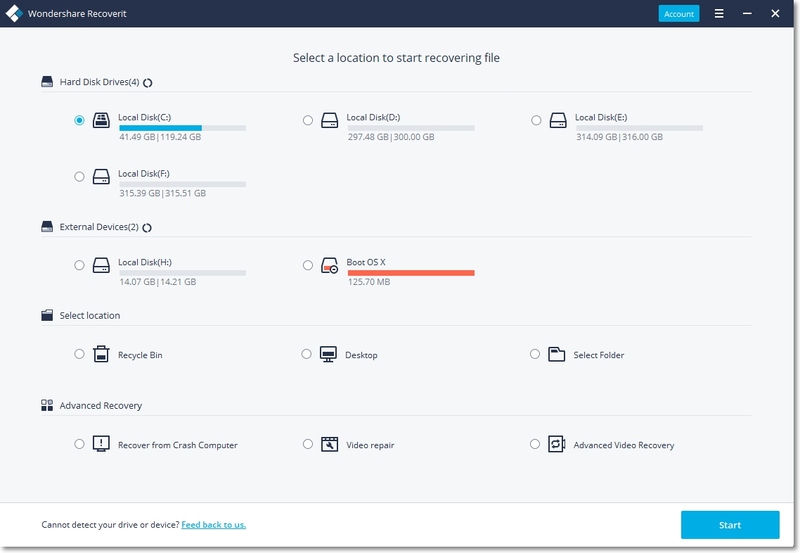
Étape 2. Analysez le Périphérique de stockage
Maintenant, il va analyser le lecteur pour rechercher tous les fichiers qu'il peut récupérer. Cela peut prendre un certain temps, selon la taille de la mémoire de la carte SD. Si vous utilisez un ordinateur portable, nous vous recommandons de le brancher sur la source d'alimentation car cela peut être une tâche gourmande en processeur qui utilisera votre batterie plus rapidement que la normale.
Une fois l'analyse terminée, vous pouvez soit explorer les résultats pour trouver votre fichier, soit lancer une recherche dans le champ de recherche en haut à droite. Vous pouvez également rechercher dans les résultats à l'aide de la barre latérale et spécifier si vous souhaitez explorer par chemin de fichier ou par type de fichier.
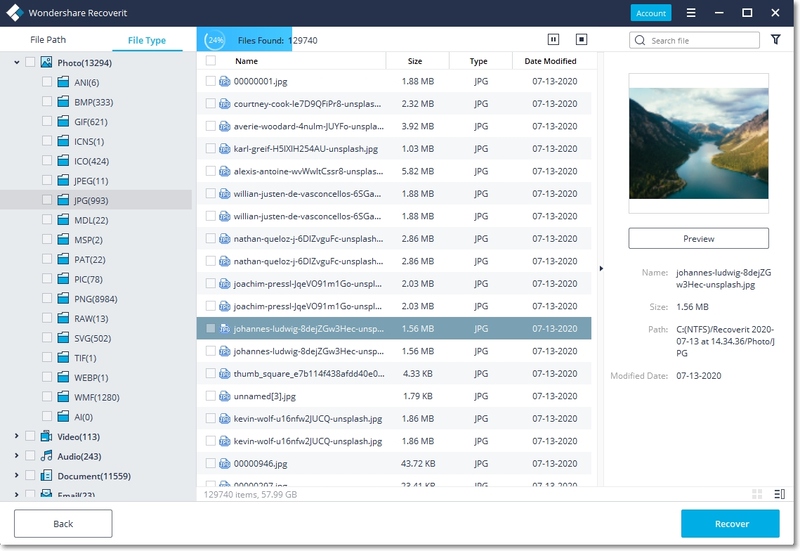
Étape 3. Récupérez Vos Fichiers
Après avoir localisé le fichier souhaité, cliquez sur Récupérer. Ensuite, il vous demandera de choisir l'emplacement pour enregistrer le fichier récupéré.
Une fois l'emplacement de récupération affiché, cliquez sur Enregistrer. Il récupérera le fichier et une fenêtre de confirmation apparaîtra à la fin, vous indiquant que c'est terminé. Si vous accédez à l'emplacement de récupération, vous verrez le fichier.

Wondershare Recoverit propose également une solution de réparation vidéo assez intéressante qui répare les vidéos dans différents formats tels que MOV, MP4, AVI, MKV, etc. Il répare les vidéos corrompues lors de la prise de vue, de l'enregistrement, du transfert, de l'édition, de la conversion ou même du traitement. C'est une excellente solution pour ceux qui travaillent souvent avec des fichiers vidéo.
Une fois que vous avez récupéré vos fichiers, vous pouvez maintenant continuer et réparer la carte SD raw.
Réparer et Accéder à la Carte SD RAW
Pour réparer une carte SD raw, vous devez la formater. Le formatage est un processus informatique qui efface toutes les données sur un périphérique de stockage et crée un système de fichiers. Le formatage résout la plupart des problèmes lorsqu'une carte SD est inaccessible.
Il existe trois méthodes principales de formatage pour réparer une carte SD raw.
Méthode 1. Formater la Carte SD RAW avec l'Explorateur de Fichiers
Cette méthode est la plus simple et la plus rapide. Ouvrez votre Explorateur de Fichiers et accédez à Ce PC.
Faites un clic-droit sur votre périphérique de stockage. Faites défiler vers le bas et sélectionnez l'option Formater.
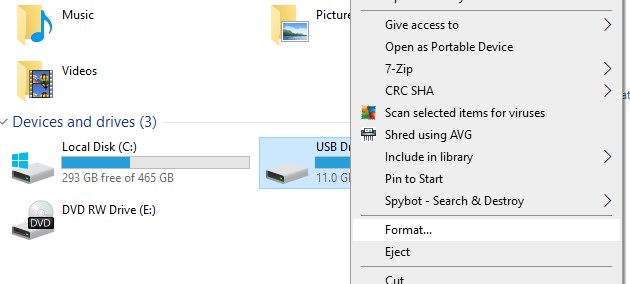
Dans la fenêtre suivante, sélectionnez le système de fichiers dans le menu déroulant. Le choix d'un système de fichiers dépendra de la taille de votre carte SD et de l'utilisation prévue. Si vous avez l'intention de stocker des fichiers volumineux tels que des séquences vidéo de plus de 4 Go, il est recommandé de sélectionner exFAT. Sinon, vous pouvez utiliser FAT32. Le système de fichiers FAT32 ne prend pas en charge les fichiers de plus de 4 Go.
Saisissez un nom pour votre carte SD dans le champ Volume Label et cochez la case Formatage Rapide.
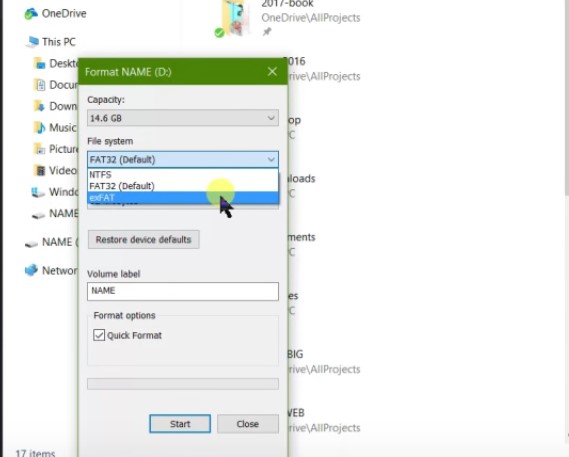
Cliquez sur Démarrer pour lancer le processus. En quelques minutes, cette méthode réparera la carte SD raw.
Méthode 2. Formater la Carte SD RAW avec CMD
La méthode suivante consiste à utiliser l'utilitaire de Ligne de Commande Windows. Cet outil est également appelé CMD ou Invite de Commandes. Pour commencer, lancez-le en tapant CMD dans la zone de recherche Windows. Cliquez sur une application pour la lancer. Une fois l'outil opérationnel, suivez les étapes ci-dessous.
Vous devrez lancer Diskpart. Diskpart est un outil CMD utilisé pour gérer les lecteurs de disque. Pour le lancer, tapez Diskpart et appuyez sur Entrée.
Ensuite, tapez la commande LIST DISK. Cette commande répertorie tous les lecteurs de disque sur l'ordinateur.
Notez le numéro alloué à votre carte SD, puis tapez la commande select disk x et appuyez sur Entrée, où x est le numéro alloué à votre stockage. Cette commande sélectionne votre stockage et garantit que toutes les commandes suivantes n'affectent que le lecteur de disque ciblé.
Ensuite, tapez la commande clean et appuyez sur Entrée. Cette commande efface la carte SD et supprime toutes les partitions. Il laisse le disque avec de l'espace non alloué.
Tapez la commande, créez une partition principale et appuyez sur Entrée. Cette commande crée une nouvelle partition et écrit le système de fichiers.
Pour réparer la carte SD raw, terminez le processus en tapant la commande format fs=FAT32 et appuyez sur Entrée. Notez que FAT32 représente le système de fichiers souhaité. Si vous souhaitez utiliser exFAT, la commande doit lire le format fs=exFAT.
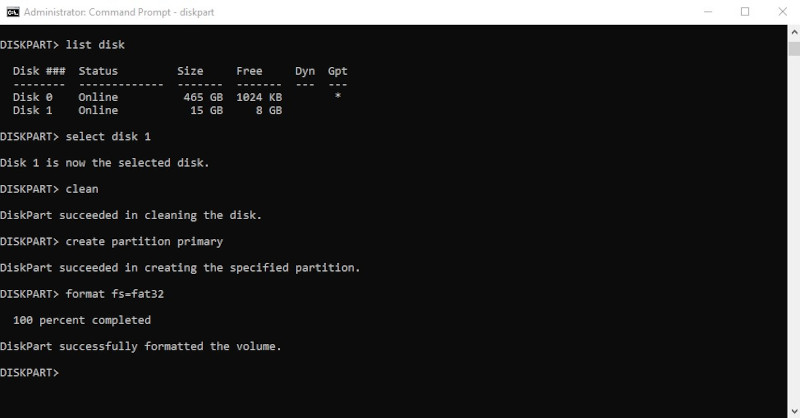
Attendez un message de réussite, puis tapez Exit pour quitter Diskpart et fermer la fenêtre CMD.
Vérifiez que la carte SD raw fonctionne normalement.
Méthode 3. Formater la Carte SD RAW avec le Gestionnaire de Disques
La troisième méthode consiste à formater la carte SD à l'aide du Gestionnaire de Disques, un utilitaire Windows graphique pour gérer les lecteurs de disque.
Pour lancer le Gestionnaire de Disques, accédez à la zone de recherche Windows et tapez Gestionnaire de Disques. Cliquez sur l'application pour la lancer. Une fois que c'est en cours d'exécution, suivez les étapes ci-dessous :
Faites un clic-droit sur la carte SD et cliquez sur Formater.
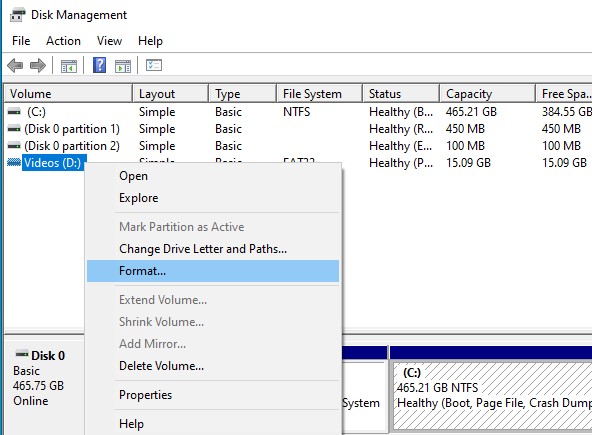
Ensuite, sélectionnez le système de fichiers dans le menu déroulant, entrez un nom dans le champ Volume Label et cochez la case Effectuer un formatage rapide.
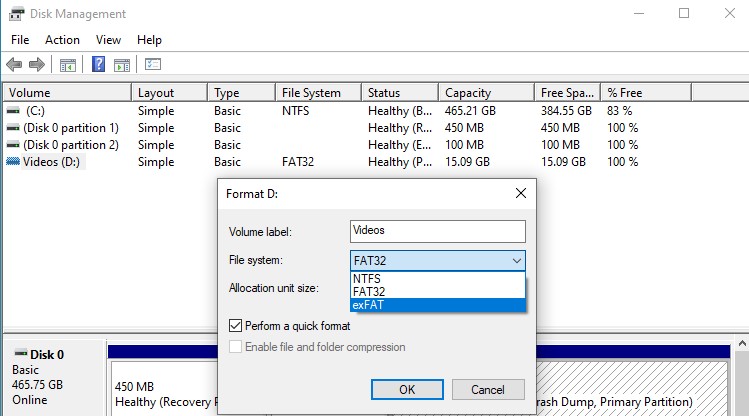
Cliquez sur OK pour commencer le processus de formatage. Après quelques minutes, vous réparerez la carte SD raw.
La réparation d'une carte SD raw sans formatage est possible dans de rares cas où le système de fichiers n'est pas endommagé. Il existe deux correctifs que vous pouvez essayer pour réparer une carte SD raw.
Méthode 4. Exécuter CHKDSK dans l'Invite de Commande Sans Formatage
CHKDSK est l'acronyme de Check Disk, un outil de vérification de disques dans Windows qui recherche les erreurs sur les disques et les corrige.
Ouvrez CMD en tant qu'administrateur et tapez chkdsk d: /f et appuyez sur Entrée, où d désigne la lettre de votre lecteur de carte SD. Vous pouvez vérifier la lettre du lecteur dans l'Explorateur de Fichiers.
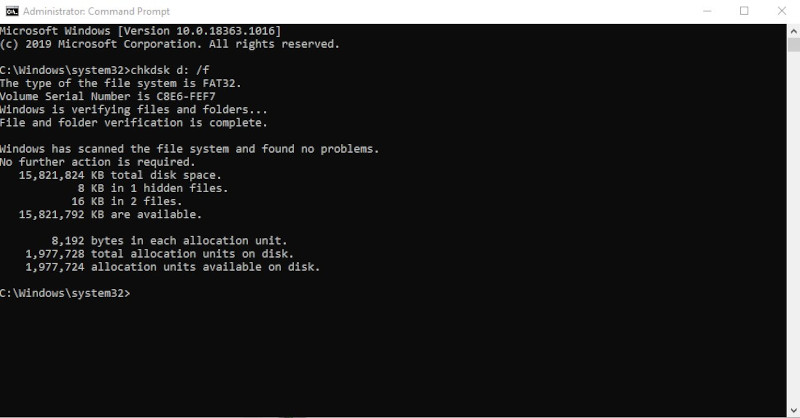
Si l'ordinateur peut exécuter la commande, vous n'aurez qu'à attendre quelques minutes pour que le lecteur soit vérifié et les erreurs corrigées.
Méthode 5. Attribuer une Lettre de Lecteur pour Réparer la Carte SD RAW
Attribuer une Lettre de Lecteur pour Réparer la Carte SD RAW. Pour attribuer une lettre de lecteur, vous devez lancer l'utilitaire de Gestionnaire de Disques à partir de la zone de Recherche Windows.
Faites un clic-droit sur votre carte SD et cliquez sur Modifier la lettre de lecteur et les chemins.
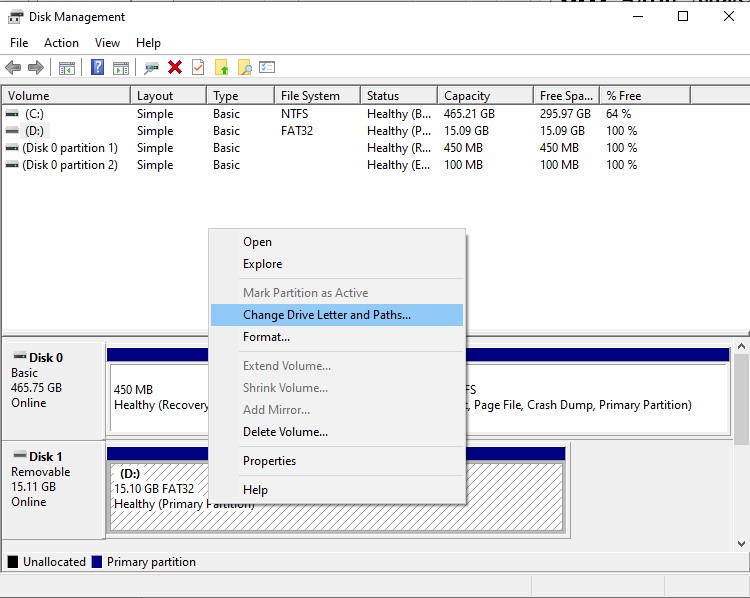
Attribuez une nouvelle lettre de lecteur et cliquez sur OK pour continuer.
Vérifiez que la carte SD raw fonctionne normalement.
Notez que si l'une de ces deux méthodes échoue, utilisez Wondershare Recoverit pour récupérer vos fichiers, puis formatez la carte SD.
Comment Empêcher une Carte SD RAW ?
Une carte SD devient raw en raison d'opérations incorrectes, d'une corruption, d'une infection virale ou s'il s'agit d'une carte de mauvaise qualité. Les conseils suivants vous aideront à éviter ce problème.
- Utilisation appropriée: Prenez bien soin de votre stockage. Lorsqu'il n'est pas utilisé, gardez-le dans un endroit sans poussière et au sec. Évitez les opérations brusques telles que le retirer d'un périphérique informatique pendant qu'il est en train d'effectuer une action. Attendez toujours la fin des processus et éjectez en toute sécurité. Lorsque vous l'utilisez sur un PC, assurez-vous toujours que le PC soit connecté à une unité d'alimentation sans interruption (UPS) pour éviter une perte de puissance soudaine. De plus, selon la SD Card Association, la plupart des cartes SD de bonne qualité ont une durée de vie de 10 ans avec une utilisation normale. Si vous possédez le vôtre depuis plus longtemps ou si vous êtes un utilisateur intensif, envisagez de le remplacer.
- Achetez de la bonne qualité: Achetez toujours des cartes SD auprès de marques bien connues qui ont la réputation de proposer des produits de qualité. La qualité est la clé de la durée de vie et des performances d'un périphérique de stockage dans le temps.
- Prenez l'habitude de formater: Formatez la carte SD une fois qu'elle est pleine ou après avoir effectué plusieurs cycles de suppression et d'enregistrement de fichiers. Cela garantit qu'il continue de fonctionner normalement. Mais n'oubliez pas de sauvegarder vos fichiers avant de le faire.
Si vous prenez bien soin de votre stockage en suivant ces conseils, vous n'aurez jamais à réparer une carte SD raw.
Conclusion
Et voilà ! Si vous vous demandez comment réparer une carte SD raw, les solutions que nous avons fournies ci-dessus sont bien étudiées et garanties de fonctionner. Mais si rien ne fonctionne, vous devrez probablement vous rendre au magasin et vous procurer un tout nouveau périphérique de stockage.
Ce Que Les Personnes Demandent
-
1. Comment formater une carte SD raw ?
Il existe trois façons de formater une carte SD raw. Vous pouvez utiliser l'Explorateur de Fichiers, l'Invite de Commande (CMD) ou l'utilitaire Gestionnaire de Disques Windows. -
2. Comment accéder à ma carte SD raw ?
Vous pouvez accéder à votre carte SD raw à l'aide du logiciel de récupération de données Wondershare Recoverit. L'outil analyse le support de stockage et récupère les fichiers. C'est le seul moyen d'accéder à tout support de stockage contenant des données raw. -
3. Les fichiers raw peuvent-ils être récupérés ?
Oui, ils peuvent être récupérés à l'aide du logiciel de récupération de données Wondershare Recoverit. L'outil peut récupérer des fichiers dans plus de 1 000 formats de fichiers en quelques minutes. -
4. Comment réparer un système de fichiers raw ?
Pour réparer un système de fichiers raw, vous devez formater le support de stockage à l'aide de l'Explorateur de Fichiers, de l'Invite de Commande (CMD) ou de l'utilitaire Gestionnaire de Disques Windows.


