"This video file cannot be played error code 224003". Même si le code erreur 224003 n'est pas aussi commune que d'autres erreurs, beaucoup de personnes la rencontrent en voulant jouer des vidéos sur des navigateurs populaires. Puisqu'il y a plusieurs problèmes pouvant causer le code erreur 224003, il est important de diagnostiquer le problème avant tout. Dans cet article, je vais vous présenter l'erreur 224003 et lister la plupart des solutions simples pour la réparer sur Chrome et Safari.
- Partie 1 : Qu'est-ce que le Code Erreur 224003 ?
- Partie 2 : Comment Réparer le Code Erreur 224003 sur Google Chrome ?
- Partie 3 : Comment Réparer le Code Erreur 224003 sur Safari ?
- Partie 4 : Comment Réparer des Vidéos Corrompues ou Endommagées sur un Ordinateur ?
- Partie 5 : Quelques Astuces Utiles pour Éviter l'Erreur 224003
Partie 1 : Qu'est-ce que le Code Erreur 224003 ?
L'Erreur 224003 est un problème récurrent que beaucoup d'utilisateurs rencontrent lorsqu'ils veulent regarder une vidéo sur des navigateurs tels que Safari, Chrome ou Firefox. Cette erreur indique que le contenu ne se charge pas ou qu'il est bloqué pour différentes raisons.
- Ce peut être dû à un problème de connexion de votre système
- Un processus peut bloquer votre vidéo
- Certains paramètres intégrés de votre navigateur peuvent bloquer la vidéo
- Une extension tierce ou un module peuvent aussi parfois causer l'erreur 224003
- Une application anti-virus peut bloquer le chargement de la vidéo
- Il est possible que votre version du lecteur vidéo ou navigateur soit désuète.
En plus de ces raisons, il peut y en avoir d'autres liées à votre navigateur, système, réseau, etc.
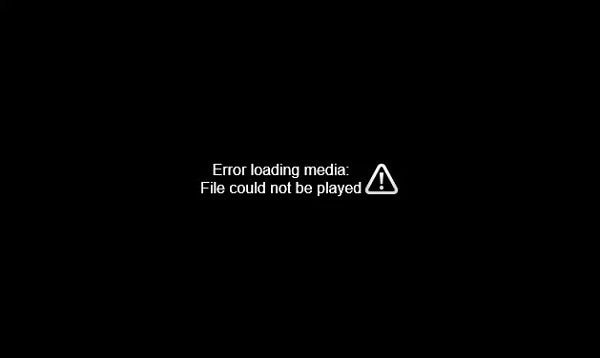
Partie 2 : Comment Réparer le Code Erreur 224003 sur Google Chrome ?
Il a été remarqué que le code erreur 224003 était souvent rencontrée par les utilisateurs de Google Chrome. Si vous utilisez aussi Google Chrome, vous pouvez tenter les manipulations suivantes pour réparer l'erreur 224003.
Correction 1 : Vérifier la connection internet et la source de la vidéo
Avant d'en arriver à des méthodes drastiques, assurez-vous que votre ordinateur est connecté à un internet stable. Vous pouvez vous rendre dans les Paramètres Réseaux pour diagnostiquer le problème. Vérifiez aussi que le site auquel vous voulez accéder n'est pas hors-ligne.
Correction 2 : Désactiver des modules et extensions
Il est possible que certains modules et extensions (en particulier les bloqueurs de publicité) causent l'erreur 224003. Soit le site a détecté la présence d'un bloqueur ou une extension bloque directement la vidéo. Pour cela, il suffit de vous rendre dans les paramètres Google Chrome > Extensions pour voir tous les modules installés. Désactivez simplement l'option de l'extension que vous ne voulez plus faire fonctionner.
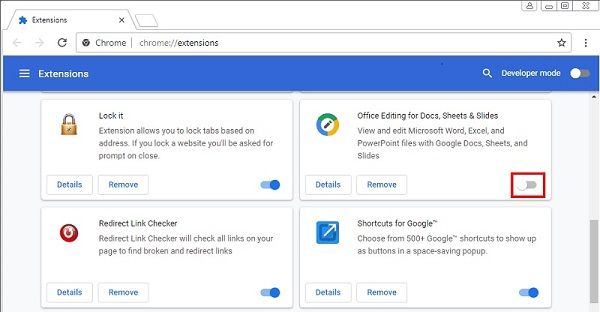
Correction 3 : Désactiver l'Accélération Matérielle de Chrome
L'Accélération Matérielle est une fonctionnalité commune pour les navigateurs comme Chrome qui redistribue les processus dans le GPU. Cependant, cette accélération peut mettre en attente des processus vitaux, comme la lecture des vidéos.
Ainsi, pour corriger l'erreur 224003, vous pouvez tenter de désactiver cette fonctionnalité de Chrome. Lancez Chrome et rendez-vous dans les Paramètres en cliquant sur les trois petits points en haut. Ensuite naviguez vers Paramètres > Avancés > Système et désactivez l'Accélération Matérielle. Ensuite, redémarrez votre navigateur et vérifiez si l'erreur 224003 est corrigée.
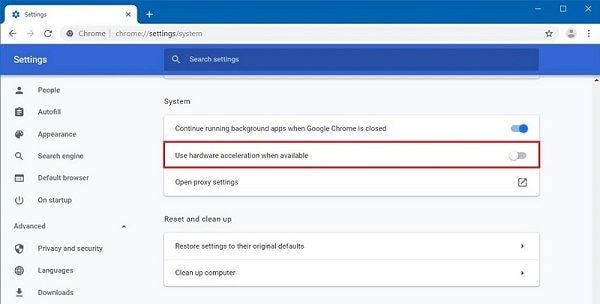
Correction 4 : Mettre à jour Flash Player sur Chrome
Vous savez peut-être déjà que la plupart des vidéos s'aident de Flash Player pour se charger sur les navigateurs. Si Flash Player est désactivé ou désuet, il peut causer l'erreur 224003. Pour corriger ça, rendez-vous sur le site officiel de Flash Player pour l'installer ou mettez-le à jour depuis Chrome.
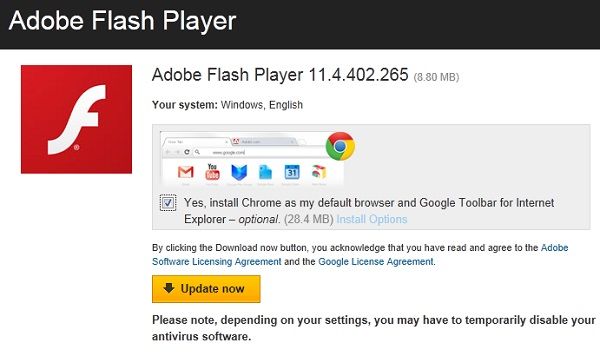
En plus, vous pouvez personnaliser l'utilisation de ce composant sur Chrome. Allez dans les Paramètres Chrome > Contenu > Flash et assurez-vous que vous ne bloquez pas l'utilisation de Flash sur votre navigateur.

Correction 5 : Nettoyer le Cache et les Données de Navigation sur Chrome
Si votre Chrome a collecté beaucoup de données de navigation et de cache, vous pouvez rencontrer des problèmes comme une erreur 224003. Heureusement, Chrome permet de réinitialiser ses données simplement. Vous n'avez qu'à vous rendre dans les Paramètres > Avancé > Nettoyer l'Historique de Navigation. Vous pouvez aussi lancer Chrome et appuyer sur Ctrl + Shift + Suppr en même temps.

Cela lancera une interface dédiée pour choisir ce qui doit être supprimé. Je recommande le Cache, les Données d'Application Hébergée et les Cookies. Ensuite, relancez Chrome et vérifiez si l'erreur 224003 est réparée.
Correction 6 : Mettre à jour Google Chrome
Enfin, vous pouvez voir l'erreur 224003 si vous êtes sur une ancienne version de Chrome. Pour mettre à jour votre navigateur, lancez Google Chrome et rendez-vous dans les options en cliquant sur les trois points en haut à droite. Ensuite, dirigez-vous vers Aide > À Propos de Google Chrome et vérifier la dernière version disponible. Cela vous donnera une option pour mettre à jour Google Chrome dans la dernière version disponible et ensuite le relancer.
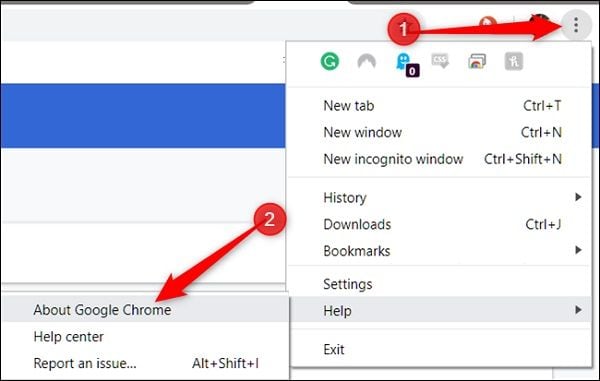
Partie 3 : Comment Réparer le Code Erreur 224003 sur Safari ?
Tout comme Chrome, vous pouvez aussi rencontrer le code erreur 224003 en utilisant Safari. Dans ce cas, suivez ces méthodes de diagnostique pour l'erreur 224003 sur Safari.
Correction 1 : Relancer Safari
Il est possible que votre navigateur ne se soit pas chargé correctement, causant l'erreur 224003. Pour corriger ce problème, vous pouvez simplement fermer Safari y compris en arrière-plan et le relancer. Vous pouvez aussi appuyer sur Option + Esc + Commande pour obtenir la fenêtre de Fermeture Forcée d'Applications. De cette fenêtre, sélectionnez Safari et fermez-le pour qu'il soit totalement arrêté.

Correction 2 : Retirer les Modules et Extensions Safari
Comme dit précédemment, une extension corrompue ou non-fiable peut être une des raisons majeures de l'erreur 224003. Pour corriger ça, vous pouvez lancer le navigateur et vous rendre dans Menu > safari > Extensions Safari. Depuis ce menu, vous pouvez choisir n'importe quelle extension et la désinstaller de Safari. Plus tard, vous devrez redémarrer Safari pour vérifier si l'erreur 224003 est corrigée.

Correction 3 : Nettoyer les Données Safari
Si Safari a accumulé beaucoup de données, cela peut rendre difficile le chargement des vidéos. Vous pouvez corriger ce problème en lançant Safari et en appuyant sur Commande + Shift + Suppr sur votre Mac. Vous pouvez aussi vous rendre dans Préférences > Vie Privée et supprimer les données de site. Assurez-vous de supprimer les Cookies, les données de Cache et autres fichiers non-voulus de Safari.
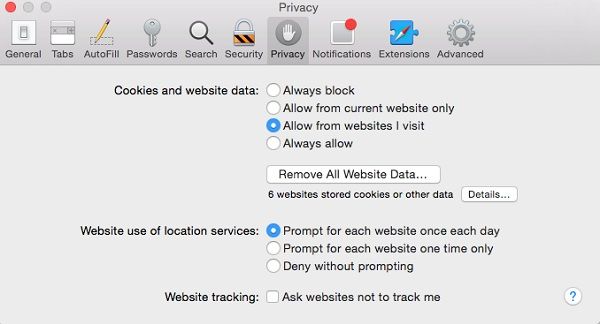
Correction 4 : Désactiver le pare-feu de votre système
Parfois, un pare-feu intégré ou un anti-virus installé peut bloquer des composants vidéos, causant le code erreur 224003. Par exemple, les utilisateurs de Safari sous Windows rencontrent souvent l'erreur 224003 à cause de Windows Defender. vous pouvez désactiver cette fonction temporairement pour voir si l'erreur 224003 se corrige. Rendez-vous dans les Paramètres Système > Mises à Jour et Sécurité > Windows Defender et désactivez sa protection en temps réel.

De la même façon, vous pouvez faire de même pour tous les autres anti-virus/malware installés sur votre ordinateur pour tenter de corriger l'erreur 224003.
Partie 4 : Comment Réparer des Vidéos Corrompues ou Endommagées sur un Ordinateur ?
Parfois, en raison de code erreur 224003, certaines personnes n'arrivent pas à lire une vidéo directement depuis leur ordinateur. C'est un problème qui survient quand la vidéo est endommagée, corrompue ou a souffert de toute autre complication. La bonne nouvelle est que vous pouvez réparer la vidéo endommagée facilement grâce à Wondershare Repairit.
- Wondershare Repairit est une application facile d'utilisation pour résoudre tout types de problèmes pouvant corrompre une vidéo. Ces problèmes peuvent être des erreurs de lecture, des en-têtes manquants, des problèmes de synchronisation et bien plus.
- Cette application peut réparer les vidéos tournées avec des caméras numériques, des téléphones, des drones et bien d'autres sources.
- Puisqu'elle supporte tous les formats vidéo majeurs (comme MOV, AVI, MP4 etc.) vous ne rencontrerez pas de problèmes de compatibilité.
- Vous pouvez charger plusieurs vidéos et les réparer en même temps avec Wondershare Repairit. Il vous permet aussi de prévisualiser les vidéos avant de les sauvegarder à l'emplacement de votre choix.
- Actuellement, l'application possède deux algorithmes de réparation. Alors que la réparation standard prend moins de temps, la réparation avancée donnera de meilleurs résultats mais aura besoin d'un échantillon de la vidéo comme base.
Pour apprendre comment utiliser Wondershare Repairit pour réparer les problèmes et erreurs, suivez les étapes suivantes :
Étape 1 : Ajouter des vidéos à réparer
Pour commencer, lancez Wondershare Repairit sur votre ordinateur pour ajouter les vidéos à réparer. Vous povuez cliquer sur le bouton ajouter pour naviguer ou faire un glisser-déposer.

Étape 2: Commencer le processus de réparation
Après avoir chargé vos vidéos, vous pouvez vérifier leurs détails sur l'interface. Vous pouvez vous débarrasser de toutes vidéos qui se serait chargée incorrectement puis cliquez sur "Réparer" pour commencer le processus.

Étape 3: Prévisualisation et sauvegarder de vos vidéos
Une fois que le processus de réparation a démarré, vous devrez attendre et vous pourrez voir la progression sur l'interface de l'outil. Ensuite, vous pouvez prévisualiser le résultat du processus de réparation et sauvegarder vos vidéos.

Étape 4: Faire une réparation avancée
Au cas où le scan standard n'a pas permis d'obtenir le résultat escompté, vous pouvez faire une Réparation Avancée de Vidéo. Pour la faire, vous devez ajouter un échantillon vidéo qui doit être du même format que la vidéo corrompue (et filmée sur le même appareil).

Si la réparation avancée prend plus de temps, elle produit aussi un résultat plus poussé. Tout comme la réparation standard, vous pouvez prévisualiser le résultat et sauvegarder la vidéo réparée à l'emplacement de votre choix.

Partie 5 : Quelques Astuces Utiles pour Éviter l'Erreur 224003
Si vous ne souhaitez pas rencontrer d'erreur 224003 dans le futur, suivez les recommandations suivantes :
- Essayez de ne pas trop changer les paramètres de votre navigateur pour ne pas affecter sa façon de charger le contenu.
- Ne visitez que les sites authentifiés et sécurisés et ne vous connectez pas à un réseau public.
- Évitez d'installer des modules et extensions tiers non-fiables qui peuvent gêner votre navigation.
- Gardez votre navigateur à jour avec tous les patches de sécurité essentiels.
- Si votre navigateur s'est fermé brutalement, redémarrez-le correctement et ne surchargez pas votre navigateur après un crash.
- Si vous ne pouvez pas lire une vidéo, essayez de la télécharger pour la jouer hors-ligne.
- Parfois un problème lié à votre GPU peut causer cette erreur. Dans ce cas, désactivez l'accélération matérielle de votre navigateur.
J'espère qu'avec cet article, vous avez pu régler facilement votre erreur 224003. Comme vous avez pu le voir, j'ai listé des suggestions Safari et Chrome pour résoudre le problème code 224003, mais vous pouvez appliquer ces conseils pour d'autres navigateurs. En plus, si vos vidéos sont endommagées ou corrompues, vous savez maintenant vous servir d'un outil fiable comme Wondershare Repairit, une application de bureau remarquable qui peut résoudre les problèmes et erreurs vidéo très facilement.
FAQ
-
1. Que faire quand l'erreur 224003 apparaît ?
Tout d'abord, fermez votre navigateur et rechargez la page pour voir si vous pouvez lire la vidéo. Si ce n'est pas le cas, désactivez l'accélération matérielle dans les paramètres et nettoyez les données sauvegardées de votre navigateur pour le réinitialiser. -
2. Comment réparer l'erreur : Le fichier média ne peut pas être joué ?
Cette erreur survient généralement quand votre appareil n'est pas connecté à un réseau stable ou quand le contenu n'est pas disponible. Assurez-vous que votre connexion internet soit stable et qu'un outil anti-malware n'empêche pas votre navigateur de lire des vidéos. -
3. Qu'est ce que le code erreur 224003 ?
Le code erreur 224003 est une erreur commune que les utilisateurs rencontrent lorsqu'ils essaient de regarder une vidéo sur un navigateur. Hormis des problèmes de réseau ou de contenu, elle peut apparaître à cause de paramètres de navigateurs modifiés ou lorsque quelque chose bloque la vidéo. -
4. Comment corriger l'erreur 224003 ?
Assurez-vous d'avoir désactivé toute extension non-désirée (comme un bloqueur de publicité) de votre navigateur. En plus, vérifiez que votre navigateur est à jour, que la protection en temps réel de votre anti-virus est désactivée ainsi que l'accélération matérielle de votre navigateur.



