L'un des plus gros problèmes auxquels sont confrontés la plupart des utilisateurs de Windows 10 est connu sous le nom d'erreur de "gestion de la mémoire". Il est également connu sous le nom d'écran bleu de la mort, simplement parce que le déclenchement de ce message d'erreur prend la plupart des utilisateurs de Windows 10 par surprise. Vous êtes occupé à travailler sur votre ordinateur, mais l'écran devient soudainement bleu et un message vous indique qu'il y a eu une erreur de "gestion de la mémoire".
Le message dit souvent que l'ordinateur va redémarrer dans quelques minutes et généralement, une fois que l'ordinateur redémarre, le problème disparaît. Mais il arrive parfois que votre ordinateur reste bloqué sur cette window ou que vous voyiez cette erreur trop souvent. Heureusement, certaines solutions se sont avérées très utiles pour ce problème et nous allons les examiner dans cet article.
- Partie 1 : Qu'est-ce qu'une erreur de gestion de la mémoire ?
- Partie 2 : Quelles sont les causes de l'écran bleu de la gestion de la mémoire ?
- Partie 3 : Comment réparer l'écran bleu de la gestion de la mémoire de Windows 10 ?
- Partie 4 : Comment récupérer les données perdues sous Windows 10 après avoir reparé l'erreur ?
Partie 1 : Qu'est-ce que l'erreur de gestion de la mémoire ?
Avant d'en arriver aux solutions, nous pensons qu'il est important de comprendre quelle est exactement cette erreur. La gestion de la mémoire est le processus par lequel votre ordinateur gère l'utilisation de la mémoire. C'est le processus qui permet de garder une trace de chaque octet et de la façon dont la mémoire est utilisée, y compris si elle est libre ou non. Ce processus décide également de la quantité de mémoire à allouer à certains processus sur votre système, y compris les programmes que vous lancez. Lorsque vous fermez un programme ou un service sur l'ordinateur, la gestion de la mémoire "libère" la mémoire utilisée par le programme, la rendant disponible pour être utilisée par un autre service ou programme.
Mais comme pour tous les autres services et programmes Windows, la gestion de la mémoire peut parfois se bloquer, ce qui peut entraîner l'apparition de cette erreur sur votre écran.
Partie 2 : Quelles sont les causes de l'écran bleu de gestion de la mémoire ?
La position officielle de Microsoft sur la cause de cette erreur est qu'il y a une grave erreur de gestion de la mémoire. Cela peut sembler très décourageant pour de nombreux utilisateurs, mais comme nous l'avons déjà mentionné, ce problème peut être reparé et nous aborderons les solutions dans la prochaine partie de cet article. Mais il y a d'autres causes à ce problème que nous voulions partager avec vous. Parmi celles-ci, on peut citer les suivantes;
- Conflit de logiciel ou matériel
- Infection par un virus ou un logiciel malveillant
- pilotes vidéo défectueux ou handicapés
- Processus de mémoire défaillants
- Diverses erreurs de disque
Partie 3 : Comment réparer l'écran bleu de la gestion de la mémoire de Windows 10 ?
Il existe 5 solutions efficaces que vous pouvez essayer de réparer l'erreur de gestion de la mémoire de l'écran bleu de Windows 10. Voici un aperçu détaillé de chaque solution;
Méthode 1 : Lancer le scanner SFC
L'un des meilleurs moyens de résoudre ce problème est d'effectuer une System File Check (SFC). Le SFC est un outil système de Windows qui effectuera une vérification complète du système à la recherche de fichiers système Windows manquants ou corrompus. Et comme ceux-ci peuvent provoquer l'écran bleu de la mort, il est très judicieux de lancer une vérification SFC en utilisant l'invite de commande.
Mais avant d'utiliser la vérification du balayage SFC, il est essentiel de s'assurer que la fonction fonctionne correctement. Pour ce faire, nous effectuons un contrôle DISM (Deployment Image Servicing and Management). Il s'agit généralement d'une commande qui permet de s'assurer que la prochaine commande que vous exécuterez (dans ce cas, le scan SFC) fonctionnera comme prévu.
Pour ce faire, suivez les étapes simples suivantes;
Étape 1 : Tapez "Invite de commande" dans la fonction de recherche et lorsque l'option apparaît dans les résultats de la recherche, faites un clic droit dessus et sélectionnez "Exécuter en tant qu'administrateur"
Étape 2 : Tapez la commande suivante : DISM /online /cleanup-image /restorehealth
Étape 3 : Appuyez sur la touche Entrée pour exécuter la commande et attendez que le processus soit terminé. Le processus peut durer jusqu'à 20 minutes selon l'état de santé de votre ordinateur.
Étape 4 : Une fois la commande DISM terminée, tapez "sfc/scannow" et appuyez sur la touche Entrée pour lancer le scanner SFC.
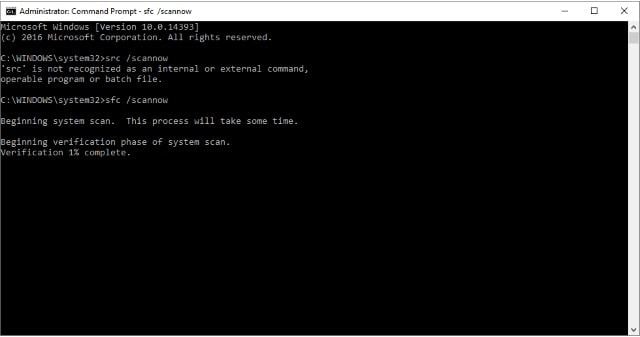
Méthode 2 : Exécution du diagnostic de la mémoire de Windows
Vous pouvez également utiliser l'utilitaire Diagnostic de la mémoire Windows pour vérifier les problèmes de mémoire vive de votre ordinateur. Cet utilitaire s'exécute après un redémarrage du système et est principalement utile pour vérifier la mémoire du système avant les erreurs et enregistre l'analyse sous forme de fichier texte que vous pouvez analyser. Pour utiliser cet utilitaire, suivez ces étapes simples;
Étape 1 : Tapez "Diagnostique de mémoire de Windows" dans la recherche et sélectionnez la meilleure correspondance lorsque les résultats apparaissent.
Étape 2 : Vous devriez alors voir deux options; vous pouvez choisir de redémarrer l'ordinateur immédiatement et d'exécuter l'utilitaire de diagnostic de la mémoire Windows ou vous pouvez choisir de le configurer pour qu'il s'exécute après votre prochain redémarrage.
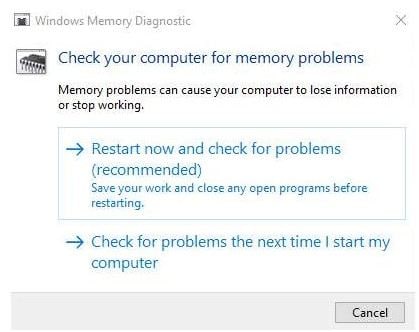
Étape 3 : Si vous choisissez de redémarrer immédiatement, enregistrez les fichiers que vous avez pu ouvrir pour éviter de perdre des données.
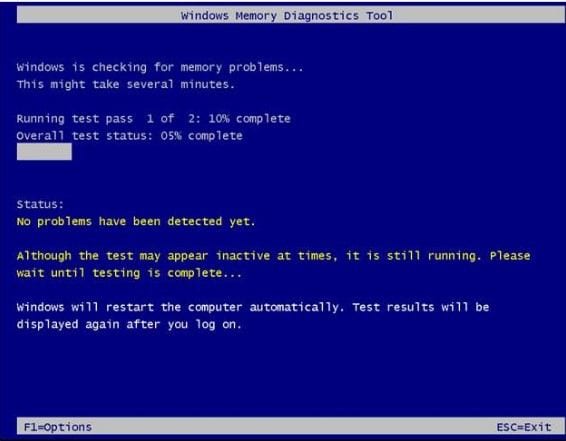
Étape 4 : Une fois le diagnostic terminé, votre ordinateur redémarrera sous Windows 10.
Étape 5 : Pour accéder aux fichiers journaux, appuyez sur la touche Windows + X de votre clavier, puis sélectionnez "Visualiseur d'événements" dans le menu qui apparaît.
Étape 6 : Dans l'interface suivante, allez dans l'Observateur d'événements (local) > Journaux Windows > Système et sélectionnez "Trouver" dans la colonne de droite
Étape 7 : Tapez "Diagnostic de la mémoire" dans la case et cliquez sur "Trouver la suite". Les résultats apparaîtront au bas de la fenêtre.
Méthode 3 : Vérifier les installations logicielles récentes
Il est important de noter que l'installation de logiciels qui ne sont pas compatibles avec votre système ou qui entrent en conflit avec d'autres programmes sur l'ordinateur peut provoquer cette erreur et d'autres encore. Par conséquent, vous pouvez vérifier toute installation récente et désinstaller les programmes que vous pensez être défectueux ou incompatibles avec votre système.
Méthode 4 : Mettre à jour les pilotes de vos cartes graphiques
La mise à jour des pilotes de votre carte graphique réglera également ce problème. Vous pouvez choisir de mettre à jour les pilotes manuellement ou automatiquement.
Mise à jour du manuel de pilote
Pour mettre à jour manuellement les pilotes, rendez-vous sur le site web du fabricant de pilotes et recherchez les pilotes les plus récents. Vous pouvez également trouver facilement les pilotes appropriés en vous rendant sur le site web du fabricant de votre ordinateur portable, même si ces pilotes ne comprennent pas toutes les fonctionnalités personnalisées.
Mise à jour automatique de pilote
Un moyen plus facile de mettre à jour les pilotes sur votre ordinateur est d'utiliser un outil spécialisé de mise à jour des pilotes comme pilote facile. Pour utiliser cet outil, suivez ces étapes simples;
Étape 1 : Téléchargez et installer Driver Easy on sur votre ordinateur
Étape 2 : Exécutez le programme et cliquez ensuite sur le bouton "Scanner maintenant" pour permettre au programme d'analyser votre ordinateur à la recherche de pilotes obsolètes.
Étape 3 : Lorsque l'analyse est terminée, cliquez sur "Mettre à jour" à côté des pilotes qui ont été marqués ou cliquez sur "Mettre à jour tout" pour mettre à jour tous les pilotes qui sont manquants ou dépassés.
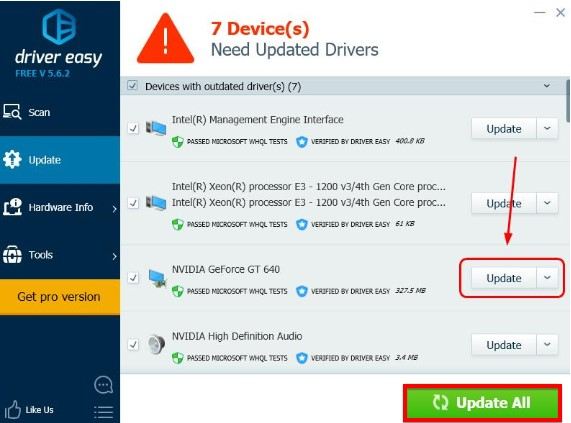
Étape 4 : Redémarrez votre ordinateur pour terminer le processus.
Méthode 5 : Recherche d'un virus
Dans certains cas, cet écran bleu de gestion de la mémoire peut être causé par des virus ou des logiciels malveillants qui peuvent infecter votre système. Il peut donc être judicieux d'analyser votre ordinateur à la recherche de virus à l'aide d'un outil antivirus. Il existe de nombreux programmes antivirus sur le marché, mais vous pouvez également utiliser Windows Defender si vous ne souhaitez pas installer de programmes antivirus tiers sur votre ordinateur.
Au fait, vous pouvez également fixer l'écran bleu 0x000000c5 en utilisant les solutions ci-dessus.
Partie 4 : Comment récupérer les données perdues sous Windows 10 après avoir reparé l'erreur
La plupart des solutions utilisées pour réparer des erreurs de système comme celle-ci, si ce n'est toutes, sont susceptibles de provoquer des pertes de données. Peut-être s'agit-il d'un document sur lequel vous travailliez avant que le problème ne se produise, ou bien vous avez résolu le problème une fois pour toutes pour constater que certaines photos manquent sur votre disque dur. Quelle que soit la situation, vous pouvez utiliser Recoverit Data Recovery pour récupérer les données manquantes. Recoverit est l'un des programmes de récupération de données les plus efficaces dans le secteur et voici quelques-unes des raisons pour lesquelles il est idéal pour votre situation;

Recoverit Data Recovery - Le meilleur logiciel de récupération de fichiers
- Ce programme prend en charge la récupération de tous les types de fichiers et de tous les systèmes de fichiers, y compris FAT et NTFS
- Il permet de récupérer les données perdues sur le disque dur de votre ordinateur ainsi que sur tous les autres types de dispositifs de stockage, y compris les dispositifs de stockage externes, les lecteurs USB et même les cartes SD
- Il a l'un des taux de récupération les plus élevés du secteur, permettant aux utilisateurs de récupérer tous les types de fichiers dans un délai très court
- Il peut récupérer des fichiers perdus dans différents scénarios, y compris un crash du système comme l'écran bleu "Gestion de la mémoire" de la mort
Pour utiliser ce programme afin de récupérer les données manquantes de votre ordinateur, téléchargez et installez le programme sur votre ordinateur, puis suivez ces étapes simples;
Étape 1 : Choisir un emplacement
Une fois le programme installé, lancez-le, et dans la fenêtre principale, sélectionnez le lecteur avec les données manquantes.
Cliquez sur "Démarrer" pour commencer le processus.

Étape 2 : Scanner l'emplacement
Le programme commencera immédiatement à scanner l'emplacement sélectionné à la recherche de tout fichier manquant. Gardez à l'esprit que cette analyse peut prendre un certain temps en fonction de la quantité de données sur le disque et de la taille individuelle des fichiers.
Vous pouvez toutefois cliquer sur "Arrêt" ou "Pause" s'il vous arrive de voir les données manquantes pendant l'analyse.

Étape 3 : Prévisualisation et récupération des fichiers
Une fois l'analyse terminée (ou en pause), cliquez sur un fichier pour le prévisualiser et une vignette apparaîtra sur le panneau de droite.
Vous pouvez également double-cliquer sur le fichier pour faire apparaître une fenêtre de prévisualisation. Lorsque vous êtes certain que c'est le fichier dont vous avez besoin, cliquez sur "Récupérer" pour enregistrer le fichier sur votre ordinateur.

Remarque : Recoverit Data Recovery vous permettra de récupérer gratuitement jusqu'à 100MB de données.
L'erreur de gestion de la mémoire est un problème courant qui peut être causé par de nombreux autres problèmes de votre ordinateur. Une ou plusieurs des solutions ci-dessus devraient cependant pouvoir vous aider à résoudre le problème. Faites-nous savoir dans la section "Commentaires" si vous avez pu résoudre ce problème et les problèmes que vous avez pu rencontrer en essayant de le résoudre et nous ferons de notre mieux pour trouver des solutions pour vous.
Les utilisateurs demandent aussi
-
Comment réparer une erreur de gestion de la mémoire lors de l'installation de Windows 10 ?
Faites fonctionner le scanner SFC intégré à votre Windows 10 pour détecter les erreurs du système et les réparer. Là encore, lancez l'outil de diagnostic de la mémoire de Windows pour vérifier les problèmes de votre mémoire système afin de remplacer la mémoire vive ou de la rapporter à l'entreprise si vous êtes toujours sous garantie. -
Quelle est la cause de l'erreur de gestion de la mémoire de Windows 10 ?
Si la mémoire de votre système à la RAM a des problèmes, cette erreur pourrait se produire. Une mise à jour récente du logiciel pourrait être une autre raison de cette erreur. Un pilote de carte graphique défectueux ou obsolète peut être une source majeure de cette erreur dans votre Windows 7. -
Comment réparer la gestion de la mémoire BSOD au démarrage
Utilisez l'outil de diagnostic de la mémoire de Windows en saisissant la commande "jumelé" dans la boîte de dialogue "Executer". Vous pouvez vérifier les erreurs au niveau du démarrage ou vous pouvez le paramétrer de manière à ce qu'il effectue la vérification des erreurs lorsque vous redémarrez votre ordinateur.


