Réparations rapides à la fermeture anormale de fichier sur PC
Pour résoudre en toute sécurité la fermeture anormale de fichiers Excel sur PC, vous pouvez essayer les outils de réparation de fichiers de Repairit à partir des boutons de droite.
Faites-vous face à une fermeture anormale de fichiers sur votre PC ? C'est un problème courant qui gâche parfois le plaisir de travailler sur votre PC. De nombreux utilisateurs de PC se sont plaints de la fermeture anormale de fichiers, leur donnant des expériences désagréables. Plusieurs raisons peuvent être à l'origine de ce problème, comme un virus, des pilotes obsolètes, des compléments, etc.
Si vous avez rencontré ce problème, vous n'êtes pas le seul. Dans cet article, vous découvrirez les problèmes typiques auxquels vous aurez à confronter et les meilleures solutions à ceux-ci. Cet article propose deux solutions pour chaque problème ; lisez pour les découvrir.
Manifestation et solutions à la fermeture anormale de fichiers
La fermeture anormale de fichiers est un problème courant dans la plupart des logiciels PC. Une fermeture inattendue d'Excel, une erreur d'exécution et de nombreux problèmes sont quelques-unes des manifestations courantes. Dans cette section, nous explorerons les manifestations et les solutions à la fermeture anormale de fichiers.
Manifestation 1 : Fermeture inattendue d'Excel
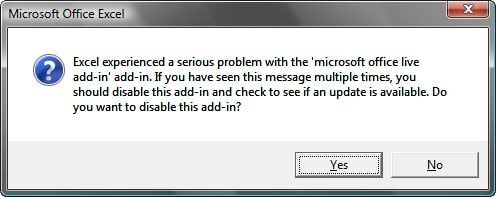
La fermeture inattendue d’Excel est un problème courant qui reflète la fermeture anormale de fichiers. Généralement, cela entraîne un message d'erreur. Le conflit conduisant à la fermeture inattendue de Microsoft Excel pourrait provenir du programme ou d’un outil tiers. Cela peut se produire pour diverses raisons. Vous trouverez ci-dessous les solutions que vous pouvez utiliser lorsque vous rencontrez une fermeture inattendue d’Excel.
Solution 1 : Vérifiez et supprimez les compléments défectueux
La plupart du temps, la fermeture inattendue d’Excel est le résultat de compléments défectueux. Alors que ces compléments contribuent à rendre votre processus de travail sur Excel plus fluide, il arrive parfois qu'ils puissent entraîner des plantages d'Excel. Parfois, les compléménts Excel interfèrent avec le programme, entraînant une fermeture inattendue du logiciel. Vous devrez rechercher et supprimer l'add-in pour résoudre le problème. Pour cela, suivez les étapes suivantes.
- Pour commencer, vous devez redémarrer Excel, puis aller vers File en haut de la page.
- Choisissez " Options dans le menu déroulant ". Une nouvelle fenêtre Excel apparaîtra avec des options sur le côté gauche de la page ; sélectionnez " Compléments " pour continuer.
- Vous trouverez en bas " Compléments COM " ; cliquez sur " Go " dans le coin droit pour continuer.
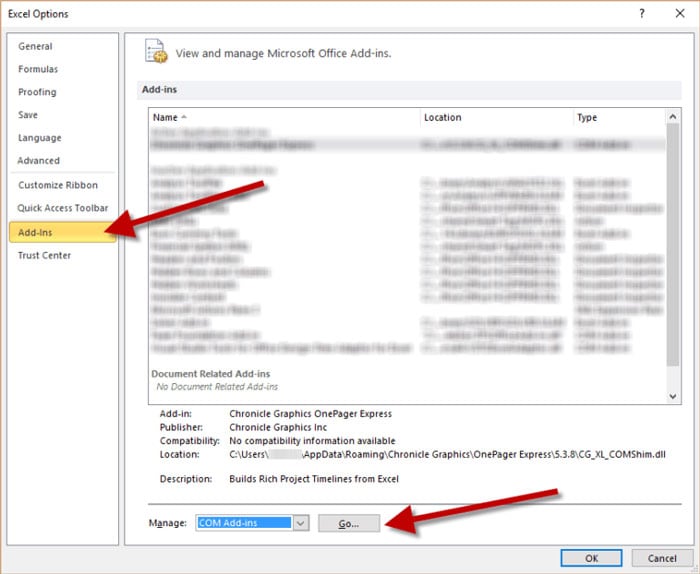
- Cela vous mènera à une nouvelle page sécurisée avec tous les compléments de votre Excel ; décochez toutes les cases et cliquez sur " OK ".
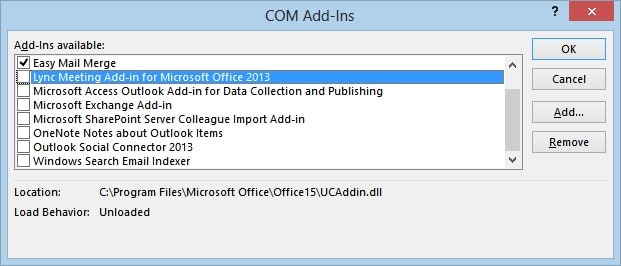
- Maintenant, redémarrez Excel pour voir si la procédure a empêché la fermeture inattendue d’Excel.
- Si Excel ne se plante plus, ouvrez " Compléments COM " et réactivez un à un les compléments. Redémarrez Excel après avoir activé chaque add-in et voyez si le programme effectue une fermeture anormale de fichiers.
Cette action vous aidera à identifier l'add-in défectueux, provoquant la fermeture anormale des fichiers. Supprimez-le une fois identifié, ce qui résoudrait le problème. Cependant, si le problème ne vient pas des compléments, vous pouvez essayer la solution suivante.
Solution 2 : Redémarrez Excel en mode sans échec
Redémarrer Excel en mode sans échec est une autre solution que vous pouvez essayer. Cette action vous permettra d'exécuter le programme sans compléments et sans quelques fonctionnalités. Si les extensions tierces sont à l'origine du problème, le démarrage du programme en mode sans échec devrait le résoudre. Vous pouvez trouver les étapes pour effectuer cela ci-dessous.
- Pour commencer, créez un raccourci Excel sur le bureau de votre PC.
- Maintenez le bouton Ctrl enfoncé lors de l'ouverture du programme, puis appuyez sur " Oui " lorsqu'une invite vous demande de confirmer votre option.
- Vous pouvez également démarrer Excel en mode sans échec en appuyant simultanément sur Windows+R.
- Lorsque la boîte de dialogue " Exécuter " apparaît, entrez " Excel/Safe " et appuyez sur " Entrée " pour continuer.
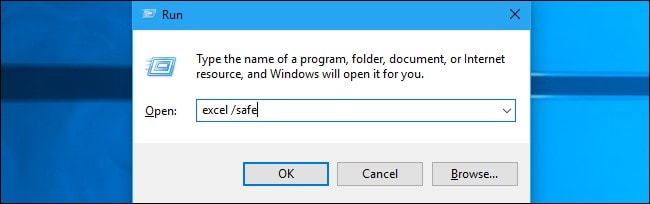
Cela entraînerait l'ouverture d'Excel en mode sans échec. Vous pouvez maintenant essayer d'ouvrir votre fichier Excel pour voir si une fermeture anormale de fichiers se manifeste encore. Si rien ne se passe, alors, les extensions tierces sont à l’origine du problème.
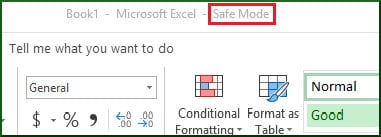
Manifestation 2 : Fermeture anormale de Microsoft Word " Erreur d'exécution " après les mises à jour de la sécurité Microsoft
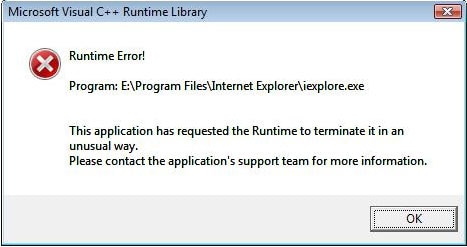
Parfois, lorsque vous essayez d'exécuter Microsoft Word, vous rencontrez une erreur d'exécution. Une erreur d'exécution est une erreur universelle qui peut survenir dans n'importe quel programme. Lorsque vous essayez de lancer un fichier Word, ce problème peut se produire, entraînant une fermeture anormale des fichiers. Cela montre que la commande que vous donnez au fichier n'a pas terminé la mission. Beaucoup de choses peuvent être à l'origine de ce problème. Et voici quelques solutions pour y remédier.
Solution 1 : Exécutez le programme en mode sans échec
Le mode sans échec est très utile lorsque vous essayez de résoudre des problèmes logiciels. Il peut résoudre la plupart des problèmes auxquels vous êtes confronté dans vos programmes. Pour activer le " mode sans échec ", suivez les étapes suivantes.
- Faites un clic droit sur l'option de démarrage et choisissez l'option " settings " dans le menu qui apparaît.
- Ensuite, accédez à " update and security " et sélectionnez-le.
- Ensuite, sélectionnez " recovery " et choisissez l'option " restart now ".
- À ce stade, Windows vous redirigera vers les fenêtres de récupération Windows.
- Sélectionnez " troubleshoot ", puis sélectionnez " advanced options ". Choisissez " startup settings ", puis sélectionnez " restart ".
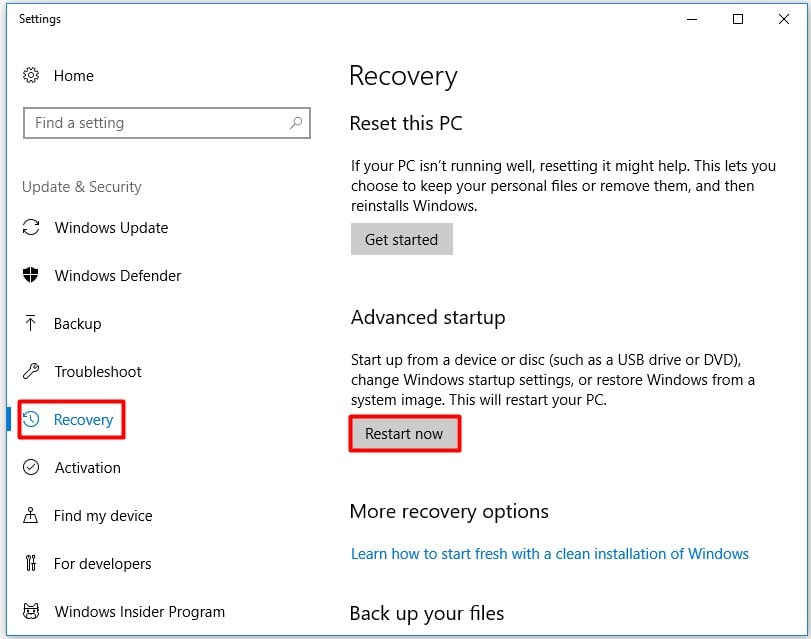
- Cela entraînerait le redémarrage de Windows dans les paramètres de démarrage,
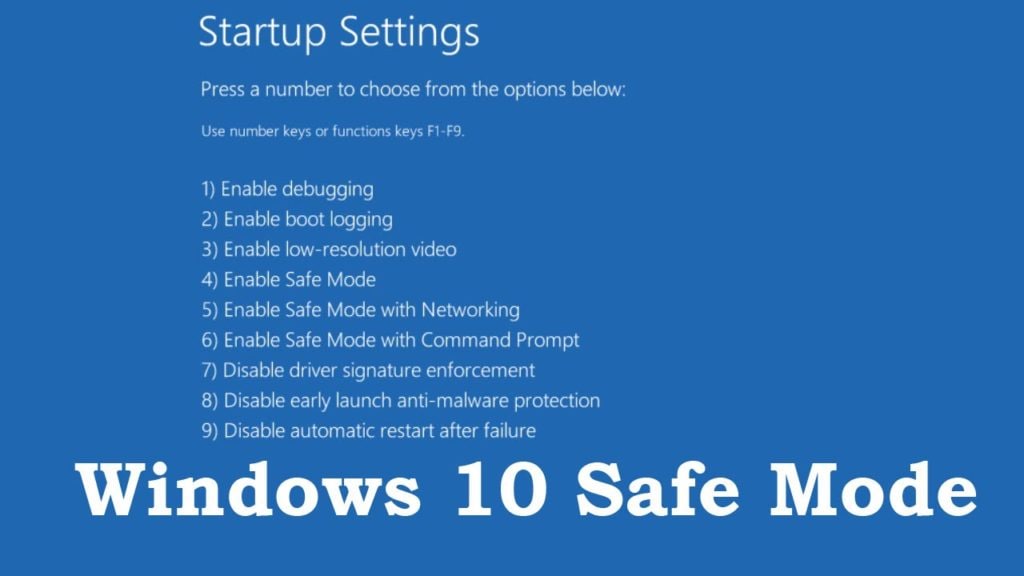
- À ce stade, appuyez sur la touche F4, F5 ou F6 pour passer en mode sans échec.
Solution 2 : Réinstallez le pilote d'affichage
Une autre solution que vous pouvez essayer pour corriger les erreurs d'exécution dans Microsoft Word lorsque vous rencontrez une fermeture anormale de fichiers consiste à réinstaller les pilotes d'affichage. Vous trouverez ci-dessous le guide pour effectuer cela.
- Tout d’abord, vous devez appuyer simultanément sur la touche Windows + X pour ouvrir la liste des fonctionnalités.
- Dans la liste, choisissez " device manager " pour continuer.
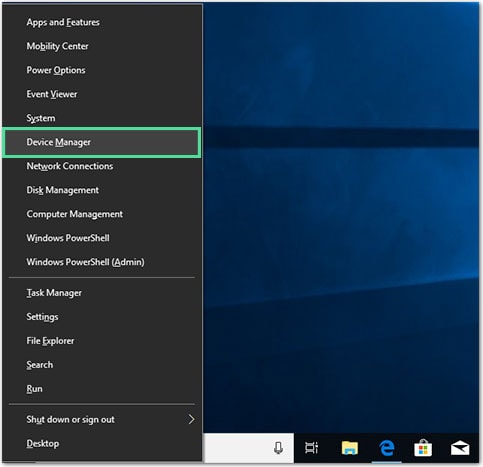
- Une nouvelle fenêtre apparaîtra, développez " display adaptor " et sélectionnez l’adaptateur d’affichage que vous voulez.
- Ensuite, faites un clic droit sur l'adaptateur et choisissez l'option " properties ".
- Accédez à l’onglet " driver " dans la fenêtre.
- Réinstallez ensuite un pilote d'affichage à partir du site du développeur et désactivez les nouvelles mises à jour lors de l'installation de nouveaux pilotes.
Maintenant, essayez d’exécuter le fichier Microsoft Word et voyez si vous rencontrez à nouveau l’erreur d’exécution.
Manifestation 3 : Le fichier PDF se ferme automatiquement
Le format PDF est utilisé par de nombreuses personnes, notamment pour effectuer des transferts. Des applications comme Adobe Acrobat PDF Reader et plusieurs autres sont utilisées pour afficher les fichiers PDF. Cependant, des problèmes surviennent parfois et vous rencontrez l'arrêt automatique de votre fichier PDF. Vous trouverez ci-dessous quelques solutions basiques pour vous aider à résoudre ce problème.
Solution 1 : Mettez à jour ou réinstallez Acrobat Reader
Cette application est le premier choix de nombreuses personnes essayant d'accéder à des fichiers PDF. Parfois, il suffit d’une mise à jour pour empêcher la fermeture anormale de fichiers. Suivez les étapes simples suivantes pour mettre à jour ce lecteur PDF.
- Pour commencer, vous devez désinstaller l’option précédente pour garantir une installation transparente. Visitez " settings " et sélectionnez " apps " pour procéder.
- Accédez à Adobe Acrobat et cliquez avec le bouton droit sur le programme dans la liste des programmes disponibles. Choisissez " uninstall " parmi les options.
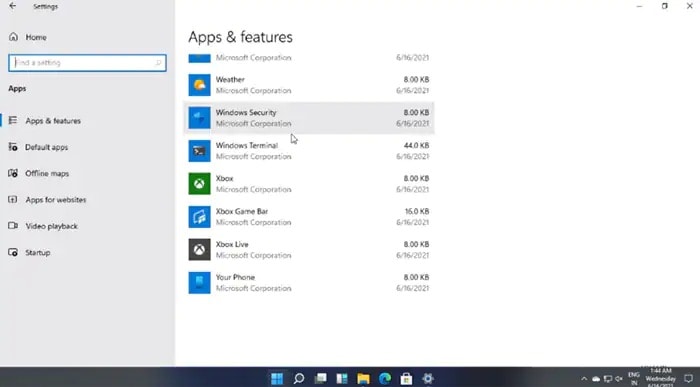
- Ensuite, visitez le site Web officiel d'Adobe Acrobat Reader et téléchargez l'application.
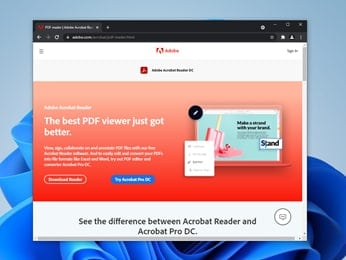
- Une fois le téléchargement du lecteur PDF terminé, lancez le fichier et suivez les étapes décrites pour l'installer sur votre appareil.
Essayez à nouveau d'ouvrir votre fichier PDF pour voir si la mise à jour a résolu le problème. Sinon, vous trouverez ci-dessous une autre solution que vous pouvez essayer.
Solution 2 : Désactivez les applications en arrière-plan
Parfois, la cause d'une fermeture anormale de fichiers est un manque de mémoire. Il s'agit d'un problème courant sur de nombreux ordinateurs. La RAM est limitée et lorsque plusieurs applications s'exécutent en arrière-plan, votre fichier PDF pourrait s'arrêter automatiquement. Suivez les étapes cruciales ci-dessous pour résoudre ce problème.
- Ouvrez le " gestionnaire de tâches " sur votre PC. Vous pouvez le faire via la barre des tâches de Windows. Faites un clic droit sur la barre des tâches Windows et dans la liste des options, sélectionnez " gestionnaire de tâches " pour procéder.
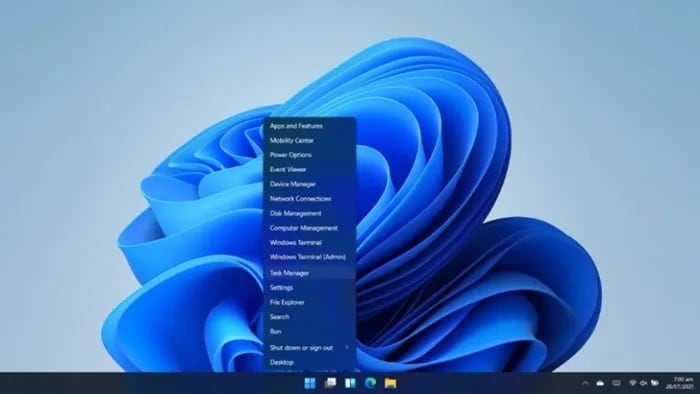
- Dans la nouvelle fenêtre, vous trouverez toutes les applications en cours d'exécution sur votre ordinateur. Vous verrez également un résumé du pourcentage de mémoire vive qu’elles utilisent.
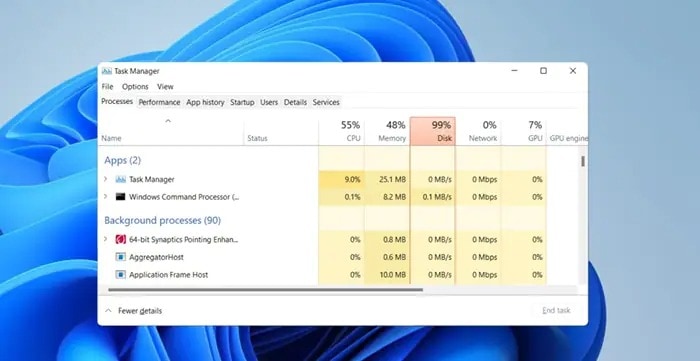
- Dans la section arrière-plan, fermez les applications dont vous n'avez pas besoin en cliquant dessus avec le bouton droit et en sélectionnant " Terminer le processus " dans les options.
Manifestation 4 : PowerPoint n'arrête pas de se planter et de se fermer
Si PowerPoint n'arrête pas de se planter et de se fermer, c'est un autre manifestation d'une fermeture anormale de fichiers qui en est la cause. La plupart du temps, vous ne savez pas pourquoi cela se produit. Essayez les solutions efficaces ci-dessous pour résoudre le problème.
Solution 1 : Vérifiez si un autre processus utilise PowerPoint
Peut-être que votre fichier PowerPoint ne s'arrête pas de se planter et de se fermer parce que quelque chose d'autre sur votre PC utilise le programme. Cela peut entraîner des plantages si vous essayez également de l'utiliser. Voici les étapes à suivre pour le savoir si c'est le cas.
- Sur votre Windows, faites un clic droit sur Démarrer et sélectionnez " gestionnaire de tâches ".
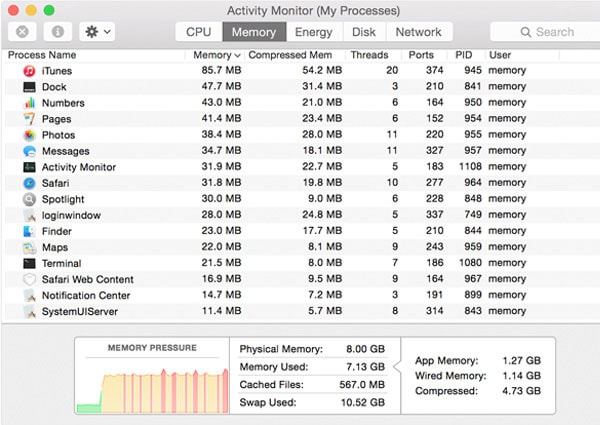
- Si un autre processus utilise PowerPoint, vous devriez le trouver ici ; fermez le processus, puis essayez à nouveau de charger votre fichier.
Si le problème est résolu, vous avez de la chance. Si ce n’est pas le cas, essayez la solution efficace suivante.
Solution 2 : Éliminez les problèmes de compléments
Les compléments peuvent vous aider à personnaliser votre expérience sur PowerPoint. Cependant, parfois, ce sont eux qui sont à l'origine du problème, vous devriez donc vous en débarrasser.
- Pour commencer, vous devez démarrer PowerPoint en mode sans échec en appuyant simultanément sur Windows + R.
- Tapez " powerpnt/safe " dans la zone d'exécution, puis sélectionnez " OK " pour continuer.
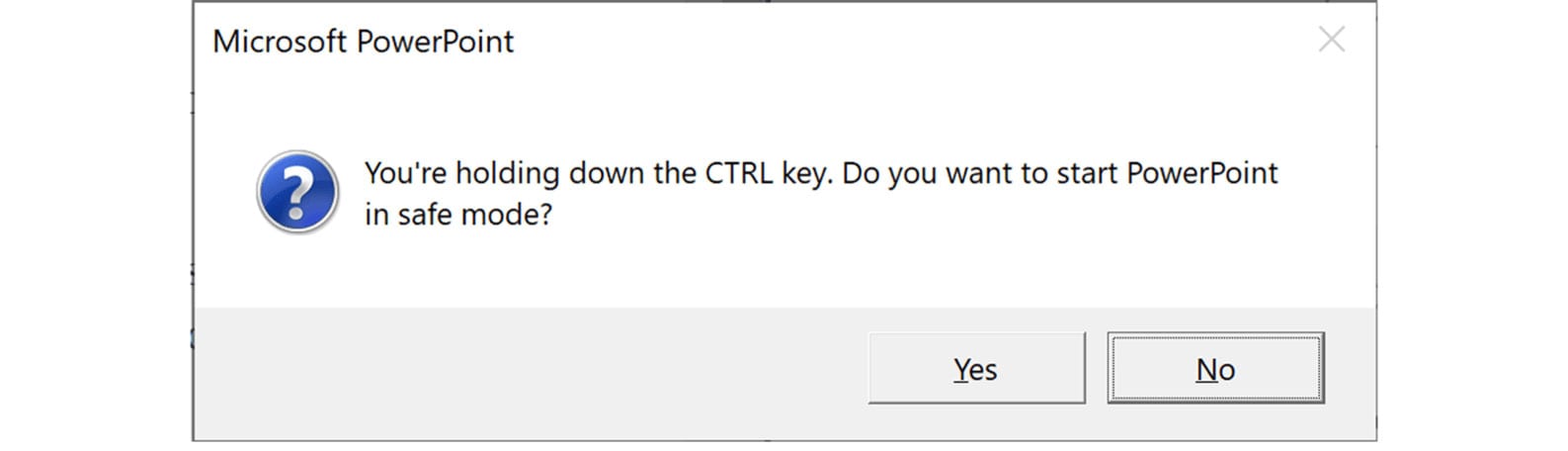
- Maintenant, accédez à " fichier " et sélectionnez " options " dans la liste affiché.
- Ensuite, cliquez sur " compléments " et choisissez " compléments COM ", puis appuyez sur " Go ".
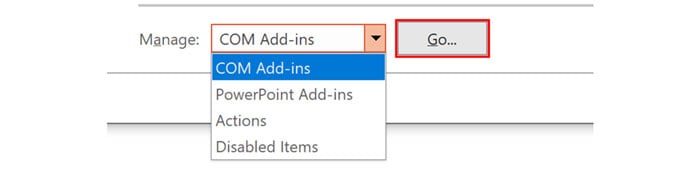
- Là, décochez toutes les cases et cliquez sur " OK " pour continuer.
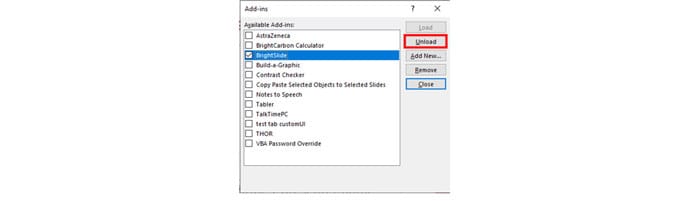
- Faites de même pour les " compléments PowerPoint ".
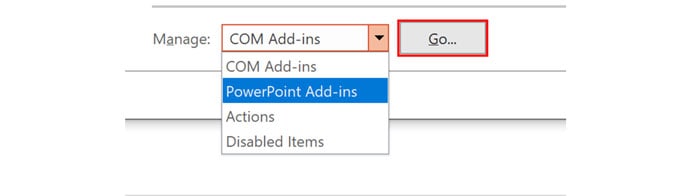
Vous pouvez maintenant redémarrer PowerPoint normalement et essayer d'ouvrir votre fichier. Si les compléments sont à l'origine du problème, ces étapes devraient résoudre le problème de plantage.
La solution ultime pour résoudre ce problème Excel - Wondershare Repairit – File Repair
Parfois, le problème à l'origine d'une fermeture anormale de fichiers est la corruption. Peut-être que votre fichier a été corrompu ou qu’un formatage inattendu entraîne son arrêt. Si c'est le cas, vous devrez utiliser un logiciel de réparation avancé comme Wondershare Repairit pour résoudre le problème. Ce logiciel de réparation a un taux de réussite très élevé et est relativement simple à utiliser. Il prend en charge de nombreux types de fichiers et vous permet d'en réparer plusieurs simultanément. Il n'y a pas de taille de fichier maximale lors de la réparation de fichiers en utilisant Wondershare Repairit. Les étapes pour utiliser cet outil de réparation sont assez simples ; les voici.
Étape 1 : Ajoutez les fichiers

Pour commencer, vous devrez installer et lancer Wondershare Repairit sur votre PC. Maintenant, accédez à la section " File Repair " et appuyez dessus. Au milieu de la page, un bouton " Add " apparaîtra. Cliquez sur ce bouton et une fenêtre de navigateur s'ouvrira. Accédez à l'emplacement du fichier corrompu et sélectionnez-le. Wondershare Repairit vous permet de réparer plusieurs documents de différents types de fichiers à la fois.

Étape 2 : Réparez les fichiers
Une fois que vous avez ajouté les fichiers sur Repairit, cliquez sur le bouton " Repair " en bas de l'écran pour lancer le processus de réparation. Repairit analysera vos documents pour identifier le problème et lancera automatiquement le processus de réparation. Vous pouvez suivre le processus de réparation sur l'écran.

Une fois le processus de réparation terminé, Repairit vous en informera avec une invite.
Étape 3 : Prévisualisez et enregistrez les fichiers
Une fois le processus de réparation terminé, les utilisateurs peuvent prévisualiser les fichiers pour voir s'ils n'ont aucun problème.

Si vous êtes satisfait, appuyez sur le bouton " Save " à côté de chaque fichier ou cliquez sur " Save All " en bas de la page pour enregistrer tous les fichiers réparés. Une nouvelle fenêtre apparaîtra ; choisissez l'emplacement dans lequel vous souhaitez enregistrer vos fichiers et confirmez votre décision.
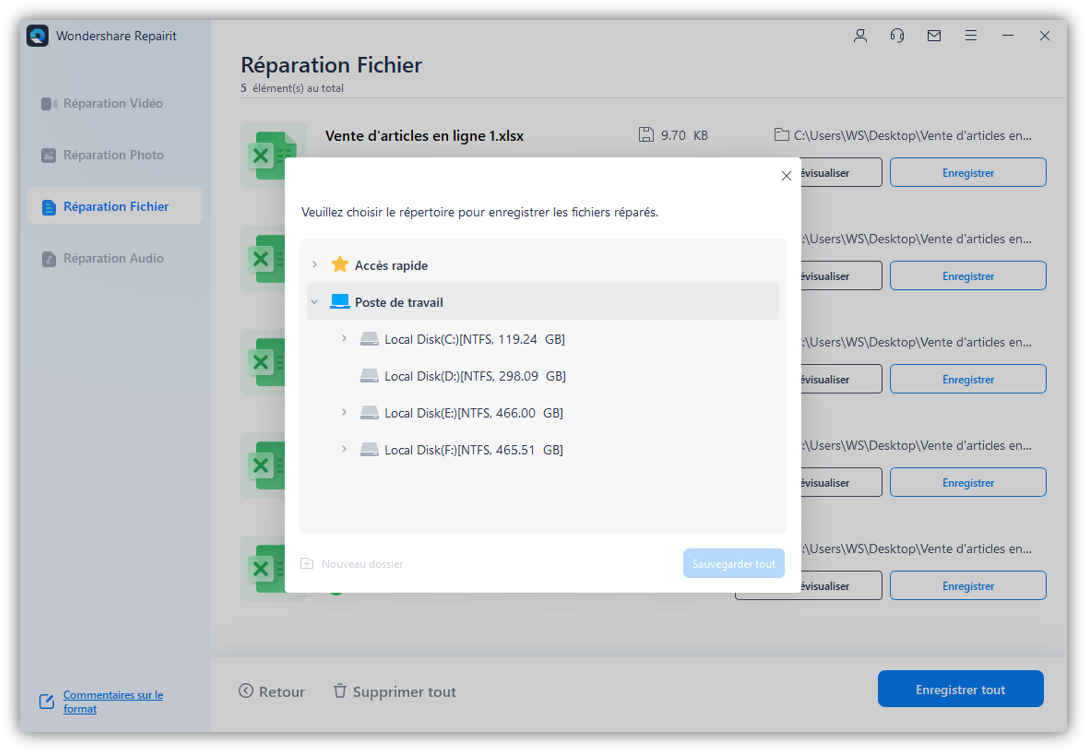
Conclusion
Que faire en cas de fermeture inattendue d’Excel ou si PowerPoint n'arrête pas de se planter ou de se fermer ? Quelle que soit l'expérience des utilisateurs sur divers programmes, la plupart du temps, ils ne peuvent pas éviter la fermeture anormale des fichiers. Notre guide vous propose toutes les solutions dont vous avez besoin pour que vos programmes fonctionnent parfaitement. Nous espérons que ces conseils vous seront utiles chaque fois que vous rencontrerez une fermeture anormale de fichiers. Si toutes ces solutions ne fonctionnent pas, vous pouvez compter sur Wondershare Repairit pour vous assurer un processus de travail ininterrompu. Cet outil de réparation prend en charge tous les types de fichiers et garantit que vous n'aurez plus à subir une fermeture anormale de fichiers.


