Il n'a jamais été aussi facile et pratique qu'aujourd'hui de visionner des contenus vidéo de haute qualité. Mais en même temps, nous devons souvent faire face à des données corrompues. Il y a toujours un risque qu'elles soient endommagées ou corrompues de quelque manière que ce soit.

Les fichiers vidéo sur Mac, notamment MP4, F4V, MKV, M4A et MOV, ont tous tendance à être corrompus sous certaines conditions. Les raisons peuvent varier, mais les résultats sont généralement les mêmes. vous pouvez réparer les vidéos endommagées en déployant certaines techniques.
L'utilisation d'un outil de réparation vidéo est la meilleure approche à cet égard. Grâce à un tel outil, vous pouvez facilement réparer les vidéos sur Mac comme sur Windows.
- Partie 1 : Le meilleur outil de réparation vidéo pour Mac
- Partie 2 : Signes de corruption des fichiers Mac
- Partie 3 : Quelles sont les causes de la corruption des fichiers vidéo sur Mac ?
- Partie 4 : Réparer un fichier vidéo sur Mac en le convertissant
- Partie 5 : Réparation des fichiers vidéo en changeant l'extension de fichier
- Partie 6 : Comment éviter la corruption vidéo sur Mac ?
Partie 1 : Le meilleur outil de réparation vidéo pour Mac
« Selon l'extension du fichier, Wondershare Repairit est en mesure de réparer les vidéos issues de votre caméra dynamique de type GoPro, de votre appareil photo numérique prenant en charge la capture de vidéos des plus grandes marques comme Canon, Nikon, Sony, etc. Il est également capable de réparer les fichiers provenant de drones ou de n'importe quel smartphone ou tablette, sous Android ou sous iOS, quel que soit son modèle et son fabricant. » - futura-sciences.com
La corruption d'un fichier vidéo important peut être très épuisante. Mais plutôt que de regretter toute cette expérience, l'option la plus saine à cet égard est d'utiliser un outil de réparation vidéo pour réparer les vidéos sur MAC. Le meilleur d'entre les outils est connu sous le nom de Wondershare Repairit. Il s'agit essentiellement d'un outil logiciel développé pour réparer les fichiers vidéo endommagés à la suite de différents problèmes, notamment les changements de format, les virus informatiques, les mauvais secteurs, etc.

Wondershare Repairit - Votre logiciel de réparation de fichiers
- Réparer 4 types de fichiers : Word, Excel, PowerPoint et PDF
- Réparer les fichiers corrompus en raison de différentes causes et de tous les appareils
- Offre d'excellentes options de recherche pour trouver instantanément les fichiers corrompus
- Prévisualiser gratuitement les fichiers avant de la réparation
- Processus est très simple en 3 étapes
Pour pouvoir utiliser l'outil Video Repair pour réparer des vidéos sur Mac, il suffit de suivre la série de quelques étapes très simples qui sont énumérées ci-dessous.
Ajouter une vidéo corrompue
Étape 1 Téléchargez Repairit de réparation vidéo Mac sur votre Macbook et lancez-le. Ajoutez la vidéo corrompue à l'interface du logiciel.
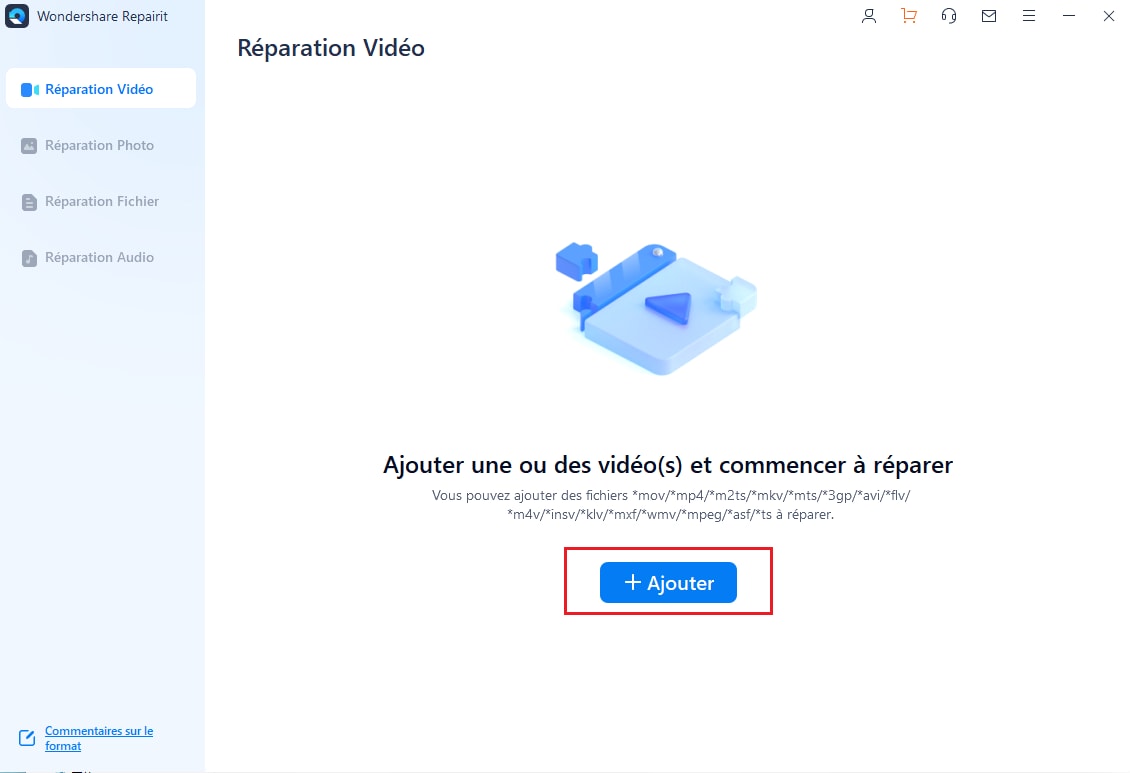
Réparer une vidéo corrompue
Étape 2 Sélectionnez plusieurs vidéos à réparer, et cliquez sur le bouton "Réparer" pour commencer à réparer les fichiers vidéo endommagés.

Prévisualisation de la vidéo réparée
Étape 3 La vidéo sélectionnée a été réparée avec succès, vous pouvez prévisualiser le fichier vidéo Mac réparé.
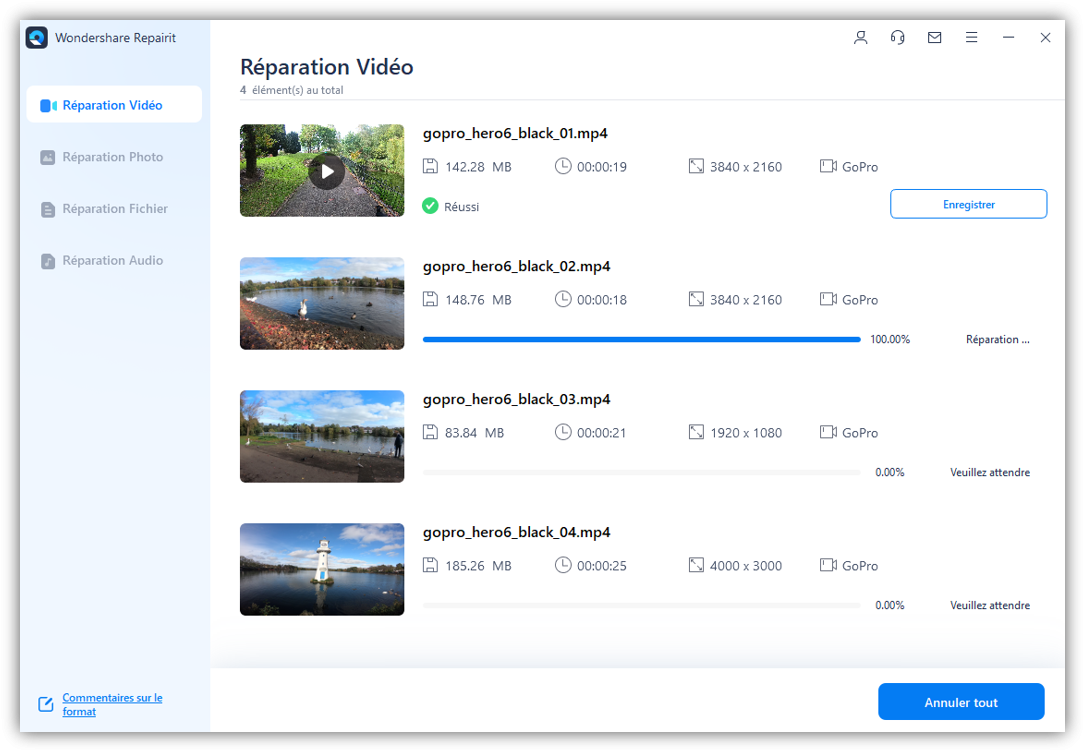
Essayer la réparation vidéo avancée
Étape 4 Vous pouvez essayer le mode "Réparation avancée de la vidéo" pour les vidéos gravement corrompues pour un meilleur résultat.
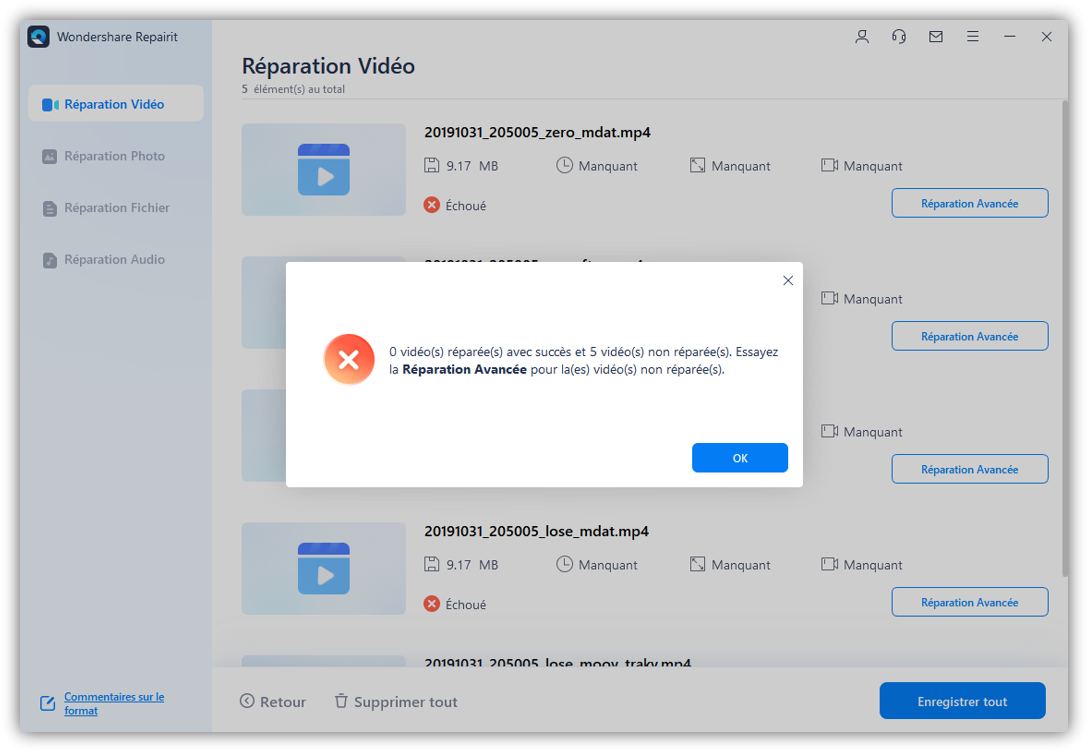
La perte de vidéos importantes à cause de la corruption n'est pas forcément la meilleure expérience à vivre. Il est donc fortement recommandé de prendre les mesures adéquates afin de prévenir de telles situations à l'avenir. Pour ce faire, il est fortement recommandé de maintenir le disque dur en bonne santé sous observation. Surveillez régulièrement les secteurs défectueux, afin de pouvoir prévoir ce qui vous attend avant de prendre un gros coup. En outre, vous devez en permanence garder votre ordinateur exempt de virus. Conserver une sauvegarde des données importantes ne fait jamais de mal, alors assurez-vous de sauvegarder toutes vos affaires importantes.
Partie 2 : Signes de corruption des fichiers Mac
S'il vous est déjà arrivé que, lors de la lecture d'une vidéo, le son soit endommagé, que la vidéo soit constamment interrompue ou que votre lecteur vidéo vous avertisse que le fichier n'est pas lisible, cela peut être dû à une corruption des données. La corruption des données est un problème courant pour les utilisateurs de PC et de Mac et, dans la plupart des cas, les gens choisissent de supprimer leurs fichiers vidéo endommagés et de les reconstruire dès le début. Cependant, il existe quelques conseils pratiques qui pourraient vous aider à résoudre ces problèmes, ici vous apprendrez les signes de corruption des données, vous obtiendrez quelques astuces pour éviter ces problèmes et comment réparer facilement les fichiers corrompus sur Mac.
Lorsqu'un fichier a été endommagé, vous remarquerez certains problèmes lors de la lecture. Vous trouverez ici des informations sur certains d'entre eux :
- Réponse tardive (comme l'ouverture et la fermeture d'un dossier)
- L'ouverture du dossier prend plus de temps que d'habitude
- Pas de sortie pour l'entrée de l'utilisateur (comme si le fait de cliquer sur le fichier corrompu n'aboutissait à aucun résultat)
- Affichage de différents messages d'erreur lors de l'ouverture ou du fonctionnement de l'application
- Interruptions lors de la lecture de fichiers tels que (MOV et AVI)
- Images floues lors de l'ouverture de fichiers comme (PSD), etc.
- Distorsion audio
- Parties manquantes de la vidéo
Un fichier est corrompu lorsqu'il perd des informations nécessaires à sa lecture. Ce dommage est le résultat des éléments suivants :
- L'en-tête vidéo est cassé ou endommagé
- Logiciel de compression, de transfert ou de conversion de mauvaise qualité
- Le téléchargement de la vidéo n'est pas complet en raison d'une connexion Internet défaillante.
- Un problème survient avec votre lecteur vidéo
- Opérations incorrectes lors de l'édition des vidéos
- Une coupure de courant soudaine sur votre Mac
Partie 3 : Quelles sont les causes de la corruption des fichiers vidéo sur Mac ?
Un fichier est corrompu lorsqu'il perd ou écrit de mauvaises informations nécessaires à sa lecture. Cela peut être dû à l'une des raisons suivantes :
- L'en-tête de la vidéo est endommagé, ce qui entraîne une corruption.
- Compression, transfert ou conversion de logiciels de faible qualité.
- Il n'est pas entièrement téléchargé en raison de la perte de connexion à Internet pendant le téléchargement.
- Toute modification incorrecte entraîne des erreurs.
- Coupure soudaine de l'alimentation lorsqu'elle est lue.
Partie 4 : Réparer un fichier vidéo sur Mac en le convertissant
De nombreux programmes peuvent vous aider à convertir le format d'une vidéo sur Mac. Cependant, beaucoup d'entre eux nécessitent l'achat d'une licence, mais vous apprendrez ici comment effectuer ce processus gratuitement avec le lecteur VLC.
Étape 1 Allez à l'option "Assistant streaming/exportation" qui se trouve dans le menu "Fichier".
Étape 2 Cliquez sur "Transcoder/Enregistrer dans un fichier".
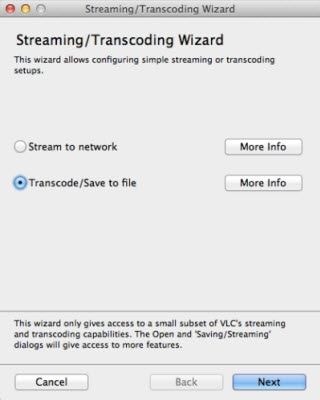
Une fois que vous l'avez fait, cliquez sur "Suivant".
Étape 3 Choisissez le fichier que vous devez convertir.
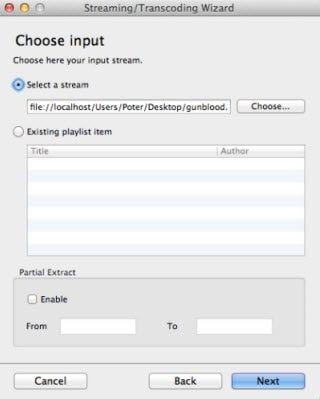
Vous pouvez rechercher vos fichiers en cliquant sur le bouton "Choisir", puis sur "Suivant".
Étape 4 Réparer les codecs vidéo et audio.
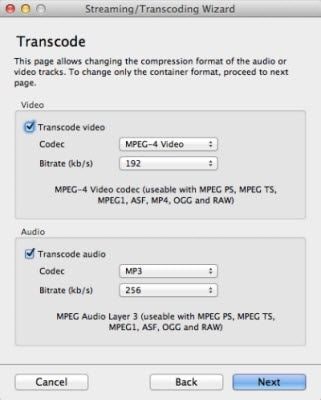
Ici, vous pourrez choisir certaines caractéristiques telles que les formats, les codecs et les débits binaires, puis cliquer sur "Suivant".
Étape 5 Choisissez un lieu et ajoutez un nom.
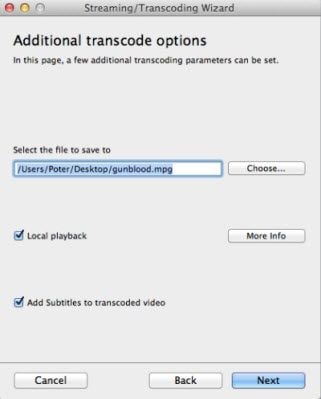
Vous devrez choisir un emplacement pour le fichier converti en cliquant sur l'option "Choisir". Une fois que vous avez effectué toutes les étapes précédentes, il vous suffit de cliquer sur "Suivant" pour voir un résumé de la conversion, puis de cliquer sur "Terminer".
Partie 5 : Réparation des fichiers vidéo en changeant l'extension de fichier
Si vous souhaitez utiliser la fonction de réparation VLC, vous devrez convertir votre extension vidéo en .avi, pour ce faire, vous pouvez suivre ces étapes simples.
Étape 1 Cliquez sur "Obtenir des informations".
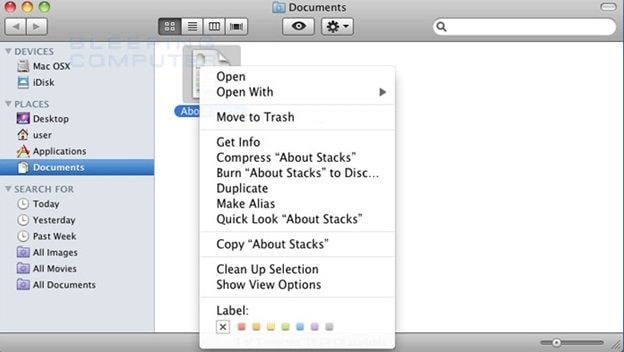
Pour trouver cette option, vous devez ouvrir le menu déroulant en cliquant sur votre fichier, puis cliquer sur "Obtenir des informations".
Étape 2 Modifier l'extension du fichier
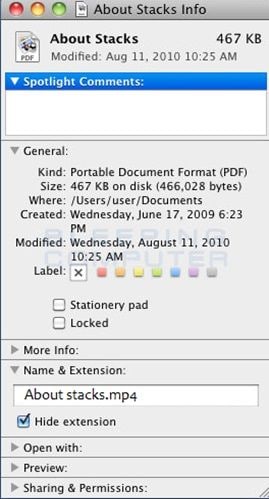
Ici, vous pourrez changer l'extension du fichier en cliquant sur la barre de texte "Nom et Extension :".
Partie 6 : Comment éviter la corruption vidéo sur Mac ?
Plusieurs moyens permettent d'éviter que vos vidéos ne soient corrompues. Je vais vous montrer ici quelques mesures de sécurité qui vous aideront à éviter ces problèmes.
- Faites des sauvegardes de vos vidéos avant d'en éditer le contenu
- Veillez à n'utiliser que des supports de stockage en bon état
- Évitez d'éteindre votre ordinateur ou votre appareil photo de manière incorrecte
- Maintenez votre système d'exploitation à jour
- Servez vous uniquement de programmes fiables pour convertir ou éditer vos vidéos
- Assurez-vous que vous disposez d'une connexion internet stable avant de télécharger vos vidéos

Lecture approfondie
1. Lire une carte SD sur Mac et éviter qu'elle ne soit endommagée
Lors de l'insertion d'une carte mémoire sur un ordinateur Mac, il est conseillé de s'assurer que les contacts métalliques sont orientés vers le bas avant d'insérer la carte dans l'ordinateur. Toutefois, ne forcez pas l'insertion du support dans l'ordinateur, car vous risquez d'endommager le matériel.
Votre ordinateur reconnaîtra la carte comme un périphérique de stockage de masse. Vous pouvez lire et écrire sur la carte comme sur d'autres périphériques USB.
Pour éviter d'endommager votre carte SD, il est conseillé de laisser se terminer le transfert de données entre la carte et l'ordinateur. Pour éjecter la carte, faites glisser l'icône de la carte dans la corbeille. Lorsque l'icône disparaît du bureau, vous pouvez retirer la carte de son logement en toute sécurité.
Ne retirez pas la carte lorsque le Mac est endormi, car vous risquez de perdre des données. Réveillez l'ordinateur et éjectez la carte avant de la retirer.
2. Reconnaître l'appareil photo sur Mac et éviter de l'endommager
Si vous possédez un ordinateur Mac, vous savez qu'il est équipé d'une caméra cachée. Cette caméra a pour but de vous offrir la confidentialité dont vous avez besoin. Les ordinateurs Mac sont équipés d'une caméra intégrée dont le voyant vert clignote lorsqu'elle est active.
Pour garantir votre intimité, Mac propose un cache pour la caméra. Cependant, vous devez toujours vous rappeler de retirer le cache de la caméra avant de fermer l'écran. L'espace entre l'écran et le cache est très réduit et fermer le Mac avec le cache peut endommager gravement votre écran.
3. Enregistrer, modifier, transférer ou manipuler des vidéos en toute sécurité
Avec Mac, vous pouvez facilement enregistrer, éditer, transférer et manipuler des vidéos en toute sécurité. Vous pouvez également découper une vidéo à l'aide de l'application vidéo QuickTime. Cette application prend en charge la plupart des formats vidéo disponibles.
Pour éditer des vidéos sur Mac, vous devez suivre les étapes ci-dessous :
Ouvrez l'application QuickTime sur Mac > cliquez sur fichier, ouvrir le fichier et ouvrez la vidéo que vous souhaitez éditer > cliquez sur éditer et découper > ajustez le début et la fin de la vidéo et restez avec la partie de la vidéo dont vous avez besoin > cliquez sur découper > l'application affichera la vidéo découpée > enregistrez votre montage.
Conclusion
Si une vidéo est corrompue, cela peut entraîner la perte de nombreuses heures d'efforts. Cependant, grâce aux progrès constants de l'industrie des logiciels et du matériel informatique, ce problème a désormais une solution et est progressivement moins fréquent au fil du temps. Aujourd'hui, réparer une vidéo endommagée ne prend que quelques minutes grâce à des outils tels que VLC ou Recoverit. De plus, vous ne sacrifierez pas la qualité originale du fichier grâce à son mode de réparation vidéo avancée qui utilise des vidéos de référence pour retrouver la qualité d'origine au cas où elle aurait été affectée et, comme vous l'avez remarqué, il est extrêmement facile à utiliser grâce à son interface utilisateur conviviale.


