Si vous possédez un ordinateur Windows, vous devez être familier avec le menu ctrl+alt+supprimer, c'est votre accès rapide à une poignée d'utilitaires utiles. Cette fonctionnalité a été corrigée dans les nombreuses versions de Windows, en plus d’offrir un accès à certains éléments clés du système d’exploitation, il s'agit de la première chose que vous faites quand votre l’ordinateur ne répond pas comme il le devrait, ou pire encore lorsqu’il ne répond pas du tout.
Le fait que les passionnés de Microsoft doivent recourir à cette combinaison de touches pour forcer leurs ordinateurs à fonctionner fait rire les utilisateurs de Mac depuis des décennies. Cependant, la vérité est que plus souvent que vous ne voulez l'admettre, votre nouvel iMac brillant ou votre MacBook Pro monocoque ne fonctionne pas aussi bien qu'il le devrait.
Partie 1. Qu’est-ce que Control Alt Supprimer sur un Mac ?
Comme indiqué précédemment, l'utilisation de la commande ctrl+alt+del ouvre un menu contenant les options suivantes Verrouiller, Changer d'utilisateur, Se Déconnecter et le célèbre Gestionnaire des tâches. En plus, dans le coin inférieur droit de l'écran, trois raccourcis utiles apparaissent, Paramètres réseau, Utilitaires de facilité d'accès et Options d'alimentation. Désormais, sur Mac, il n' y a pas de combinaison de touches contenant toutes ces options au même endroit.
En fait, il existe plusieurs combinaisons pour accéder à différents menus rapides à toutes sortes de fins que vous trouverez ci-dessous, et vous apprendrez enfin ce qu'est le contrôle alt delete sur un Mac.
Croyez-le ou non, gérer une application gelée et ouvrir le moniteur d'activité sur Mac sont deux ensembles de commandes différents affichant deux fenêtres contextuelles très différentes. Si vous voulez quitter une application, le simple Cmd+Q devrait suffire. Mais si le programme est gelé et ne répond pas, vous devez alors utiliser la commande Cmd+Option+Esc et la fenêtre Forcer à quitter les applications apparaîtra.
Cette option est l'équivalent du " Terminer le Processus " du Gestionnaire des tâches de Windows. Cependant, cette fenêtre ne vous donne pas accès au moniteur d'activité.
Pour accéder au raccourci Moniteur d’activité Mac et pouvoir voir tous les processus en cours d’exécution, la manière la plus simple de le faire est de taper Spotlight, la commande pour cela est Cmd + Espace, tapez " Moniteur d’activité " puis frappez sur Retour pour le lancer.
Partie 2. Quand contrôler Alt Supprimer sur Mac
Une situation courante que pensent tous les utilisateurs de Mac est que, simplement parce qu'ils travaillent sur un tout nouvel iMac ou MacBook, celui-ci ne les fera jamais échouer de la même manière qu'un ordinateur Windows a tendance à le faire lorsqu'il y a trop de processus en cours d'exécution en même temps.
Pratiquement depuis la sortie du premier système d'exploitation Windows, les utilisateurs se sont familiarisés avec le Gestionnaire des tâches. Ils se sont rapidement habitués aux multiples options auxquelles ils ont accès en appuyant simplement sur quelques touches ensemble.
Tout cela vous montre que les utilisateurs de ce système d'exploitation particulier savent exactement quand il est temps d'utiliser le Gestionnaire des tâches. Mais qu’en est-il des utilisateurs Mac ? Quand pouvez-vous savoir qu’il est temps d’ouvrir le moniteur d’activité Mac ? Eh bien, sous Windows, le Gestionnaire des tâches dispose d'un ensemble complet d'options, pour des raisons inconnues, sous Mac OS, le Moniteur d'activité et d'autres fonctionnalités ont été séparées. D'une part, vous avez l'application For Quit et, d'autre part, le véritable moniteur d'activité.
Vous trouverez ci-dessous une liste de toutes les situations qui pourraient vous obliger à contrôler alt del sur mac et à voir ce qui se passe sous le capot.
- Comportement lent : si vous remarquez que votre ordinateur ne fonctionne pas aussi vite qu'il le devrait, vous voudrez peut-être accéder au moniteur d'activité et voir ce qui se passe. Vous verrez tous les processus en cours et surveillerez la charge du processeur.
- Applications gelées : si l'application sur laquelle vous travaillez actuellement ne répond plus et provoque un dysfonctionnement de votre ordinateur, vous pouvez la fermer rapidement en tapant sur Forcer à quitter l'application.
- Problèmes avec votre compte ou votre configuration d'alimentation : les utilisateurs Windows ont un accès rapide à leur compte et à leur configuration d'alimentation via le raccourci contrôle+alt+suppr. Les utilisateurs de Mac trouveront la plupart de ces options dans le menu Apple dans le coin supérieur gauche.
- Problèmes avec les options Réseau et Accessibilité : Si vous voulez changer votre configuration d'accessibilité, allez dans les Préférences Système, il en va de même pour les options Réseau, vous trouverez les deux sous Préférences Système, pas de raccourci clavier.
Partie 3. Comment contrôler Alt Supprimer sur Mac ?
Chaque fois que vous rencontrez une application malveillante sur Windows qui cause des ravages, il vous suffit de taper contrôle+alt+supprimer et de la fermer. Cependant, comme mentionné précédemment, il n'y a pas de contrôle alt Suppr sur mac, il y a cependant cmd+option+esc, lisez les étapes ci-dessous pour comprendre comment utiliser ce raccourci.
Commande-Option-Échap
- Pressez et maintenez les touches Cmd+Option+Esc pour afficher les fenêtres Forcer à quitter les applications.
- Ensuite, vous devez sélectionner le programme que vous voulez forcer à quitter.
- Comme alternative, cliquez simplement sur le menu Apple, puis cliquez sur Forcer à quitter le Finder.
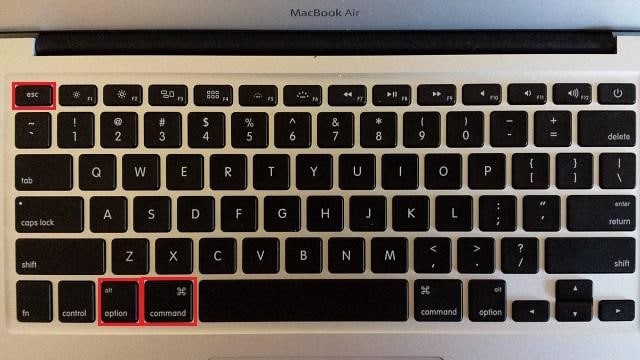
Contrôle - Changement - Éjection/Alimentation
Si vous travaillez dans un espace de travail ouvert ou si vous devez partager votre ordinateur avec un membre de votre famille ou un collègue, il est important de verrouiller votre écran quand vous sortez pour empêcher quiconque de fouiner sur votre ordinateur. Si vous voulez savoir comment procéder, lisez l'étape ci-dessous.
- Si vous voulez verrouiller votre écran et revenir à la fenêtre de connexion, il vous suffit de presser sur Ctrl+Shift+Power ou Ctrl+Shift+Eject si votre Mac dispose d'un lecteur optique.
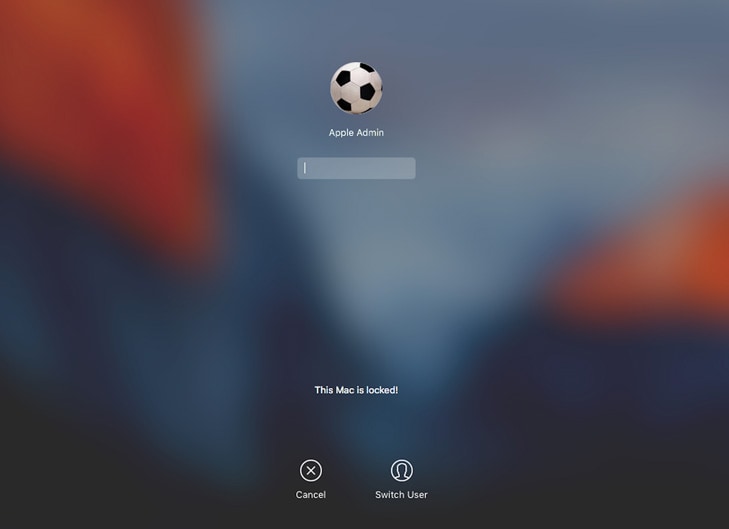
Utiliser le Dock sur Mac
Certains utilisateurs trouvent plus efficace d'utiliser le Dock pour forcer la fermeture des applications. C'est l'une des méthodes les plus simples répertoriées ici, comme vous pouvez le voir, et tout ce dont vous avez besoin est de quelques frappes et un clic.
- Vous pouvez aussi utiliser le Dock pour forcer la fermeture des applications malveillantes. Tout ce que vous avez à faire est de maintenir enfoncées Ctrl + Option, puis de cliquer sur une application et vous verrez l'option Forcer à quitter.
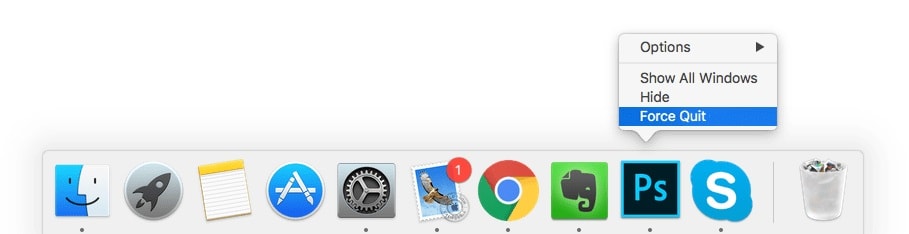
Accédez au menu Pomme
Le menu Apple dans le coin supérieur gauche de l'écran est l'endroit où vous pouvez trouver toutes les fonctionnalités et, en tant que tel, vous pouvez aussi forcer la fermeture des applications à partir de là.
- Si vous n'aimez pas trop utiliser les raccourcis clavier pour résoudre vos problèmes, vous pouvez toujours accéder à tout ce que vous avez vu jusqu'à présent en cliquant sur le logo Apple dans le coin supérieur gauche de l'écran.
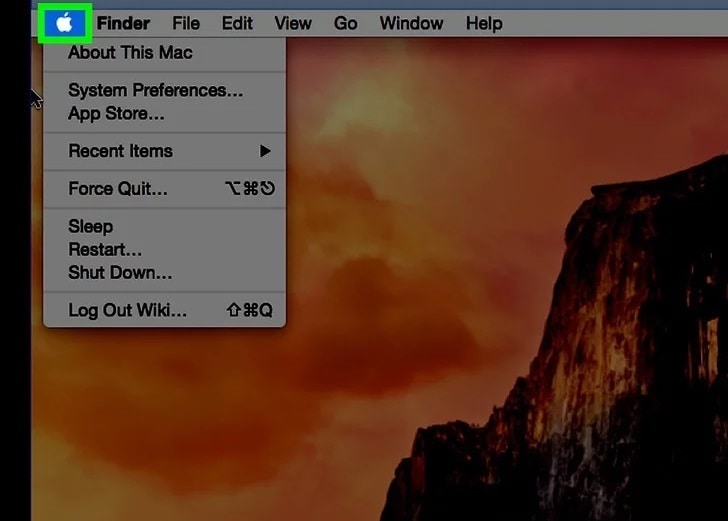
Ouvrez le moniteur d'activité
Le moniteur d'activité est l'équivalent du gestionnaire de tâches de Windows. Ici, vous pouvez voir tous les processus et applications en cours d'exécution fonctionnant actuellement sur votre ordinateur. Et tout comme son homologue Windows, vous pouvez aussi forcer la fermeture des applications à partir de là. Lisez attentivement l’étape ci-dessous pour savoir exactement comment procéder.
- Enfin, la pièce de résistance, l'ouverture du moniteur d'activité.
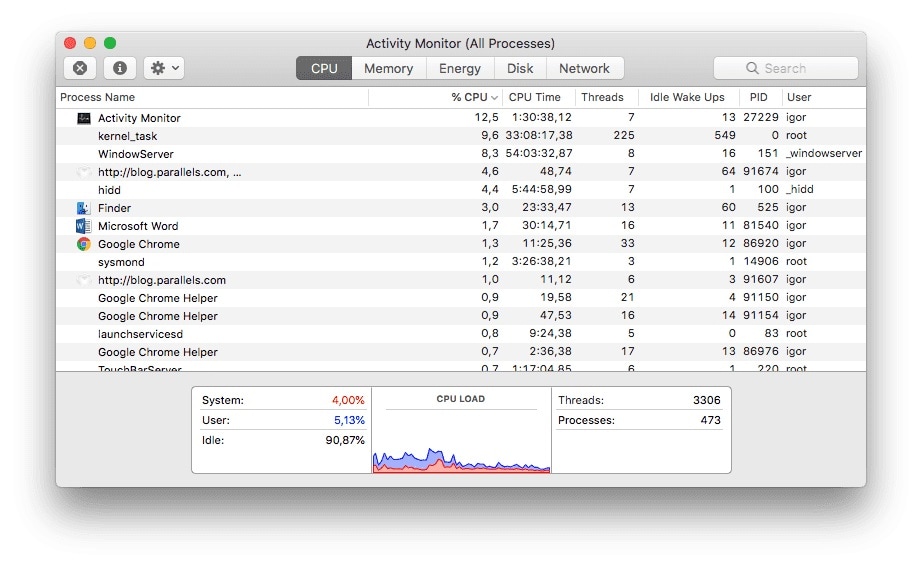
Conclusion
Pour finir, personne ne veut subir la terrible épreuve des documents Word manquant sur son ordinateur ou avoir affaire à une application qui plante qui ne vous permet pas d'effectuer aucun travail. Espérons que toutes les informations et étapes que vous avez trouvées ici vous aideront à résoudre tous les problèmes que vous pourriez rencontrer lors de l'utilisation de MS Word sur Mac.


