Utilisez-vous Microsoft Outlook pour vos communications officielles ? Si oui, vos courriels, contacts et éléments de calendrier stockés dans votre Outlook peuvent être très importants pour vous. Pouvez-vous vous permettre de perdre vos données vitales à cause d'une suppression accidentelle ou d'une corruption de données ? Certainement pas ! La sauvegarde des données Outlook vous aide à garder vos informations clés en sécurité.
Et cet article vous guidera sur les raisons pour lesquelles la sauvegarde du calendrier, des emails et des contacts d'Outlook est nécessaire. Vous apprendrez comment sauvegarder Microsoft Outlook, déposer et faire glisser un seul email vers l'explorateur de fichiers pour le sauvegarder, et exporter un seul email en HTML ou TXT pour le sauvegarder.
Cependant, si vous avez oublié de faire une sauvegarde et que vous perdez des données cruciales, ne vous inquiétez pas! Lisez la suite pour apprendre à récupérer des données facilement avec le logiciel Recoverit.
- Partie 1 : Comment sauvegarder les courriels, les contacts et le calendrier d'Outlook ?
- Partie 2 : Comment déposer et faire glisser un seul courriel dans l'explorateur de fichiers pour le sauvegarder ?
- Partie 3 : Comment exporter un seul courriel Outlook en HTML ou TXT pour le sauvegarder ?
- Partie 4 : Que faire si vous avez perdu des données Outlook sans sauvegarde ?
Partie 1 : Comment sauvegarder les courriels, les contacts et le calendrier d'Outlook ?
Habituellement, les utilisateurs d'Outlook ne pensent pas à faire une sauvegarde de leurs emails, contacts, calendriers ou autres données. C'est parce que la plupart d'entre eux n'ont pas la conscience d'effectuer une sauvegarde régulière, ou probablement ils ne savent pas comment la gérer.
Que faire si vous ne pouvez pas accéder à votre Outlook ou si vous perdez son accès en raison d'une erreur technique ou manuelle? Tous vos courriels et autres informations stockées pourraient disparaître à jamais! Donc, que vous utilisiez Outlook à des fins personnelles ou professionnelles, il est nécessaire de faire des sauvegardes régulières. Une sauvegarde vous aide à :
- Évitez la perte de données par suppression accidentelle ou piratage de compte.
- Accédez à vos courriels, contacts et calendriers importants même lorsque vous ne pouvez pas ouvrir Outlook en raison de problèmes de serveur ou d'autres raisons.
- Gérer l'espace de stockage dans Outlook.
Et en faisant défiler le post, vous pouvez voir des instructions étape par étape sur la sauvegarde des emails, contrats et calendriers Outlook.
1 Sauvegarder les emails, les contacts et le calendrier dans Outlook 2007/2010 ?
Quelle que soit la raison derrière une perte de données, la sauvegarde d'Outlook 2010 ou la sauvegarde d'Outlook 2007 garde vos données Outlook entièrement sécurisées.
Si vous utilisez Outlook 2010, faites une sauvegarde avec ces étapes faciles.
Étape 1: Ouvrir l'onglet "fichier" puis atteindre l'option "exporter".
Pour les utilisateurs d'Outlook 2007 :
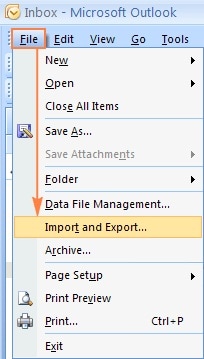
Pour les utilisateurs d'Outlook 2010 :
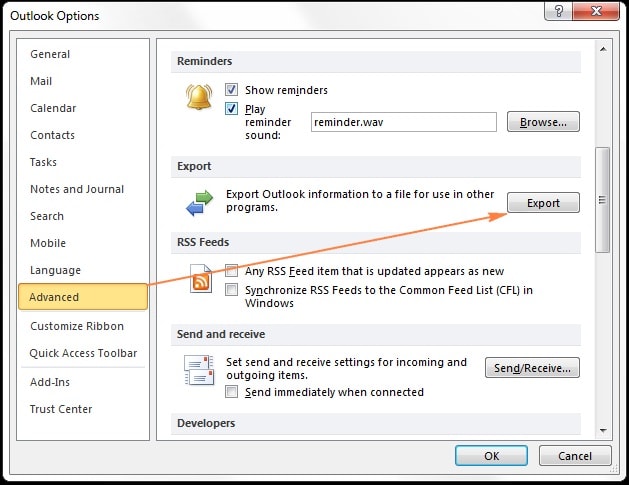
Dans la version 2010 d'Outlook, vous pouvez atteindre le bouton "exporter" en suivant le chemin ci-dessous:
Fichier - > Options - > Avancé - > Exportation
Étape 2 - Sélectionnez l'option "Exporter vers un fichier" et entrez suivant
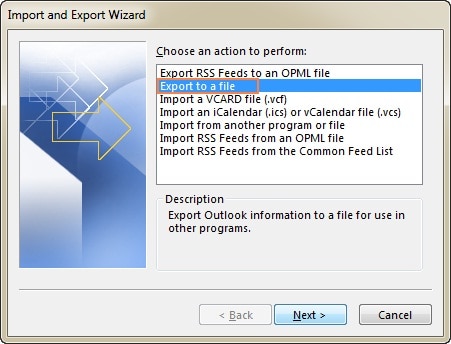
Étape 3 - Cliquer sur "Fichier de données Outlook" et ensuite sur "suivant".
-highlighted.jpg)
Étape 4 - Sélectionner le compte de messagerie et les dossiers à sauvegarder
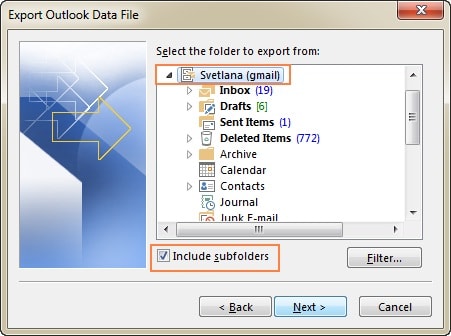
Après avoir choisi le compte de messagerie qui nécessite une sauvegarde, sélectionnez le dossier que vous souhaitez exporter.
Pour continuer, vous devez sélectionner la boîte de réception pour sauvegarder l'email Outlook 2010. Une fois la sauvegarde terminée, sélectionnez maintenant "contacts" et terminez la sauvegarde des contacts Outlook. De la même manière, vous devez répéter cette étape pour terminer la sauvegarde de chaque dossier requis.
Mais ici, si vous souhaitez prendre la sauvegarde de tous les sous-dossiers, vous pouvez cocher la case - inclure les sous-dossiers.
Étape 5 - Sélectionnez l'emplacement pour enregistrer la copie de vos fichiers
Lorsque vous sauvegardez Outlook 2007 ou Outlook 2010, l'assistant vous demande de conserver la copie du fichier .pst à l'emplacement par défaut. Mais vous pouvez même l'enregistrer à tout autre chemin souhaité. Ici, si vous exportez des fichiers vers les fichiers .pst existants, choisissez l'option pour dupliquer les éléments.
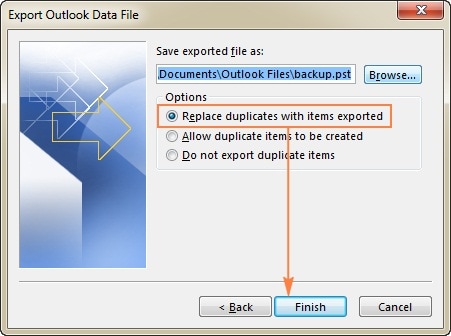
Si vous avez déjà exporté des données Outlook, l'assistant affichera le nom du dossier précédent. Assurez-vous de sélectionner les différents noms de fichiers et d'éviter d'écraser votre sauvegarde précédente.
Étape 6 - Créer un nouveau fichier .pst si vous exportez vers un nouveau fichier
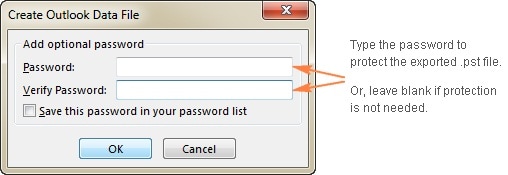
Si vous exportez des fichiers vers un nouveau fichier .pst, protégez-le avec un mot de passe car il peut contenir des informations sensibles. Saisissez votre mot de passe et confirmez-le. Ici, si vous ne souhaitez pas protéger votre sauvegarde par un mot de passe, vous pouvez laisser les champs vides.
Si vous exportez une sauvegarde vers votre fichier .pst existant, tapez votre mot de passe précédent. Si votre fichier .pst précédent n'est pas protégé par un mot de passe, l'assistant commencera le processus sans vous montrer la case du mot de passe.
2 Sauvegarde des e-mails, des contacts et du calendrier dans Outlook 2013/2016/365?
Office 365 ne nécessite pas de sauvegarde car les fichiers sont déjà stockés sur le cloud. Cela vous aide à accéder facilement aux fichiers sauvegardés depuis n'importe quel endroit. La nécessité de sauvegarder Outlook 365 se présente dans des scénarios spécifiques, comme lorsque vous changez votre compte Office 365, etc. Dans de tels cas, vous devez créer une copie locale de vos données. Si vous utilisez Outlook 2013 ou 2016, la sauvegarde de vos e-mails, de vos contacts stockés et de votre calendrier est assez simple.
Vous pouvez procéder de la manière suivante :
Étape 1 - Ajouter un compte Office 365 sur Outlook de bureau
Cliquez sur le fichier et ajoutez votre compte.
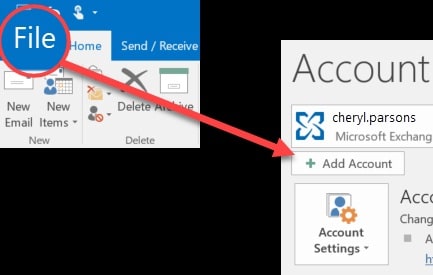
Étape 2 - Entrez le mot de passe lorsque vous y êtes invité
L'Outlook qui apparaît après la sélection du compte dépend de la version d'Outlook que vous utilisez. Lorsque vous y êtes invité, saisissez le mot de passe, cliquez sur OK puis sur Terminer pour utiliser votre compte dans Outlook 2013 ou 2016.
Étape 3 - Ouvrir Outlook et suivre ce chemin - fichier - > ouvrir et exporter - > importation/exportation
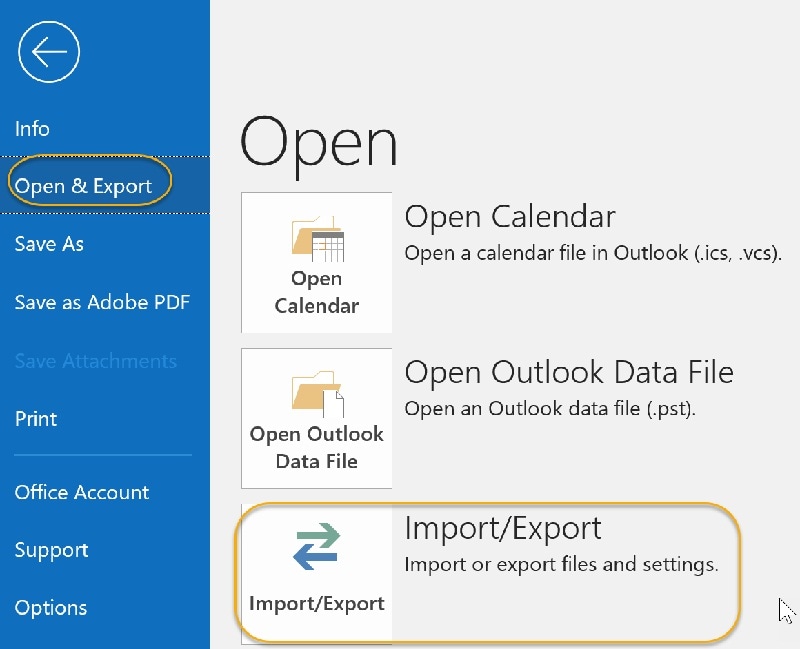
Les étapes suivantes sont les mêmes que pour Outlook 2007/2010.
Étape 4 - Sélectionnez l'option "Exporter vers un fichier" et tapez sur "Suivant"
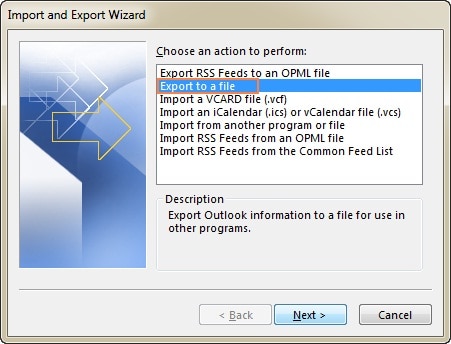
Étape 5 - Cliquez sur suivant après avoir sélectionné l'option "Fichier de données Outlook"
-highlighted.jpg)
Étape 6 - Sélectionnez le compte de messagerie et les autres sous-dossiers à sauvegarder
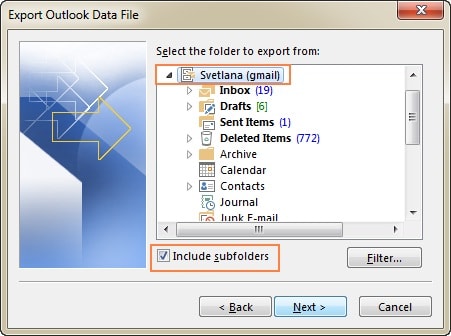
Étape 7 - Sélectionnez l'emplacement pour enregistrer la copie de vos fichiers
L'assistant vous invite à enregistrer votre fichier à l'emplacement par défaut. Vous pouvez même l'enregistrer sur l'un des chemins que vous souhaitez. Si vous exportez des fichiers vers les fichiers .pst existants, choisissez l'option de duplication des éléments.
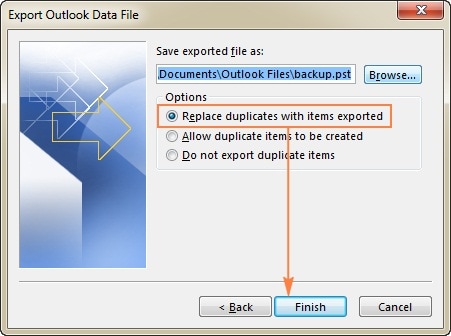
Si vous avez exporté des données Outlook précédemment, l'assistant affiche le nom des dossiers précédents. Ainsi, évitez d'écraser une sauvegarde antérieure en sélectionnant des noms de fichiers différents.
Étape 8 - Créez un nouveau fichier .pst si vous exportez vers un nouveau fichier
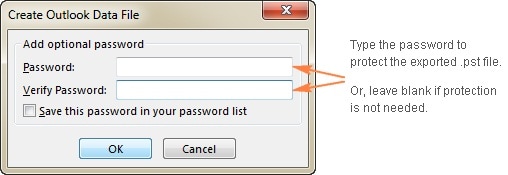
Bien qu'il s'agisse d'une étape facultative, le fait de protéger votre fichier .pst par un mot de passe permet de sécuriser vos données confidentielles.
Partie 2 : Comment déposer et faire glisser le seul courriel d'Outlook vers l'explorateur de fichiers pour le sauvegarder ?
Si vous cherchez un moyen rapide et facile de prendre une sauvegarde, alors vous aurez votre réponse dans cette partie. Faire glisser votre email Outlook de la boîte de réception et les déposer dans le dossier de l'explorateur de fichiers est le moyen rapide et facile de prendre la sauvegarde.
Étape 1 - Ouvrez le dossier Outlook contenant les messages et aussi le dossier de l'explorateur de fichiers où vous stockez votre sauvegarde.
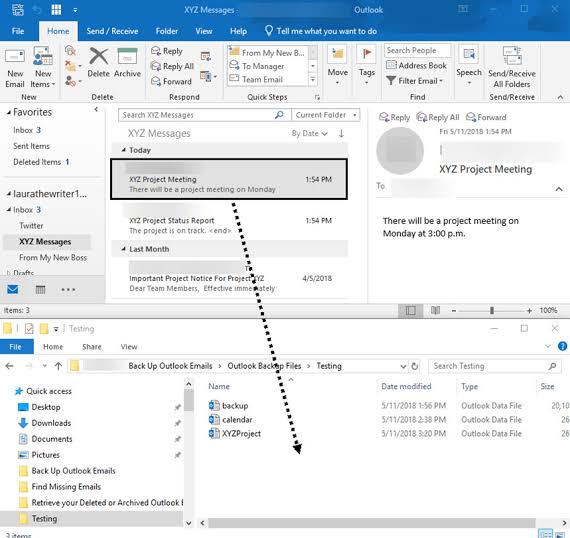
Étape 2 - Sélectionnez maintenant le message électronique et faites-le glisser vers le dossier de l'explorateur de fichiers.
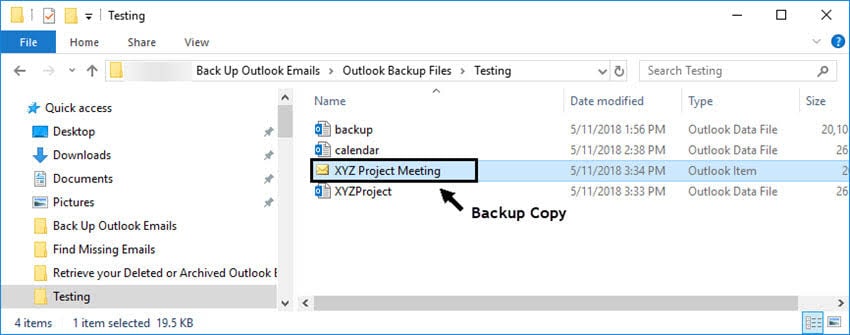
Votre sauvegarde se termine avec ces deux étapes. Ici, votre sauvegarde créée avec le processus de glisser-déposer n'est pas un fichier de données Outlook, mais c'est un fichier d'élément Outlook. Lorsque vous double-cliquez dessus, le message s'ouvre dans Outlook.
Partie 3 : Comment exporter un seul courriel d'Outlook en tant que HTML ou TXT pour la sauvegarde ?
Vous pouvez même sauvegarder vos emails Outlook en enregistrant le fichier au format HTML ou TXT. Celui-ci est stocké dans le cloud et peut être envoyé facilement par e-mail en tant que pièce jointe.
Étape 1 - Ouvrir l'e-mail
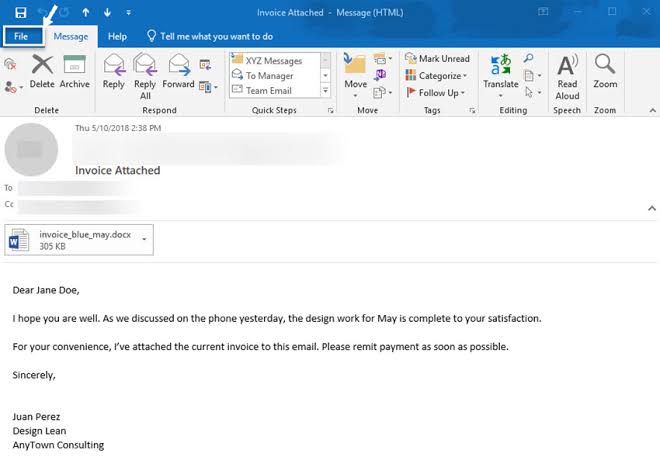
Ouvrez la boîte de réception Outlook et sélectionnez l'e-mail qui doit être sauvegardé. Si l'e-mail contient une pièce jointe, celle-ci doit être sauvegardée séparément.
Étape 2 - Sauvegarde de la pièce jointe
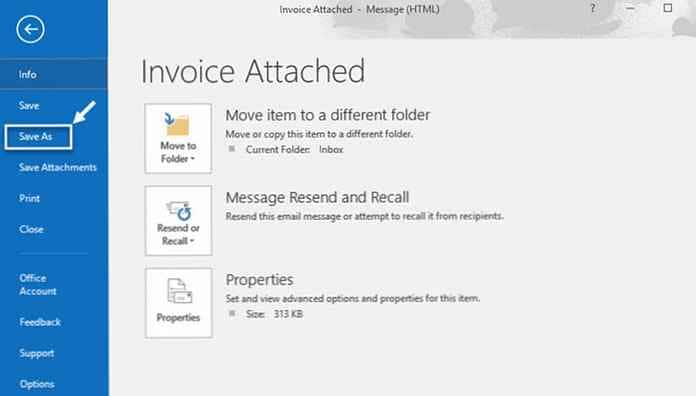
Sauvegardez la pièce jointe en la téléchargeant et en en faisant une copie. La pièce jointe que vous avez téléchargée doit être renommée.
Vous pouvez voir un onglet "Fichier" en haut de votre écran. Cliquez dessus pour enregistrer la pièce jointe en tant que fichier HTML ou TXT.
Étape 3 - Attribuer le chemin pour sauvegarder le fichier
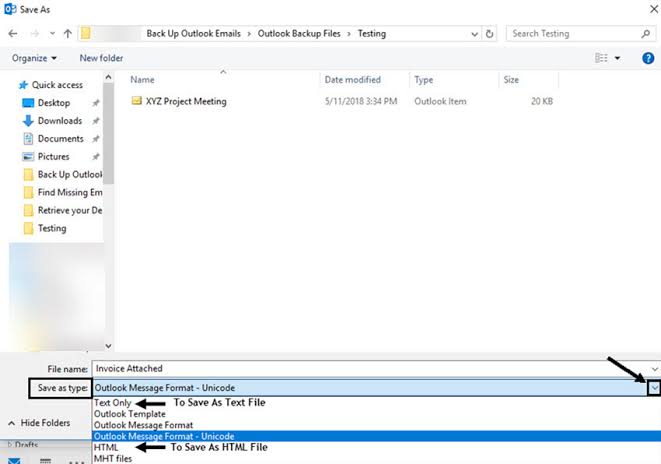
Lorsque vous cliquez sur l'option "Enregistrer sous", une fenêtre d'explorateur de fichiers apparaît. Sélectionnez maintenant le chemin où vous souhaitez enregistrer la sauvegarde. Dans le menu déroulant, choisissez le type de fichier dans lequel vous souhaitez enregistrer le courriel.
Partie 4 : Que faire si vous avez perdu des données Outlook sans sauvegarde ?
Lors de la sauvegarde de vos données Outlook, si vous perdez accidentellement vos contacts, vos emails ou vos éléments de calendrier, ne vous inquiétez pas. Wondershare Recoverit Récupération des données peut vous aider à récupérer tous vos emails Outlook perdus. Il suffit de télécharger l'application et de la lancer sur votre bureau Windows ou Mac pour terminer l'étape de récupération en trois étapes faciles.
Étape 1 Sélectionner l'emplacement
Après avoir lancé Recoverit sur votre Mac ou Windows, sélectionnez l'emplacement d'où vos données nécessaires sont perdues. Commencez le scan après avoir cliqué sur le bouton "Début".

Étape 2 Scanner l'emplacement
Une fois que le scan commence, vous pouvez ajouter des filtres pour rechercher les emails Outlook perdus par le type de fichier ou le chemin. Lorsque l'analyse est en cours, si vos fichiers perdus sont trouvés, vous pouvez même mettre en pause ou arrêter votre analyse entre les deux.
Vous pouvez même essayer la "récupération vidéo avancée" si vous ne parvenez pas à trouver les emails, les pièces jointes, les contacts ou les éléments de calendrier avec l'analyse standard.

Étape 3 Prévisualisation et récupération des données
Lorsque l'analyse est terminée, Recoverit vous donne un aperçu des fichiers récupérés. Cette étape vous permet de vérifier que le logiciel a récupéré les bonnes données que vous recherchez. Parmi les données récupérées, choisissez les fichiers que vous voulez, puis appuyez sur le bouton "Récupérer".
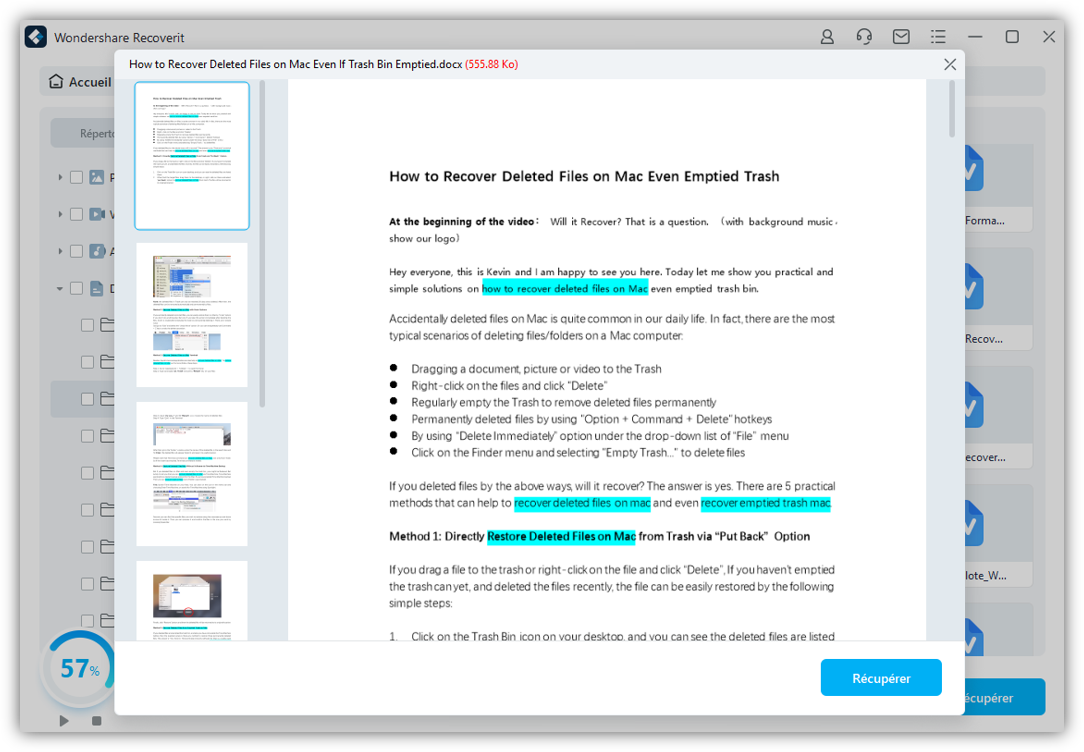
Après avoir récupéré vos fichiers, il est recommandé de ne pas enregistrer sur le même chemin, car cela peut écraser vos données existantes.
Ceci complète votre récupération de données, et vous avez accès à toutes vos données Outlook perdues et supprimées. Donc, la prochaine fois, quand vous avez oublié de prendre une sauvegarde de votre Outlook, vous pouvez récupérer vos données perdues rapidement avec le meilleur logiciel de Recoverit Data Recovery.
Conclusion
A la fin de cet article, vous devez avoir compris la nécessité de sauvegarder régulièrement vos emails, contacts et calendrier Outlook. Que vous utilisiez Outlook, 2007, 2010, 2016, ou 365, vous pouvez facilement sauvegarder vos données Outlook avec les étapes détaillées ci-dessus.
La sauvegarde permet non seulement de sécuriser vos données vitales, mais aussi d'y accéder de n'importe où.
Mais de toute façon, si vous avez oublié de prendre une sauvegarde ou si vous l'avez perdue, alors Wondershare Recoverit peut vous aider à récupérer rapidement et à accéder à vos données importantes. Bien que Recoverit soit suggéré pour la récupération des données et puisse récupérer vos fichiers importants rapidement, il est recommandé de prendre une sauvegarde des données Outlook.


