Nous pensons souvent que Google Drive est une plateforme fiable pour partager et sauvegarder des vidéos, mais elle n'est pas entièrement sans risque. De nombreux facteurs peuvent endommager une vidéo et entraîner l'erreur suivante : "La vidéo ne peut pas être lue".
Heureusement, la plupart de ces erreurs dues au format standard et aux problèmes de compatibilité peuvent être corrigées. Cet article vous présente les différentes solutions possibles lorsque vos vidéos ne peuvent pas être lues avec Google Drive.
Vous découvrirez également les raisons courantes qui font que Google Drive ne peut pas lire des vidéos. Toutefois, si votre vidéo est endommagée, vous pouvez la réparer en utilisant l'outil Wondershare Repairit. Dans cet article, vous trouverez également des conseils utiles afin de bien gérer vos vidéos sur Google Drive.
Partie 1. Pourquoi Google Drive ne peut pas lire certaines vidéos
La plupart du temps, Google Drive refuse de lire des vidéos en raison d'une erreur d'application ou du navigateur. Néanmoins, cela peut parfois être dû au matériel du système informatique. Vous trouverez ici des informations sur les causes qui peuvent provoquer une erreur de lecture vidéo sur Google Drive.
Version du navigateur : Pour répondre aux exigences du marché, Google ne cesse de mettre à jour ses paramètres. Cela peut être la raison pour laquelle une vidéo ne peut pas être lue sur Google Drive car, après une mise à jour, il se peut que l'ancienne version ne puisse pas exécuter correctement toutes les fonctionnalités.
Plugins tiers : Les plugins ou les modules d'extension que vous ajoutez à votre navigateur web modifient ses performances. De plus, il arrive qu'une nouvelle fonctionnalité introduite interfère avec la fonctionnalité par défaut du navigateur. Cela peut également être une des raisons pour lesquelles Google Drive ne lit pas les vidéos.
Propriétés des fichiers : Google Drive ne prend pas en charge les formats vidéo les plus anciens et les moins utilisés. Il ne pourra donc pas lire les fichiers aux formats incompatibles.
Résolution vidéo : 1920*1080p est la taille maximale supportée par Google Drive. Toute vidéo qui dépasse cette résolution ne pourra pas être chargée ou lue.
Vitesse de connexion : Google Drive a besoin d'une connexion Internet stable et à haut débit pour lire une vidéo sur le cloud. Vous ne pourrez pas lire une vidéo avec une connexion internet lente ou un réseau fluctuant.
MÉMOIRE VIVE : Google utilise la mémoire temporaire de vos appareils pour créer des fichiers qui permettent de lire les vidéos. Si votre mémoire vive est faible ou trop utilisée, la vidéo sera trop longue à lire ou ne sera pas lue du tout.
Réglage du routeur : La nouvelle version des routeurs Internet est équipée de limiteurs et de protocoles de sécurité. Ces caractéristiques peuvent empêcher l'ouverture de fichiers volumineux et non numérisables.
Partie 2. Solutions communes lorsque Google Drive ne peut pas lire des vidéos
En fonction de la raison pour laquelle Google Drive ne peut pas lire des vidéos, vous pouvez essayer les solutions suivantes afin de résoudre votre problème :
Solution 1. Vérifier la connexion au réseau
Étape 1. Vérifiez votre vitesse de connexion à l'internet en utilisant un testeur de vitesse en ligne. Si la vitesse est bonne, passez aux étapes suivantes et passez à la deuxième solution. Si la vitesse pose problème, continuez avec les étapes suivantes.
Étape 2. Réinitialisez le modem et le routeur. Éteignez-les pendant quelques minutes, puis redémarrez-les. Il est également possible de réinitialiser leurs paramètres par défaut.
Étape 3. Vérifiez le câble Ethernet qui relie votre modem/routeur avec votre ordinateur. Si aucun d'entre eux ne fonctionne, appelez votre opérateur de réseau afin de lui signaler le problème. Si vous atteignez la vitesse requise, la vidéo fonctionnera ; si elle ne fonctionne pas, essayez les autres solutions de dépannage.
Solution 2. Vérifier la version du navigateur
Ouvrez la section "À propos du navigateur" de votre navigateur et vérifiez sa version. Vérifiez si vous avez la dernière version disponible sur Internet. Si votre navigateur est à jour, passez à l'astuce suivante, sinon, mettez-le à jour.
Pour télécharger la dernière version du navigateur et l'installer ou mettre à jour le navigateur actuel, voici comment le faire avec Chrome :
Étape 1 : Ouvrez le menu "À propos de Chrome" en ouvrant Chrome, puis allez dans "Paramètres > À propos de Chrome". Vous pouvez également l'ouvrir en tapant "chrome://settings" dans la barre de recherche.
Étape 2 : Cliquez sur l'option "Vérifier les mises à jour". Chrome vous montrera la dernière version disponible et vous fournira un bouton direct pour l'installer. Ensuite, vous devez relancer le navigateur.

Solution 3. Vider la mémoire vive
Le nettoyage de la mémoire vive peut également résoudre votre problème. Il existe de multiples façons de le faire. Si vous ne souhaitez pas installer une nouvelle mémoire vive, il faudra alors la nettoyer. Là encore, il y a deux méthodes pour le faire. Vous pouvez commencer par fermer les applications qui fonctionnent en arrière-plan. Et si cela ne fonctionne pas, essayez d'effacer les fichiers de cache du navigateur. Voici comment le faire avec Chrome.
Étape 1 : Ouvrez Chrome et cliquez sur le bouton avec trois points en haut à droite.
Étape 2 : Naviguez jusqu'à l'option "Historique" et ouvrez-la. Vous pouvez également ouvrir l'historique en cliquant sur CTRL+H. Maintenant, cliquez sur l'option "Effacer les données de navigation", cochez l'option "Cache et cookie" et cliquez sur "Effacer les données".

Vous pouvez également accéder à l'option "Effacer les données" en cliquant sur "Paramètres > Effacer les données de navigation".
Solution 4. Désactiver le plug-in
Ouvrez Chrome et allez dans Paramètres > Plus d'outils > Extensions. Ici, allez dans les extensions et désactivez-les à l'aide du bouton situé en dessous. Vous pouvez également installer un autre navigateur afin de vérifier l'erreur.
Solution 5. Convertir les vidéos
Si aucune des solutions ci-dessus ne fonctionne, c'est probablement le format et la résolution de la vidéo qui posent problème. Le moyen le plus simple de résoudre ce problème est de convertir la vidéo. Vous pouvez envisager de le faire en utilisant un site web en ligne, mais il est préférable d'utiliser un outil hors ligne ou, mieux encore, un lecteur multimédia comme VLC pour la convertir. Voici comment procéder.
Étape 1- Ouvrez VLC et allez dans "Fichiers > Ouvrir plusieurs fichiers". Cliquez ensuite sur le bouton "Ajouter" et sélectionnez les fichiers qui doivent être convertis.

Étape 2- Maintenant, cliquez sur le menu déroulant à côté de "Diffuser" et sélectionnez l'option "Convertir".
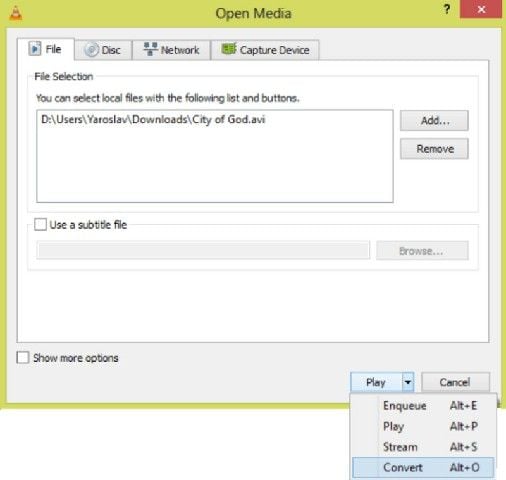
Étape 3- VLC vous demandera alors le chemin d'accès pour enregistrer le fichier et le format de sortie. Cliquez ensuite sur le bouton "Démarrer" afin que le lecteur commence instantanément à convertir la vidéo.
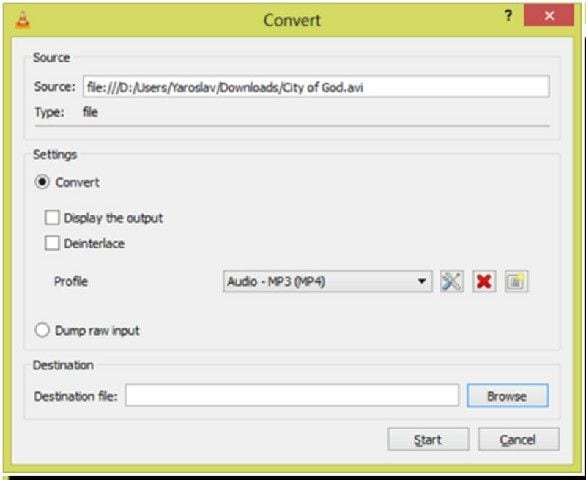
Solution 6. Désactiver l'accélération matérielle
L'accélération matérielle permet à un navigateur comme Google Chrome d'accéder à votre unité de traitement graphique ou GPU et de l'utiliser pour le rendu des résultats vidéo. Si elle est trop volumineuse, la vidéo ne sera pas rendue et ne pourra pas être lue. La seule façon d'éviter ce problème est de désactiver cette fonction.
Étape 1 : Ouvrez Chrome et naviguez jusqu'à ses paramètres.
Étape 2 : Cliquez sur l'option "Avancé" en bas de la page de paramétrage, puis allez dans "Système".
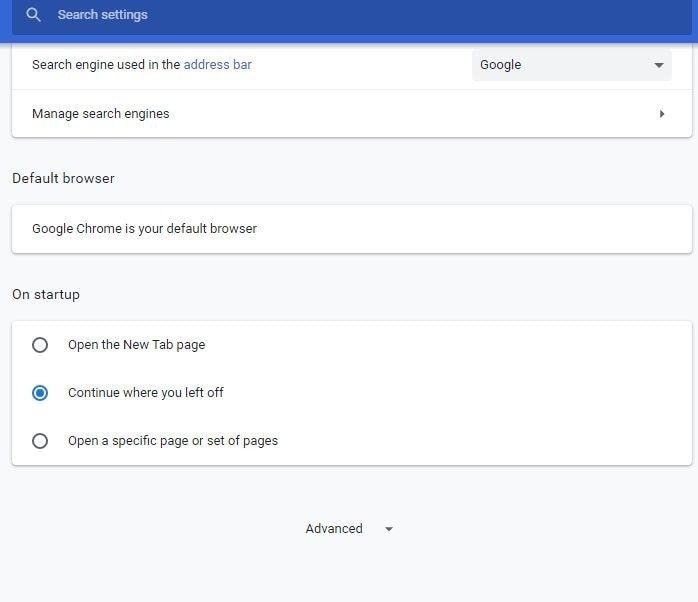
Étape 3 : Vous remarquerez maintenant une option "Utiliser l'accélération matérielle lorsqu'elle est disponible". Faites basculer le bouton à côté de cette option et redémarrez le navigateur. Lancez ensuite la vidéo pour vérifier si elle fonctionne ou non.
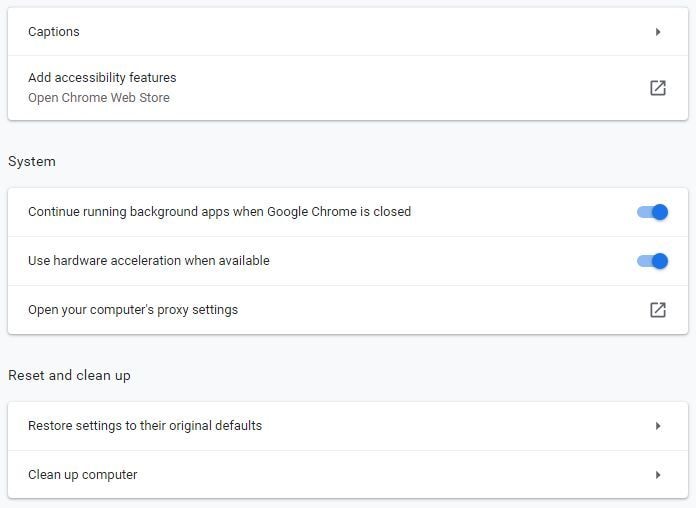
Partie 3. La solution ultime pour réparer vos vidéos corrompues sur Google Drive
La plupart du temps, les solutions ci-dessus résoudront sûrement le problème. Cependant, si après avoir essayé toutes les solutions de dépannage mentionnées ci-dessus, vous ne pouvez toujours pas lire une vidéo, il y a de fortes chances que votre fichier vidéo soit corrompu. Si Google Drive ne peut pas lire un fichier MP4 avec une résolution optimale, cela peut également indiquer que le fichier est corrompu.
Vous vous demandez ce qu'il faut faire si votre vidéo est corrompue ? Vous pensez avoir perdu votre vidéo pour toujours ? Ne vous inquiétez pas ! Vous pouvez toujours la réparer avec Wondershare Repairit.
Voici comment vous pouvez l'utiliser pour réparer votre vidéo.
1. Tutoriel vidéo sur la réparation des fichiers vidéo corrompus
2. Guide pratique pour réparer des vidéos corrompues
Pour commencer le processus de réparation, vous devez transférer les vidéos corrompues sur votre ordinateur portable ou votre ordinateur de bureau. Téléchargez donc les vidéos depuis Google Drive sur votre système et lancez Wondershare Repairit afin de commencer la réparation.
Le processus de récupération se déroule en trois étapes rapides et faciles. Aucune compétence professionnelle n'est requise pour faire fonctionner cet outil convivial. Procédez aux étapes suivantes qui restent les mêmes pour les systèmes iOS et Windows.
Étape 1 : Ajouter les vidéos
La fenêtre d'ouverture par défaut de l'application Wondershare ressemblera à celle présentée sur l'image ci-dessous. Cliquez sur le bouton "Ajouter" pour importer les vidéos dans le logiciel.

Étape 2 : Exécuter la réparation
Il y a un bouton bleu en bas à droite de la fenêtre des informations vidéo avec indiqué "Réparer". Sélectionnez les fichiers vidéo et cliquez sur ce bouton.
Wondershare commencera instantanément à réparer les vidéos. Il affichera une fenêtre contextuelle une fois la tâche terminée. Cliquez sur "OK" dans cette fenêtre et enregistrez les fichiers sur votre disque dur.

Les fichiers récupérés se trouvent dans le répertoire de sauvegarde automatique de Wondershare. Par conséquent, vous n'avez pas à fournir de chemin d'accès ou no à faire de sauvegarde manuelle. Wondershare les placera automatiquement dans son répertoire par défaut.
Après avoir enregistré tous les fichiers, l'outil de récupération affichera un bouton "Prévisualisation" à côté de chaque vidéo. Vous pouvez utiliser ce bouton pour vérifier les résultats de la réparation. Si les fichiers fonctionnent correctement, vous pouvez quitter l'application, sinon, cliquez sur l'option "Réparation avancée" via l'aperçu de la vidéo.

Pour la réparation avancée, Wondershare Repairit vous demandera un échantillon vidéo. Cliquez sur l'icône "Dossier", naviguez jusqu'au dossier de la vidéo et sélectionnez un fichier sain qui partage les mêmes propriétés que la vidéo corrompue. Cliquez ensuite sur le bouton "Réparer" et attendez que les fichiers soient traités.

Une fois que Wondershare a terminé la réparation, vous pouvez utiliser le bouton de prévisualisation pour vérifier à nouveau les fichiers.
Étape 3 : Sauvegarder les vidéos réparées
Alors que les fichiers réparés sont sauvegardés automatiquement dans le cadre du processus de réparation normale, la réparation avancée impose une sauvegarde manuelle. Vous pouvez voir un bouton "Enregistrer" à côté de chaque vidéo. Cliquez dessus pour enregistrer vos fichiers.
Maintenant, sélectionnez le chemin ou le dossier de destination afin que Wondershare Repairit puisse déplacer le fichier réparé dans ce répertoire.

Après cela, le processus de réparation vidéo est terminé. Si l'un de vos fichiers vidéo est corrompu, lancez rapidement Wondershare Repairit pour le réparer.
Partie 4. Conseils utiles pour bien gérer vos vidéos sur Google Drive
Google Drive est une plateforme sécurisée pour le stockage et le partage de vos vidéos, mais comme vous le savez, une erreur peut toujours se produire. Les astuces suivantes peuvent vous aider à éviter ces erreurs. Elles peuvent vous aider à sécuriser votre espace Drive ainsi qu'à améliorer votre accès à celui-ci.
- Gardez un œil sur l'application qui vous permet d'accéder à votre compte Google Drive. Elles peuvent être une source de logiciels malveillants ou de virus.
- Ne partagez jamais une vidéo avec un accès complet, sauf si cela est nécessaire.
- Utilisez des mesures de sécurité et un mot de passe sécurisé afin que personne ne puisse utiliser vos vidéos sur Google Drive.
- Avant d'uploader des vidéos, vérifiez les spécifications de Google Drive et convertissez-les en conséquence.
- Utilisez toujours un navigateur compatible et tenez-le à jour afin de tirer le meilleur parti de Google Drive.
- Si possible, utilisez un format vidéo à haute compression pour vos vidéos Google Drive.
- Analysez les fichiers pour détecter les codes malveillants avant de les télécharger sur votre Google Drive.
- Pensez à synchroniser votre disque dur avec votre smartphone ou votre PC, afin de pouvoir accéder aux vidéos en mode hors ligne.
- Vérifiez régulièrement vos vidéos sur votre espace Google Drive. Si l'une d'entre elles ne fonctionne pas, réparez-la.
- Essayez de conserver une sauvegarde de vos fichiers vidéo sur Google Drive.
- Créez des raccourcis et utilisez-les pour accéder rapidement à vos données.
- Mettez en place une authentification bidirectionnelle pour accéder à vos vidéos sur Google Drive.
Conclusion
Bien que Google Drive soit une plateforme de lecture vidéo appréciée par de nombreux utilisateurs, beaucoup d'entre eux l'évite en raison de ses problèmes de lecture. Toutefois, grâce aux informations présentées dans cet article, vous n'avez plus à vous soucier de ce problème. Vous pouvez télécharger et accéder à autant de vidéos Google Drive que vous le souhaitez, et si quelque chose ne fonctionne pas, l'outil Wondershare Repairit assure vos arrières. Téléchargez la vidéo, chargez-la dans Wondershare et laissez-le faire le reste.
R : Google Drive met à votre disposition de nombreuses fonctions de récupération. Même si toutes échouent, vous pouvez avoir un plan B. Découvrez les solutions dès maintenant - Un guide complet pour récupérer ses vidéos Google.


