Que faire lorsque je ne peux pas lire mes vidéo GoPro sur mon PC ? Si vous possédez une caméra GoPro, vous savez déjà que c'est le meilleur moyen de partager des moments extrêmes avec votre famille, vos amis et vos fans. Ces vidéos sont axées sur l'action et, à ce titre, doivent fonctionner sans accroc afin de vous permettre de partager l'énergie du moment avec votre public. Les saccades, le décalage ou tout autre effet négatif sur la lecture de ces vidéos va à l'encontre de leur objectif. Il vaut mieux réparer les erreurs dans la vidéo GoPro le plus vite possible pour empêcher la perte de qulité vidéo.
Voici un guide pour vous aider à résoudre ces ennuyeux problèmes de vidéo GoPro sur votre ordinateur.
- Partie 1. Réparez la vidéo GoPro impossible à lire sur votre ordinateur
- Partie 2. Comment résoudre les problèmes de saccades de vos vidéos GoPro ?
- Partie 3. Comment réparer une vidéo GoPro décalée ?
- Partie 4. Comment réparer une vidéo GoPro qui refuse d’être lue ?
- Partie 5. Comment traiter correctement vos fichiers et vidéo GoPro
Partie 1. Réparez la vidéo GoPro impossible à lire sur votre ordinateur
Wondershare Repairit est un programme créé par Wondershare qui a été conçu pour réparer des vidéos et photos GoPro corrompues. Il prend en charge les formats vidéo les plus courants, notamment MOV, MP4, M2TS, MKV, MTS, 3GP, AVI, FLV et les formats photos notamment JPEG, JPG, CR3, CR2, NEF, NRW, RAF, DNG, ARW, GPR en mode avancé..
Repairit propose deux modes de réparation, la réparation rapide et la réparation avancée. Le premier dispose d'une fonctionnalité de base qui corrige les erreurs générales des vidéos. Le second aborde la réparation sous un angle différent en analysant d'abord les données et la technologie qui se trouvent sur un échantillon vidéo. Il utilise ensuite ses conclusions pour réparer vos vidéos GoPro corrompues.
Voici comment réparer vos vidéos GoPro impossible à lire sur PC en utilisant le mode de réparation rapide de Repairit :
Étape 1 : Ajouter vos vidéos GoPro corrompues
Lancez le programme, puis glissez et déposez les vidéos corrompues dans le rectangle au centre de la fenêtre du programme.

Étape 2 : Sélectionner et réparer vos vidéos GoPro corrompues
- Cliquez sur les cases situées à l'extrême gauche à côté des noms de fichiers pour sélectionner les fichiers que vous souhaitez réparer.
- Assurez-vous d'avoir sélectionné les bons fichiers. Vous pouvez voir le nom du fichier, le chemin d'accès au fichier et la taille du fichier sur la fenêtre du programme. Une fois que vous êtes prêt, cliquez sur le bouton "Réparer" dans le coin inférieur droit.
- Attendez maintenant que la magie de Wondershare Repairit opère. Vous pouvez suivre la progression en observant la barre bleue qui se déplace de gauche à droite sur le fichier dans la liste. Sous l'onglet Opération, Wondershare Repairit affiche également la progression en pourcentage.

Étape 3 : Prévisualiser votre vidéo
Prévisualisez la vidéo afin de vous assurer que la corruption de la vidéo a été corrigée. Enregistrez la vidéo et profitez maintenant de votre vidéo en toute tranquillité.

Donc si vous avez des vidéos GoPro que vous mourez d'envie de regarder et de partager mais qui présentent l'un des problèmes ci-dessus, ne cherchez pas plus loin. Wondershare Repairit vous offre la solution ultime.
Partie 2. Comment résoudre les problèmes de saccades de vos vidéos GoPro ?
Le terme "vidéo saccadée" est souvent utilisé pour décrire un certain nombre de problèmes, mais il s'agit essentiellement de tout ce qui empêche la vidéo de se lire correctement du début à la fin. Ce phénomène se produit plus souvent avec les vidéos diffusées en ligne, mais comme vous l'avez peut-être remarqué, il se produit également avec les vidéos enregistrées. Ce problème est causé de plusieurs façons, mais en fin de compte, c'est souvent l'ordinateur qui est le responsable.
Voici quelques solutions pour résoudre ce problème :
Solution 1 : Copier vos vidéos sur votre ordinateur
C'est toujours la première chose que vous devez essayer de faire car la lecture à partir d’une carte SD peut entraîner une lecture saccadée
Étape 1 : Connectez votre appareil GoPro à votre ordinateur via USB.

Étape 2 : Ouvrez le poste de travail de votre ordinateur et double-cliquez sur votre caméra GoPro.
Étape 3 : Double-cliquez sur "GoPro MTP Client Disc Volume".
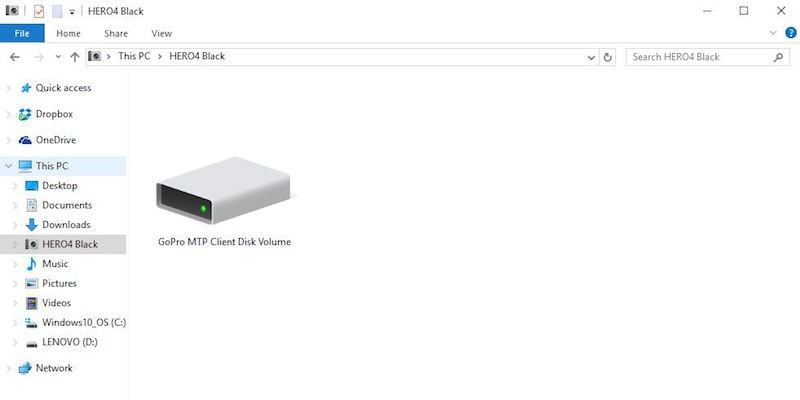
Étape 4 : Ouvrez le dossier DCIM et copiez ou faites glisser toutes les vidéos vers l'emplacement souhaité sur l'ordinateur.
Solution 2 : Lisez vos vidéos à l'aide de VLC Media Player
VLC est un lecteur multimédia gratuit qui n'a pas besoin de beaucoup de ressources pour fonctionner sur votre ordinateur. Cela permet à votre ordinateur de se concentrer davantage sur la lecture. VLC a également accès à un plus grand nombre de codecs qui ne sont pas facilement disponibles sur Windows Media Player.
Ouvrez le lecteur média de VLC et lancez votre vidéo en la faisant glisser sur le lecteur multimédia ou en faisant un clic droit sur la vidéo et en sélectionnant via le menu contextuel : Ouvrir avec > VLC media player.
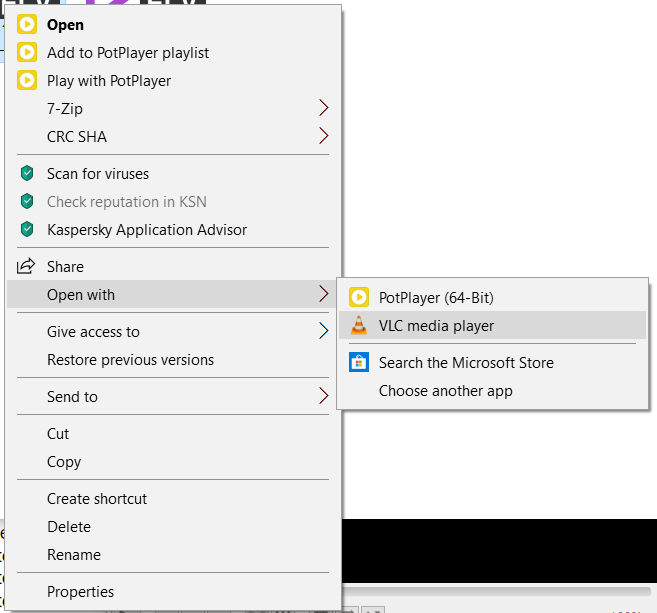
Solution 3 : Vérifier que votre ordinateur satisfait à la configuration minimale requise pour la lecture
La plupart du temps, les vidéos sont saccadées parce que l'ordinateur sur lequel elles sont lues ne satisfait pas aux exigences minimales requises pour la lecture.
Pour les vidéos de plus faible résolution (1080p 30fps et moins), un ordinateur avec au moins 2,4 GHz de processeurs Core 2 Duo et 4 Go de RAM devrait faire l'affaire.
Pour une résolution plus élevée (1080p 60fps et plus), nous recommandons au moins des processeurs de 3e génération de 3,0 GHz ou l'équivalent AMD avec 4 Go de RAM et une NVIDIA GeForce GT 650M ou quelque chose de similaire. Une carte graphique et la vitesse du processeur font une grande différence, surtout lorsqu'il s'agit de lire des vidéos de 2,7k et 4k. Si votre ordinateur n'a pas les bonnes spécifications, utilisez un autre ordinateur a ou essayez une des autres solutions proposées ici.
Voici comment vérifier les spécifications de votre système :
Étape 1 : Appuyez sur la touche "Windows" et cliquez sur "Paramètres".
Étape 2 : Cliquez sur "Système".
Étape 3 : Cliquez sur "À propos" et vous verrez apparaître les "Spécifications de l'appareil".
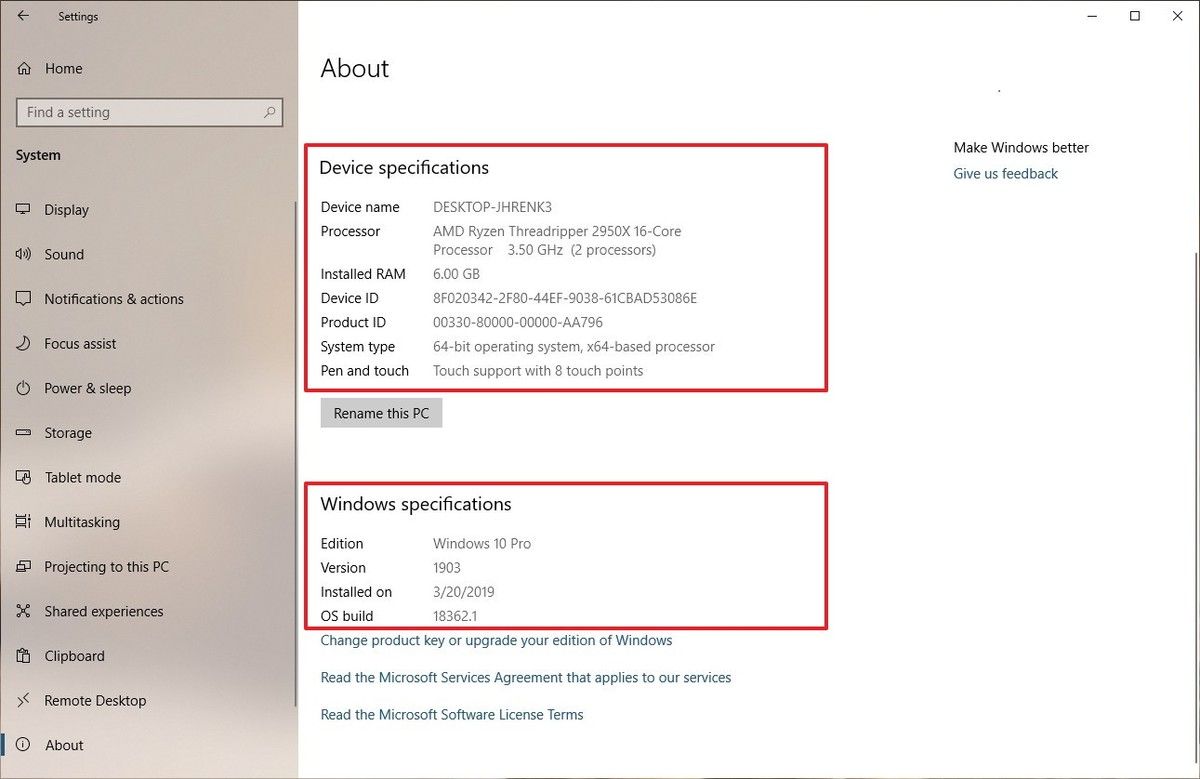
Solution 4 : Enregistrer la vidéo avec une résolution plus faible et désactiver Protune
Si votre ordinateur ne satisfait pas aux exigences minimales pour vos vidéos et que vous n'avez pas la possibilité de le faire évoluer, vous pouvez essayer d'enregistrer des vidéos avec une résolution plus faible, de cette manière votre ordinateur aura besoin de beaucoup moins de ressources pour la lecture. Si votre caméra est également équipée de Protune, désactivez-le pour améliorer également la qualité de la lecture.
Étape 1 : Allumez votre caméra GoPro. Faites glisser vers la gauche sur l'écran LCD arrière. Allez dans Protune via les paramètres vidéo.
Étape 2 : Désactivez Protune. Répétez les étapes ci-dessus et naviguez jusqu'aux paramètres vidéo. Sélectionnez Résolution et choisissez une résolution inférieure à celle qui est définie.

Solution 5 : Compression vidéo
Vous pouvez essayer de régler votre caméra GoPro (HERO6, HERO7 Black, et HERO8 Black) afin de compresser vos vidéos. Cette option est disponible pour des prises de vue avec différentes résolutions et fréquences d'images, les limitations sont donc minimes.
Étape 1 : Allumez votre caméra GoPro. Faites glisser vers la gauche sur l'écran LCD arrière. Allez dans Résolution/Paramètres de fréquence d'images.
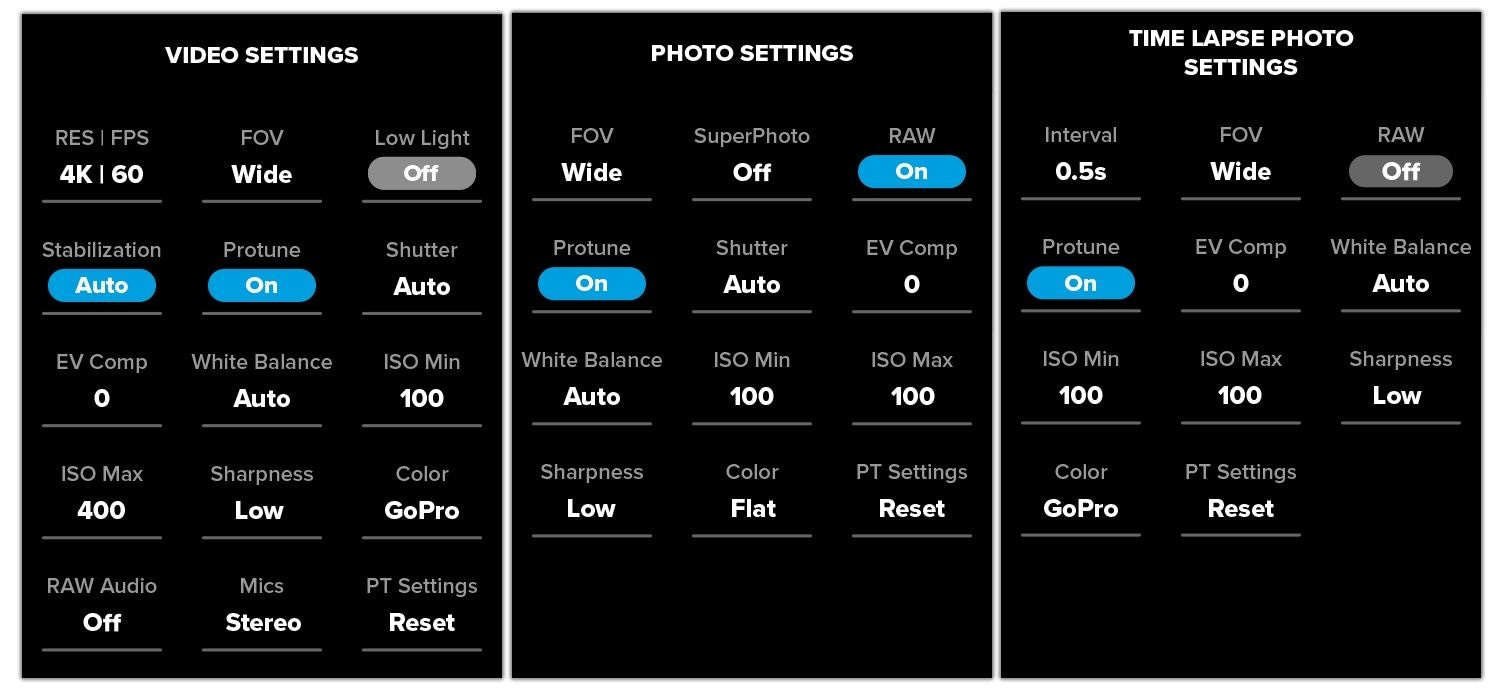
Étape 2 : Sélectionnez une option qui n'enregistre pas à la place.
Solution 6 : Mettre à niveau votre ordinateur
Vous avez donc réalisé que votre ordinateur ne dispose pas des ressources nécessaires pour lire vos vidéos GoPro. Si vous utilisez un PC, une des options consiste à mettre à niveau votre carte graphique et votre processeur. Comme ces deux éléments jouent un rôle important dans la lecture de vidéos de haute qualité, cette solution devrait vous débarrasser de vos problèmes de vidéo GoPro. Mais avant de procéder à la mise à niveau, assurez-vous que vous connaissez les exigences de votre ordinateur. Pour ce faire, suivez ces étapes simples :
Étape 1 : Cliquez sur l'icône Windows et cliquez sur "Paramètres".
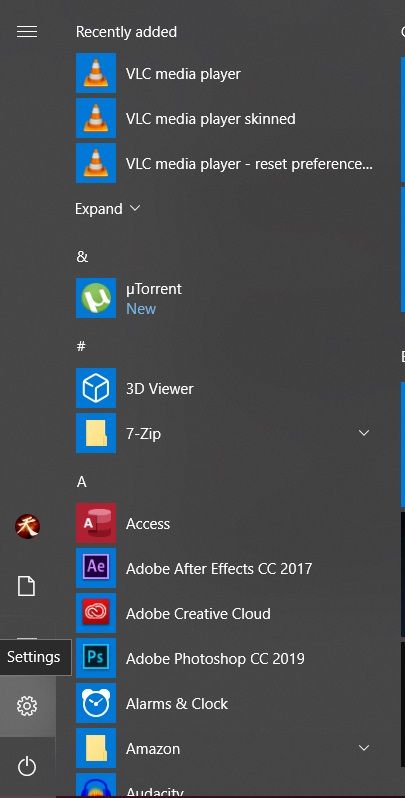
Étape 2 : Sélectionnez "Système" via les paramètres de Windows
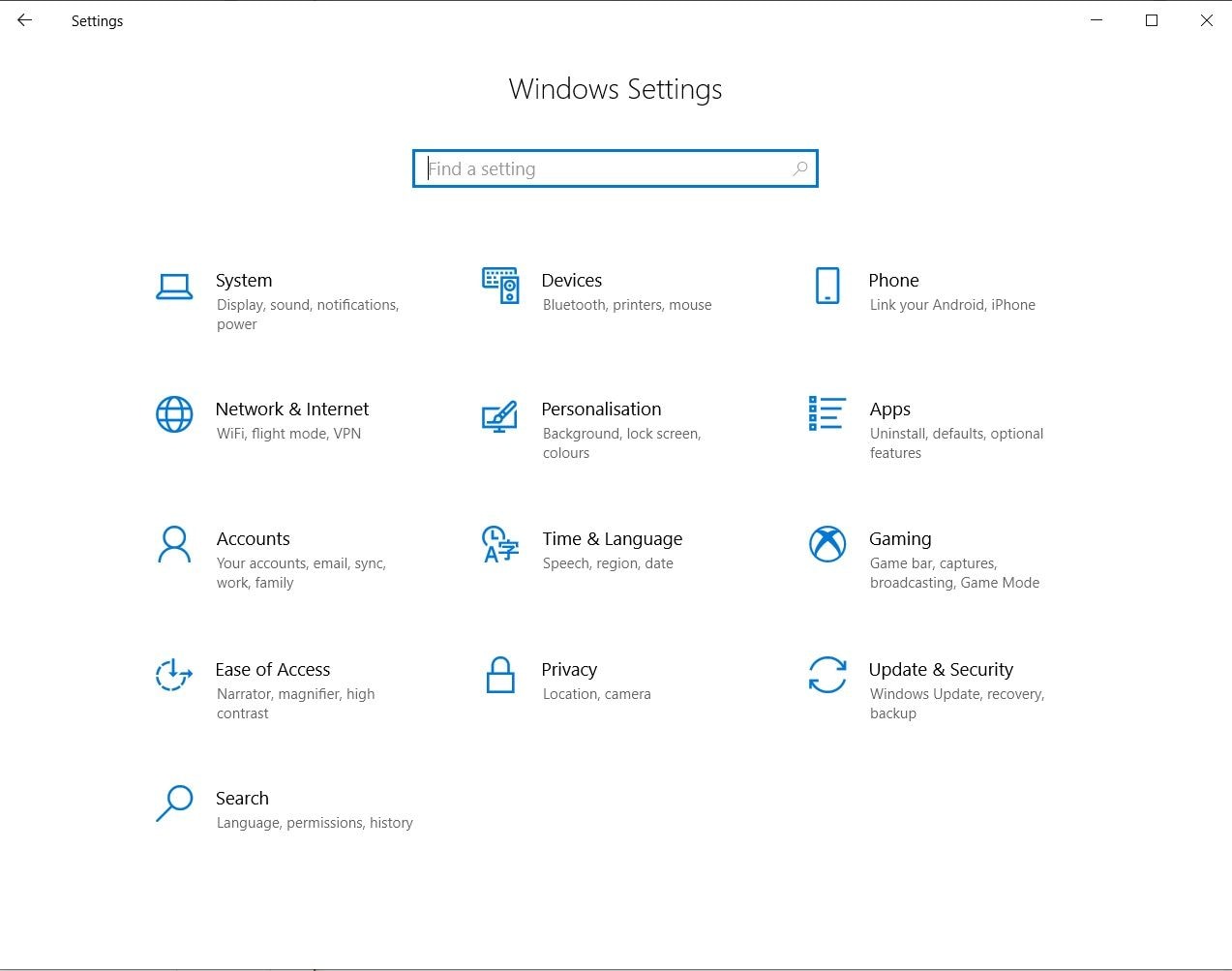
Étape 3 : Cliquez sur "À propos" dans le coin inférieur gauche, et vous verrez apparaître les "Spécifications de l'appareil" et les "Spécifications de Windows".
Solution 7 : Utiliser un GPU externe avec votre ordinateur portable
Si vous utilisez un ordinateur portable, il n'est pas viable de mettre à niveau votre processeur et votre carte graphique. En revanche, si vous pouvez mettre la main sur un GPU externe, votre ordinateur portable disposera des ressources nécessaires pour lire vos vidéos GoPro sans aucun problème.
Étape 1 : Installez votre logiciel eGPU sur l'ordinateur portable.

Étape 2 : Branchez votre eGPU. Connectez votre eGPU à votre ordinateur portable à l'aide d'un câble Thunderbolt et cliquez sur "OK" lorsqu'on vous demande d'autoriser la connexion.

Étape 4 : Une fois la connexion établie avec votre ordinateur portable (et l'écran si nécessaire), vous n'avez plus qu'à lire votre vidéo.
Partie 3. Comment réparer une vidéo GoPro décalée ?
Les vidéos décalées sont des contenus qui présentent des retards audio/vidéo, des gels et des saccades. Ce type de problème peut-être vraiment ennuyeux lorsque vous visionnez une vidéo. Imaginez que vous partagez une vidéo de vous en train de faire une super figure de skateboard, et à la seconde où vous vous lancez en l'air, la vidéo se fige. C’est embêtant, n'est-ce pas ? Dans de nombreux cas, ce problème est dû au fait que votre vidéo est corrompue.
La corruption peut se produire de plusieurs façons, mais ne vous inquiétez pas, vos vidéos ne sont pas perdues pour toujours. Voici quelques moyens de remédier à ce problème avec vos vidéos GoPro, afin que vos vidéos ne présentent plus jamais ce problème.
Solution 1 : Utiliser la fonction de réparation de VLC Media Player
Une fois de plus, nous revenons à VLC parce que c'est l'un des meilleurs lecteurs de médias gratuits et à code source ouvert qui existent. De plus, vous l'avez probablement déjà installé sur votre ordinateur. Ce programme génial est doté d'une fonction de réparation qui vous permettra de corriger vos vidéos décalées.
Étape 1 : Accédez à l'onglet Outils dans la barre de menu et sélectionnez Préférences dans le menu déroulant.
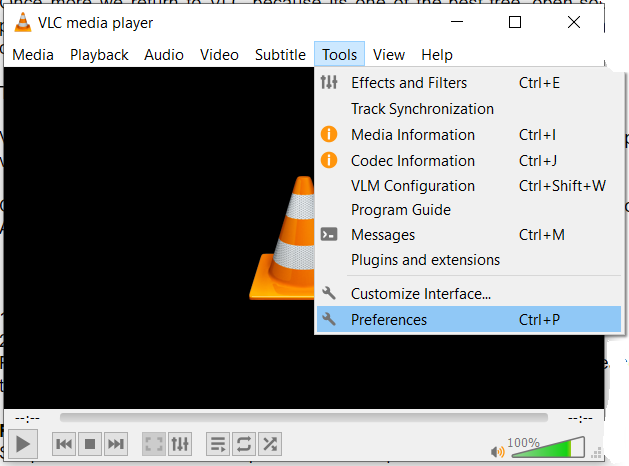
Étape 2 : Allez dans l'onglet Entrée & Codecs et cherchez "Fichier AVI endommagé ou incomplet". Dans son menu déroulant, sélectionnez "Toujours réparer" et le tour est joué.
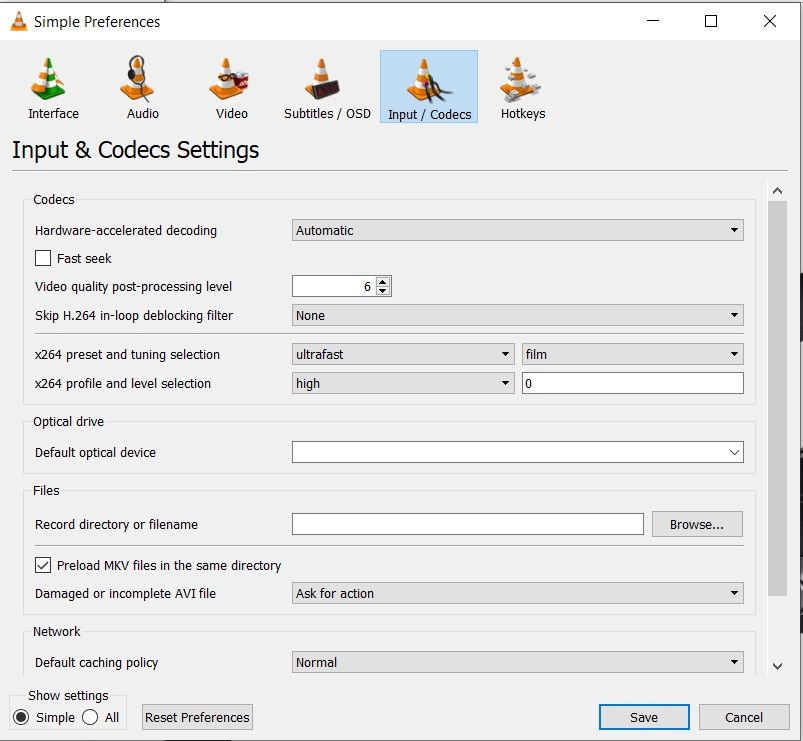
Solution 2 : Réinstaller les pilotes
Parfois, un décalage peut être causé par des problèmes avec vos cartes son et vidéo.
Étape 1 : Allez dans le panneau de configuration et cliquez sur le gestionnaire de périphériques.
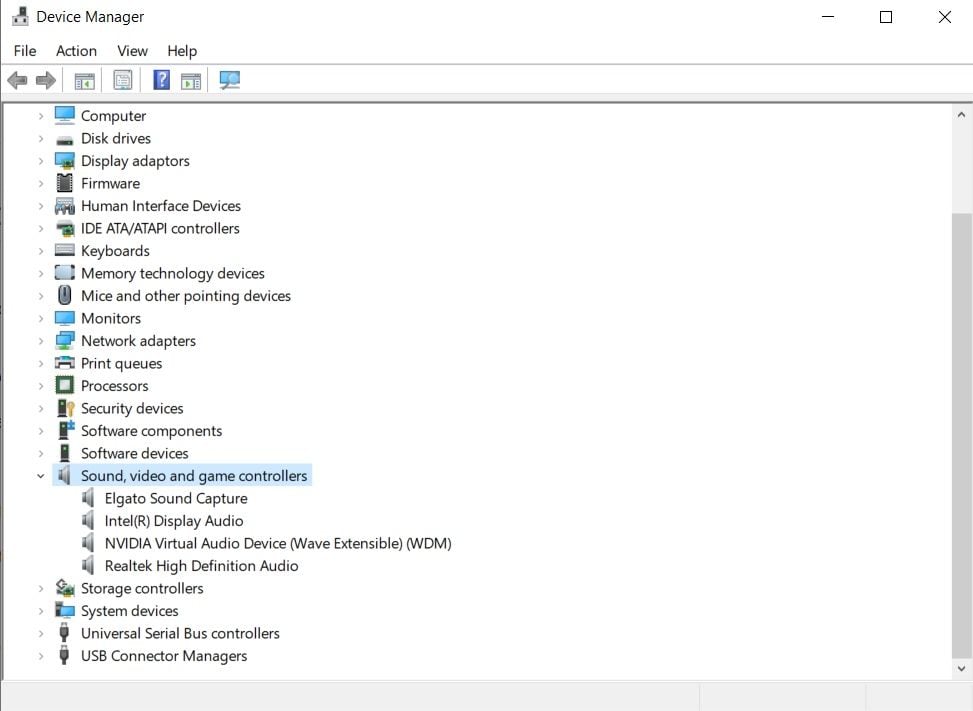
Étape 2 : Choisissez des contrôleurs de son, de vidéo et de jeu pour trouver les pilotes. Faites un clic droit sur chacun d'eux et procédez à leur réinstallation.
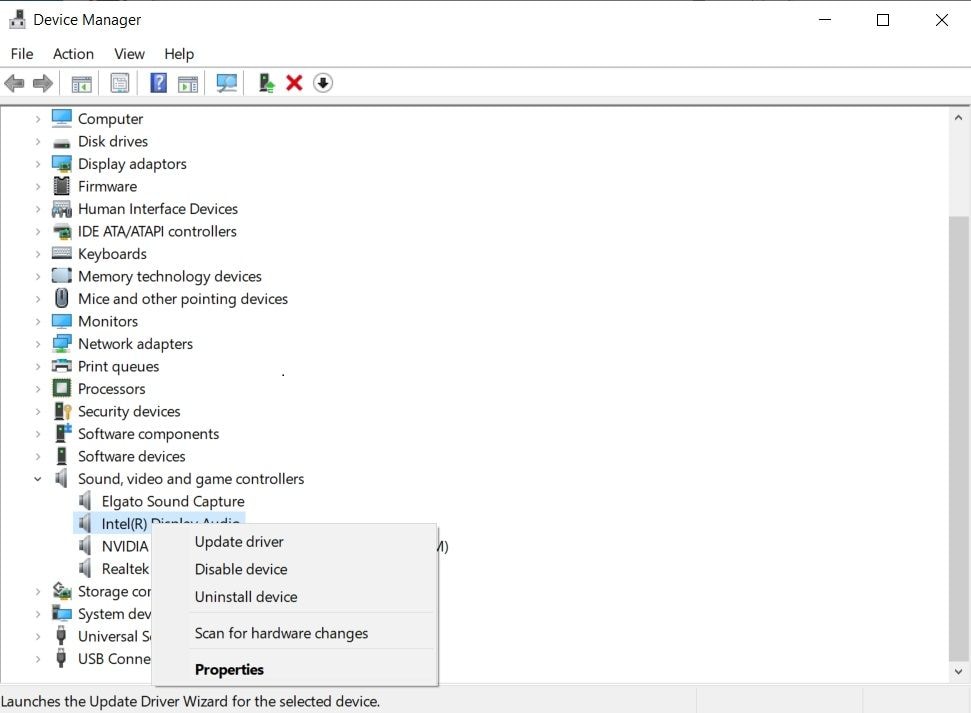
Étape 3 : Si cela ne résout pas votre problème, vérifiez s'il y a de nouvelles mises à jour. Téléchargez et installez toutes les nouvelles mises à jour que vous trouvez.
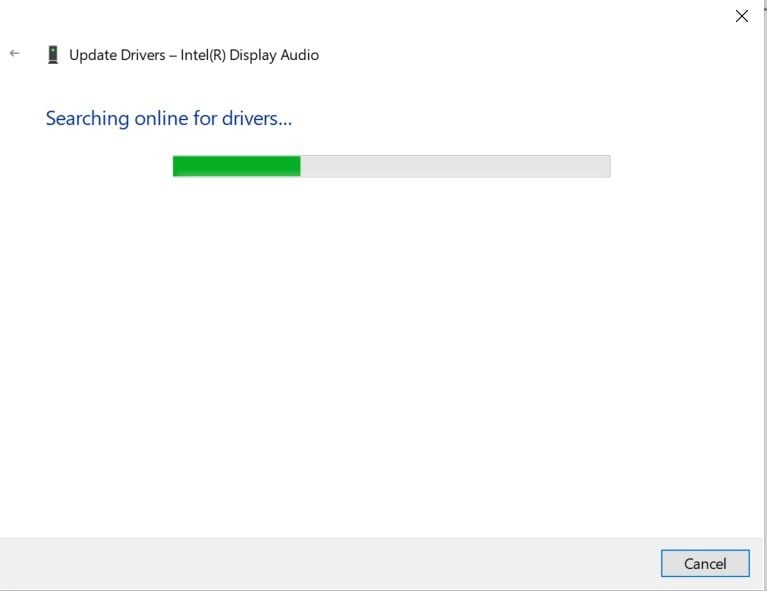
Solution 3 : Réduire la taille et la résolution des vidéos GoPro en utilisant un compresseur vidéo
Comme mentionné précédemment, tous les ordinateurs ne seront pas en mesure de gérer la lecture de vidéos 4k en ultra-haute définition. Si votre ordinateur est responsable de ce problème et qu'il n'est pas question d'en acquérir un nouveau, vous pouvez essayer de réduire la taille et la résolution à un niveau inférieur afin que votre ordinateur puisse les lire.
Voici comment procéder à l'aide de Wondershare Uniconverter :
Étape 1 : Téléchargez et installez Wondershare Uniconverter. Cliquez sur le triangle inversé à côté de "Ajouter des fichiers" et cliquez sur "Ajouter depuis un caméscope".
Étape 2 : Sélectionnez les vidéos GoPro que vous souhaitez convertir dans la fenêtre popup et cliquez sur "Ajouter à la liste".
Étape 3 : Cliquez sur le triangle inversé à côté de "Convertir tous les fichiers en :" et sélectionnez "Vidéo", puis le format vers lequel vous souhaitez effectuer la conversion. Le format MP4 est une bonne option.
Étape 4 : Une fois que vous êtes satisfait de vos sélections, cliquez sur "OK" puis sur le bouton "Convertir tout" pour commencer le processus de compression. Attendez la fin du processus et profitez ensuite de votre lecture vidéo sans décalage.
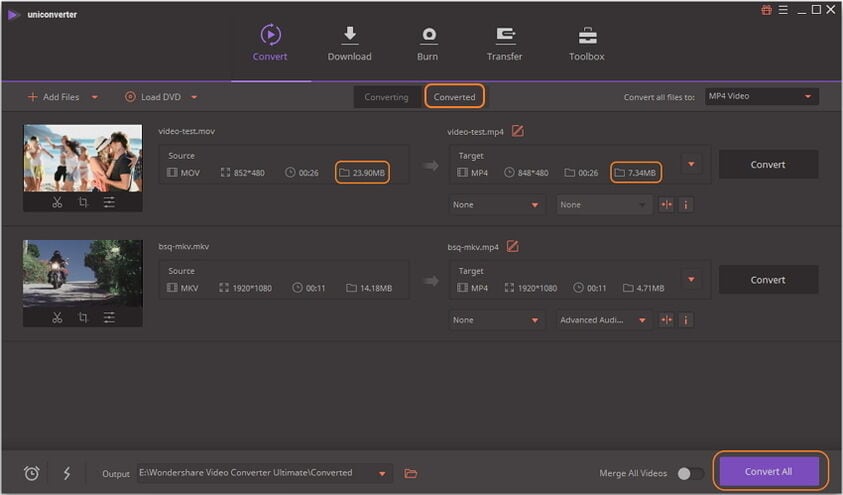
Solution 4 : Copier vos vidéos de la carte SD vers votre ordinateur
Vérifiez que vous visionnez vos vidéos GoPro à partir de votre ordinateur et non de la carte SD. Voici comment les copier sur votre ordinateur si vous n'êtes pas sûr de la manière de le faire :
Étape 1 : Connectez votre caméra GoPro à votre ordinateur.
Étape 2 : Ouvrez le dossier DCIM et sélectionnez toutes les vidéos de votre carte SD.
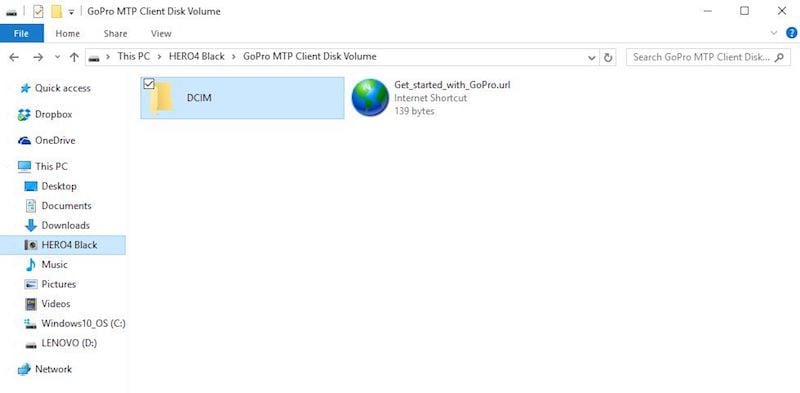
Étape 3 : Faites un clic droit sur les vidéos sélectionnées et choisissez "Copier" dans le menu. Ouvrez l'emplacement de l'ordinateur vers lequel vous souhaitez enregistrer les vidéos. Faites un clic droit sur n'importe quel endroit vide de l'emplacement et sélectionnez "Coller".
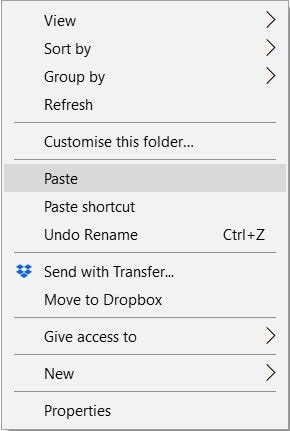
Solution 5 : Fermer toute application gourmande en ressources
Parfois, le véritable coupable n'est pas votre vidéo GoPro, le lecteur multimédia ou les spécifications du système. Il se peut qu'un programme fonctionnant en arrière-plan utilise la plupart des ressources de votre ordinateur, laissant ainsi très peu de place à la lecture. Voici ce que vous devez faire pour trouver l'application qui est à l'origine de votre problème.
Étape 1 : Appuyez sur les touches CTRL+ALT+SUPPR sur votre clavier pour faire apparaître le menu du système et sélectionnez "Gestionnaire des tâches".
Étape 2 : Recherchez les applications qui utilisent le plus de ressources, comme le processeur et la mémoire.
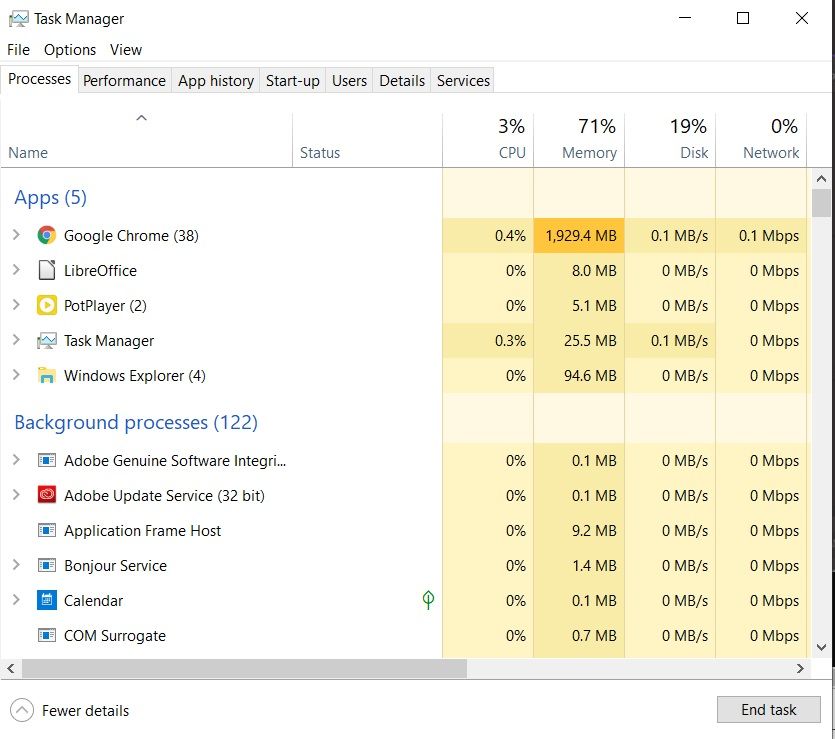
Étape 3 : Sélectionnez l'application gourmande en ressources et cliquez sur le bouton "Terminer la tâche" dans le coin inférieur droit pour la fermer.
REMARQUE : Assurez-vous que vous n'utilisez cette méthode que pour fermer les applications que vous connaissez bien et non les processus du système. Sinon, vous risquez de créer un problème encore plus important sur votre ordinateur.
Partie 4. Comment réparer une vidéo GoPro qui refuse d’être lue ?
Vos vidéos GoPro ne se lisent pas du tout sur votre ordinateur ? Pas besoin de paniquer, dans la plupart des cas, cela se règle facilement. Il s'agit d'un autre problème lié à l'incapacité de votre ordinateur à lire votre vidéo, mais parfois la faute pourrait aussi se trouver dans la vidéo elle-même. Voici quelques solutions que vous pouvez essayer :
Solution 1 : Mettre à niveau votre ordinateur
Il existe aujourd'hui des ordinateurs vraiment bon marché, mais l'inconvénient avec ces derniers, c'est souvent la gamme de fonctions limitées qu'ils peuvent exécuter. C'est le matériel de votre ordinateur qui détermine cela. Si vous utilisez un ordinateur, tout peut être mis à niveau. Assurez-vous donc d'avoir au moins 4 Go de RAM et un processeur de 2,4 GHz de deuxième génération pour lire des vidéos jusqu'à 1080p 30 images par seconde. Pour des résolutions plus élevées, nous recommandons un processeur de 3,0 GHz de 3e génération avec 4 Go de RAM et une NVIDIA GeForce GT 650M ou l'équivalent. La carte graphique et le processeur permettront de lire des vidéos de 4k. Avant d'acheter de nouveaux composants, vérifiez ce qui doit être modifié en procédant comme suit :
Étape 1 : Faites un clic droit sur l'icône Windows.
Étape 2 : Sélectionnez "Paramètres" dans la liste.
Étape 3 : Ouvrez "Système" dans les paramètres de Windows.
Étape 4 : Sélectionnez "À propos" afin que les "Spécifications de l'appareil" apparaissent sur le côté droit de la fenêtre.
Solution 2 : Utiliser un GPU externe
Les ordinateurs portables sont très pratiques parce qu'ils sont mobiles, ce qui nous permet de les emmener en voyage avec nous, mais cela implique des frais de mise à niveau et quelques autres choses dont les propriétaires de PC n'ont pas à se soucier. Si vous avez un ordinateur portable qui n'a pas les spécifications requises pour lire vos vidéos GoPro, vous pouvez vous acheter un GPU externe, qui fournira l'énergie brute nécessaire pour regarder vos vidéos 4k de haute qualité. Ils ne sont pas bon marché et alourdiront vos bagages, mais c'est une solution qui peut vous aider.

Étape 1 : Installez le logiciel officiel de votre eGPU sur l'ordinateur portable.
Étape 2 : Branchez votre eGPU sur une prise électrique.
Étape 3 : Utilisez un câble Thunderbolt pour connecter votre eGPU à votre ordinateur portable et cliquez sur "OK" lorsqu'il vous est demandé d'autoriser la connexion.
Étape 4 : Confirmez que la connexion entre votre ordinateur portable et l'eGPU a été établie.
Solution 3 : Lecture à l'aide de VLC Media Player
Le VLC est un lecteur multimédia vraiment polyvalent qui dispose de nombreuses fonctionnalités, mais ce qu'il y a de mieux avec ce lecteur, c'est sa capacité à lire plusieurs formats vidéo. Il prend également en charge la plupart des codecs vidéo, donc si les limitations ne viennent pas de votre ordinateur, essayez toujours VLC.
Étape 1 : Téléchargez le lecteur multimédia VLC à partir d'ici.
Étape 2 : Installez VLC sur votre ordinateur.
Étape 3 : Lancez le lecteur média VLC et cliquez sur l'onglet média dans le coin supérieur gauche.
Étape 4 : À partir du menu déroulant, sélectionnez "Ouvrir un dossier".
Étape 5 : Naviguez jusqu'à l'endroit où se trouvent vos vidéos, sélectionnez-les et cliquez sur "Ouvrir".
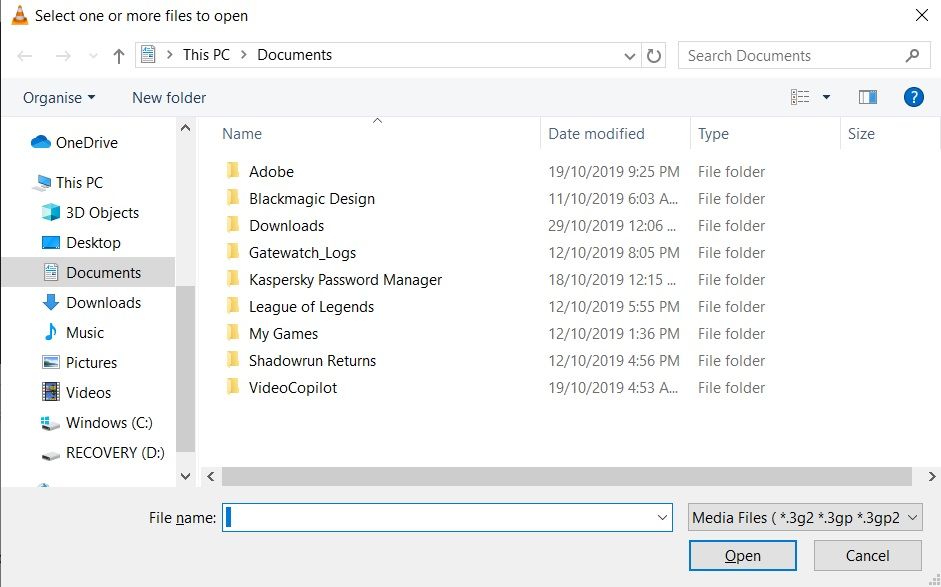
Solution 4 : Utiliser Handbrake pour convertir plusieurs vidéos GoPro
Vous pouvez convertir vos vidéos dans un autre format de fichier. Le choix d'un format que votre ordinateur ou votre appareil peut lire facilement vous permettra d'avoir une lecture fluide.
Étape 1 : Téléchargez Handbrake sur votre ordinateur et installez-le.
Étape 2 : Cliquez sur le bouton "Open Source" dans le coin supérieur gauche et sélectionnez la vidéo que vous souhaitez convertir.
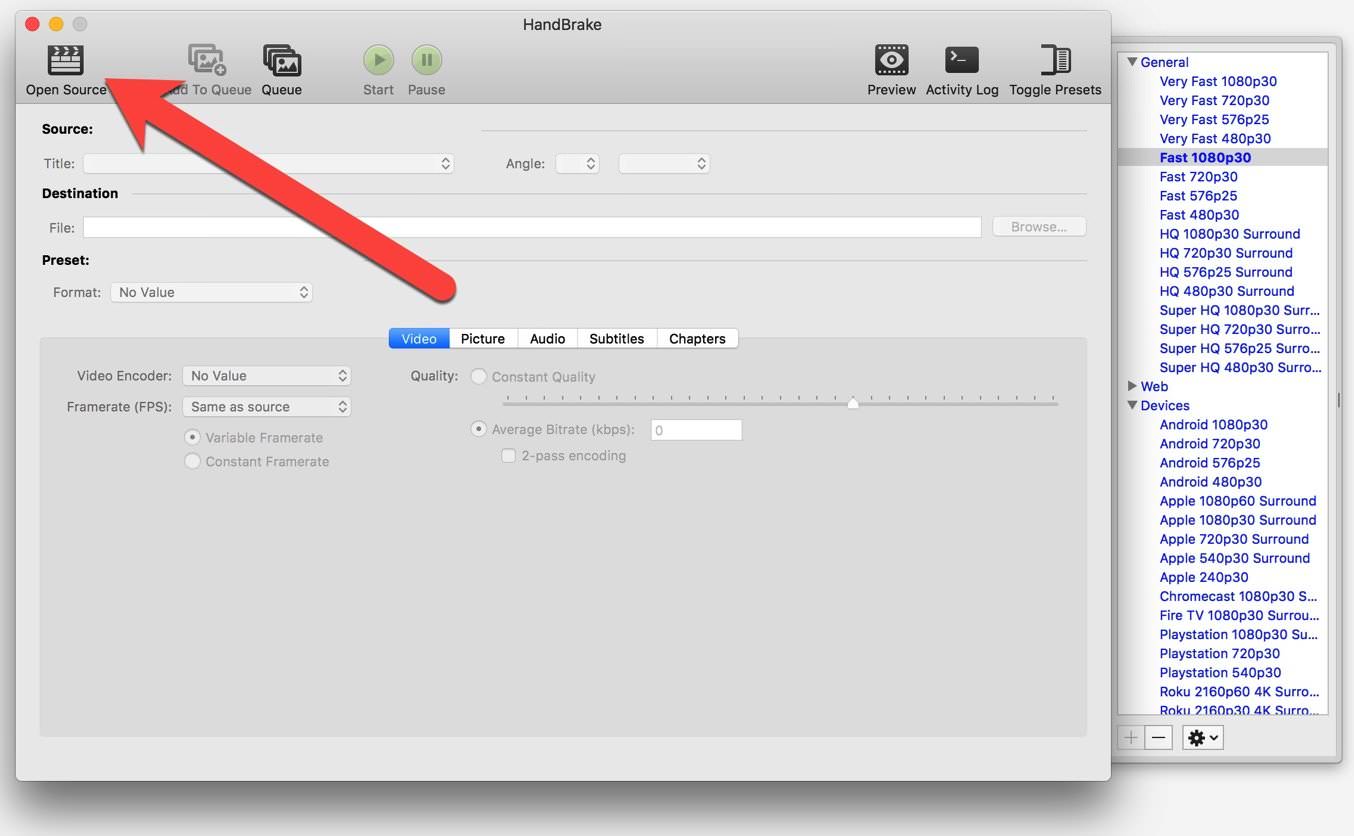
Étape 3 : Sélectionnez encodeur vidéo et sous Format, choisissez le format MP4.
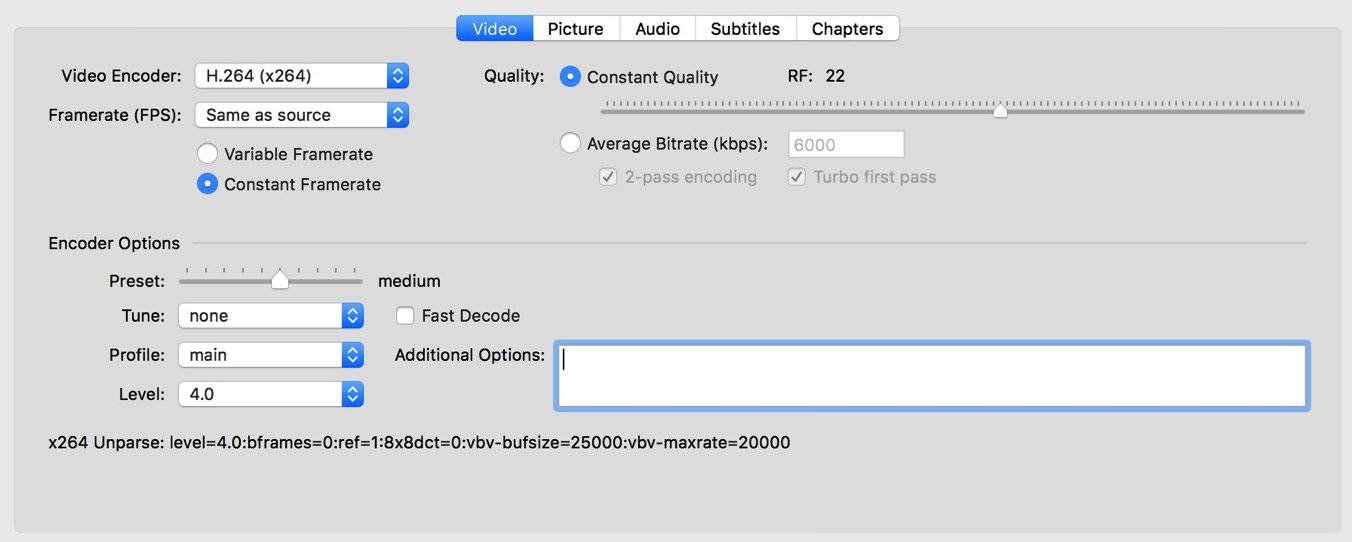
Étape 4 : Cliquez sur le bouton "Add to Queue". Sélectionnez des vidéos supplémentaires, cliquez sur le bouton "Start" et attendez la fin de la conversion.
Solution 5 : Activer le décodeur vidéo dans PotPlayer
Si vous utilisez une version de PotPlayer qui ne lit pas vos vidéos GoPro ou s’il a mystérieusement cessé de les lire après une récente mise à jour, ne paniquez pas, il est normal de ne pas pouvoir lire les vidéo de votre GoPro. Il suffit de suivre les étapes suivantes pour que vos vidéos GoPro fonctionnent sur PotPlayer :
Étape 1 : Cliquez sur le logo PotPlayer dans le coin supérieur gauche et sélectionnez "Préférences" dans le menu déroulant.
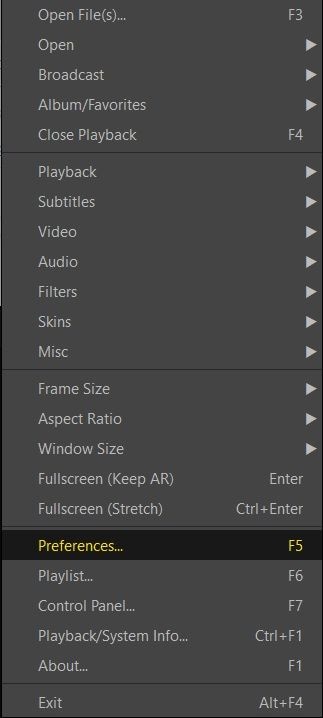
Étape 2 : Cherchez "Filter Control" dans le menu de gauche et sélectionnez "Video Decoder".
Étape 3 : changez le paramètre de "Built-in FFmpeg Decoder (Recommended)" pour "FFmpeg64.dll" ou "System default".
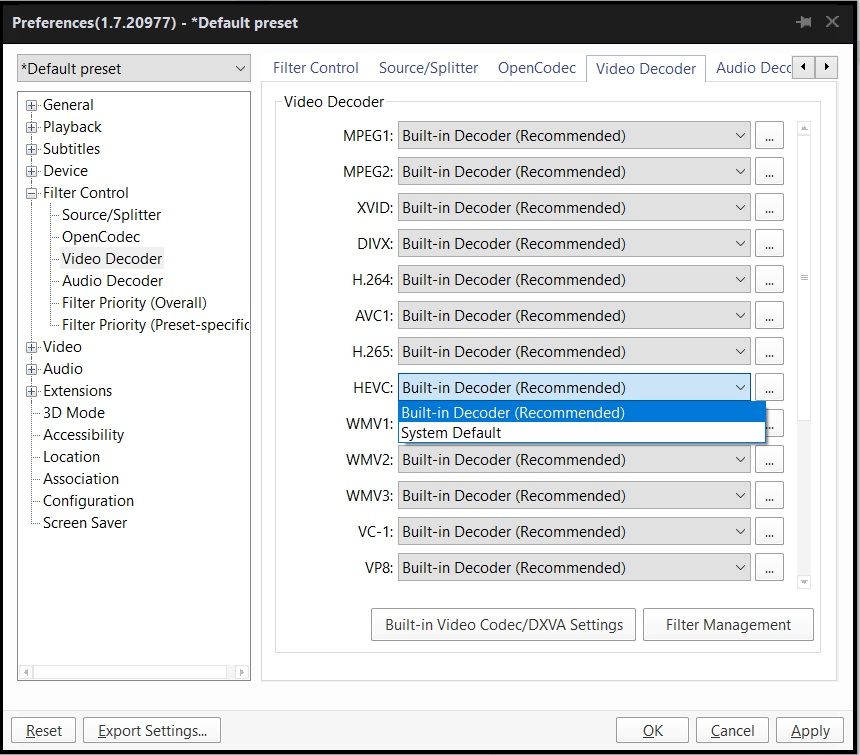
Partie 5. Comment traiter correctement vos fichiers et vidéo GoPro
Dire que les caméras GoPro sont géniales serait probablement inutile puisque si vous lisez cet article, vous le savez déjà. Cependant, la façon dont nous traitons les choses détermine la durée de vie de nos appareils et la façon dont ils continuent à nous servir sans problème. Les caméras GoPro ne sont pas différentes, pas plus que les fichiers vidéo que nous enregistrons avec elles et que nous éditons par la suite.
Au fur et à mesure que notre collection de vidéos s'agrandit, on commence à se rendre compte qu'on aurait peut-être dû mieux les gérer. La recherche d'une vidéo ou d'une autre commence à vous prendre plusieurs minutes, voire des heures, tout simplement parce que vous n'avez jamais créé un système pratique qui puisse vous aider à les trouver rapidement chaque fois que vous en avez besoin.
Voici quelques conseils sur la manière de manipuler votre caméra GoPro et les vidéos que vous enregistrez avec elle.
- N'ignorez pas l'icône de température de votre caméra GoPro. Dès que votre appareil commence à surchauffer, éteignez-le et laissez-le refroidir.
- Si votre appareil ne répond pas, appuyez sur le bouton Mode pendant 8 secondes pour l'éteindre, puis redémarrez-le. Tous vos réglages seront conservés.
- Faites attention à la profondeur d'étanchéité de votre appareil photo GoPro. Elles ne sont pas toutes fabriquées de la même façon.
- Avant d'ouvrir et de fermer les portes de votre caméra GoPro, assurez-vous que le boîtier et les joints sont exempts d'eau et de débris.
- Après chaque utilisation en eau salée, rincez l'appareil photo à l'eau douce et séchez-le avec un chiffon doux.
- Dans les environnements humides, veillez à sécher l'écran tactile avec un chiffon doux pour vous assurer qu'il enregistre votre toucher.
- Nettoyez et essuyez toujours la lentille avec un chiffon doux et non pelucheux.
- Sauvegardez toujours vos vidéos sur votre ordinateur avant de les éditer.
- Donnez un nom à vos fichiers et classez-les dans des dossiers afin de les retrouver facilement quand vous en avez besoin. Si possible, ajoutez des dates et des mois dans leur titre. Sinon, il suffit de les trier par date.
- Si vous avez une grande collection ou si vous prévoyez d'en avoir une, ajoutez des étiquettes et des mots-clés afin de faciliter la recherche de photos via la fonction de recherche de votre ordinateur portable.
- Archivez et stockez toujours les vidéos éditées dans un endroit séparé, comme un espace de stockage cloud ou un disque dur externe.
Des vidéos GoPro saccadées sont le plus souvent dues au fait que votre ordinateur ou votre appareil ne peut pas traiter rapidement les données contenues dans de gros fichiers vidéo HD. Une solution rapide mais coûteuse consisterait donc à acheter un nouvel ordinateur afin d'éviter tout problème de ce type. Cependant, tout le monde ne peut pas se permettre de faire cela, c'est pourquoi nous avons trouvé nécessaire de montrer à nos lecteurs d'autres moyens de résoudre ce problème eux-mêmes. Dans ce cas, il vaut mieux prévenir que guérir, à condition d'avoir les moyens... Nous espérons que nos solutions vous seront utiles et nous nous réjouissons de l'excellent contenu que vous allez créer.


