À une époque où stocker des souvenirs est plus important que tout au monde, GoPro a fourni la meilleure caméra qui soit. Cependant, le partage de ces vidéos est devenu une autre préoccupation.
La technologie s'accompagne aussi de défaillances. Des utilisateurs ont rencontré l'erreur 30 de GoPro, qui ne permet pas d'exporter les vidéos GoPro à partir d'un emplacement. Plutôt gênant, vous ne trouvez pas ?
Partie 1 : Pourquoi le code d'erreur 30 pour l'exportation de vidéos GoPro ?
La cause principale du code d'erreur 30 est principalement liée à la partie endommagée de la vidéo. Parfois, une partie de la vidéo est endommagée et ne permet pas de l'exporter. D'autres raisons sont un stockage insuffisant sur le disque dur, un pilote de carte graphique obsolète et un emplacement d'importation/exportation problématique.
Partie 2 : Solutions pratiques pour le code d'erreur 30 de l'exportation vidéo GoPro
La nature de chaque problème varie en fonction du périphérique, de l'espace de stockage, du pilote de la carte graphique ou de la mise à jour de Windows. Il est fortement recommandé de s'attaquer au problème après en avoir compris la nature. Ce n'est qu'alors que nous pourrons nous rapprocher de la solution et nous débarrasser du problème.
La dernière partie de cette section vous emmènera dans un voyage qui vous permettra d'oublier l'erreur GoPro 30. Prenez en compte toutes les solutions proposées et agissez en conséquence.
Solution 1 : Vérifier l'espace de stockage
La première et la plus importante des solutions proposées fonctionne la plupart du temps. Il est essentiel de vérifier l'espace de stockage si l'erreur 30 se répète encore et encore. Il existe sur le marché différents logiciels vidéo dont la tâche principale est de vous permettre de modifier l'emplacement de stockage par défaut sur votre disque dur.
Mais ces logiciels ont besoin d'un espace suffisant sur le disque principal et s'il n'y en a pas, le code d'erreur 30 s'affiche. Dans ce cas, ne vous inquiétez pas car nous nous sommes occupés de tout. Il suffit de déplacer et de localiser les fichiers volumineux ou inutiles dans un autre dossier du disque C.
Après avoir libéré de l'espace, redémarrez le système et vérifiez si le problème persiste. Si, pour une raison quelconque, le code d'erreur 30 persiste, vous pouvez passer à la solution suivante.
Solution 2 : Emplacement de l'importation et de l'exportation de vidéos
Si l'erreur 30 de GoPro vous hante et rend l'exportation de vidéos compliquée, ne perdez pas le sommeil. La modification de l'emplacement de l'exportation de la vidéo peut jouer en votre faveur.
Si vous utilisez un disque dur externe pour enregistrer les vidéos exportées, il est conseillé de changer d'emplacement. Vous pouvez le faire temporairement pour comprendre la nature du problème. Suivez les étapes ci-dessous :
- Modifiez l'emplacement par défaut de l'exportation de vidéos en remplaçant le disque dur externe par le disque dur interne.
- Si la vidéo est exportée avec succès, changez à nouveau l'emplacement pour le disque dur externe.
Si vous souhaitez éliminer l'erreur d'exportation vidéo 30, vous devrez peut-être répéter l'ensemble de la procédure décrite ci-dessus pour l'importation de vidéos. Assurez-vous simplement qu'avant d'importer les vidéos, leur emplacement est un disque dur interne.
Cette solution s'est avérée plutôt inutile pour le code d'erreur 30. Toutefois, si le problème persiste, envisagez la solution suivante.
Solution 3 : Vérifiez si le média est corrompu
L'une des causes du code d'erreur GoPro Video Export, comme mentionné ci-dessus, est que certaines parties du support peuvent être endommagées. Cette partie endommagée ne permettra jamais à la vidéo d'être exportée. Il est donc impératif de vérifier d'abord si la vidéo est endommagée. Ce n'est qu'ensuite que nous pourrons résoudre le problème, n'est-ce pas ?
- Assurez-vous que le projet vidéo est enregistré sous un autre nom et à un autre endroit avant de procéder à des modifications.
- Supprimez plusieurs images du projet vidéo si l'erreur commence à se produire à 50 %.
- Après avoir supprimé des images vidéo, prévisualisez et enregistrez la vidéo ; si la vidéo s'exporte sans aucune erreur, alors vous avez trouvé les zones endommagées de votre vidéo GoPro.
Si vous avez besoin de restaurer les images endommagées supprimées de votre vidéo, vous pouvez suivre les directives ci-dessous :
- Créez un nouveau projet vidéo.
- Ajoutez les images supprimées de votre vidéo à ce projet.
- Enregistrez-le sous un nouveau nom et dans un emplacement complètement différent.
- Ensuite, passez à la vidéo du projet actuel et importez en toute sécurité les images nouvellement créées.
Nous espérons que cela vous aidera à résoudre le problème de l'erreur d'exportation vidéo 30. Mais si la vidéo n'est pas endommagée, cette solution ne fonctionnera pas. Passez à la solution suivante.
Solution 4 : mettez à jour le pilote de la carte graphique
La mise à jour du pilote de la carte graphique est la solution magique à l'erreur 30. Si le pilote de la carte graphique est obsolète ou, pour une raison quelconque, incompatible avec le logiciel vidéo utilisé, l'erreur 30 est inévitable. Vous pouvez suivre les instructions ci-dessous pour mettre à jour le pilote de votre carte graphique :
- Visitez le site web du fabricant de la carte graphique.
- Téléchargez la dernière version du pilote.
Après la mise à jour, il est possible de redémarrer le système et de vérifier si le problème a été résolu. Toutefois, si les pilotes de la carte graphique sont déjà installés dans la dernière version, la raison de l'apparition de cette erreur est différente. Par conséquent, passez à la solution suivante conçue pour vous.
Solution 5 : Désactiver le mode d'économie d'énergie
Une autre solution viable pour éliminer l'erreur 30 consiste à désactiver le mode d'économie d'énergie. Si le mode d'économie d'énergie est activé sous Windows, il est probable que le processeur graphique ne fonctionne pas à son plein potentiel.
Pour désactiver le mode d'économie d'énergie, procédez comme suit :
- Cliquez sur le bouton "Démarrer", situé dans le coin inférieur gauche de l'écran Windows.
- Dans le panneau qui apparaît, recherchez le "Panneau de configuration" et cliquez dessus.
- Sélectionnez ensuite "Matériel et son" et cliquez sur l'option "Alimentation".
- Sélectionnez ensuite "Créer un plan d'économie d'énergie."
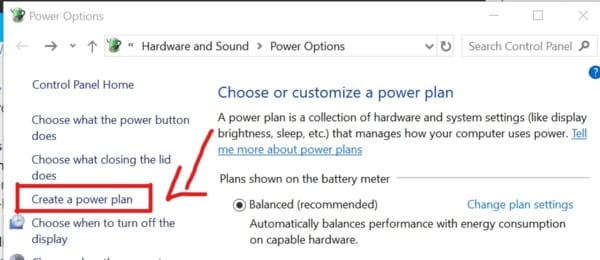
- Le menu "Plan d'alimentation" vous permet de choisir un plan existant. Sélectionnez "Haute performance."
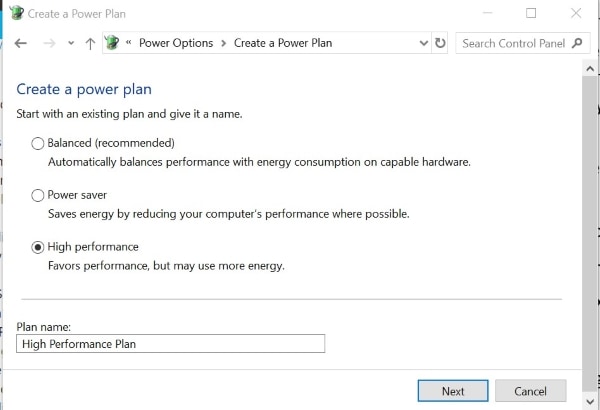
- Dans le coin inférieur gauche se trouve l'onglet "Suivant". Cliquez dessus.
Le choix de ce plan permet à votre PC de fonctionner à des performances élevées. Désactiver le mode économie d'énergie s'est avéré être une méthode efficace pour minimiser les erreurs GoPro 30.
Partie 3 : Comment réparer une vidéo GoPro endommagée ?
Vous avez plusieurs vidéos endommagées qui doivent être réparées ? Vous êtes à la recherche d'un logiciel qui vous épargnera bien des tracas ? Ne cherchez plus. Nous avons ce qu'il vous faut.
Wondershare Repairit offre une plateforme qui vous permet de réparer toutes les vidéos endommagées, et ce dans le format que vous souhaitez. Vous pouvez entrer la vidéo dans l'interface du logiciel et, après quelques minutes, la réparer comme si elle était neuve.
Réparer les vidéos GoPro endommagées en ligne :
La version en ligne de Wondershare Reparit peut facilement réparer les vidéos GoPro endommagées sans avoir besoin de télécharger ou de s'enregistrer. Il suffit d'ouvrir le site Web et de télécharger la vidéo GoPro endommagée pour lancer le processus de réparation vidéo en ligne.

Réparez les vidéos GoPro endommagées sur votre bureau :
Cependant, si vos vidéos GoPro dépassent 200 Mo, il est préférable de télécharger et d'utiliser la version de bureau.
Suivez les étapes ci-dessous et remplacez toutes les vidéos GoPro endommagées par des vidéos réparées.
Étape 1 : Insérer la vidéo
L'étape principale est banale. Il suffit d'ajouter la vidéo endommagée dans l'interface de Wondershare Repairit. Pour ce faire, vous devez cliquer sur le signe (+) au milieu de la page. Vous pouvez faire glisser la vidéo directement à cet endroit ou parcourir les documents enregistrés.

Étape 2 : Processus de réparation
Après avoir inséré la vidéo souhaitée dans l'interface du logiciel, vous trouverez l'option "Réparer" en bas de la page. En cliquant dessus, vous lancerez le processus de réparation.

Après quelques minutes, vous pouvez prévisualiser la vidéo et voir si le problème a été résolu. Cependant, si votre vidéo ne montre toujours aucun signe de récupération, ne paniquez pas. Nous sommes à votre service. Vous pouvez également utiliser la réparation avancée, expliquée ci-dessous.
Étape 3 : Sélection de la réparation avancée
Cependant, certaines vidéos endommagées ne peuvent pas être réparées en suivant la méthode décrite ci-dessus. C'est pourquoi Wondershare Repair a créé la fonction " Advanced Repair " Cette option garantit que la vidéo endommagée sera réparée à tout prix.
Pour utiliser cette option, vous devez insérer un échantillon vidéo du même format que la vidéo endommagée. Après quelques secondes, votre vidéo sera réparée.

Étape 4 : Vérifier et enregistrer
La vidéo réparée apparaît sur l'interface. Prévisualisez-la et enregistrez-la à l'emplacement souhaité.
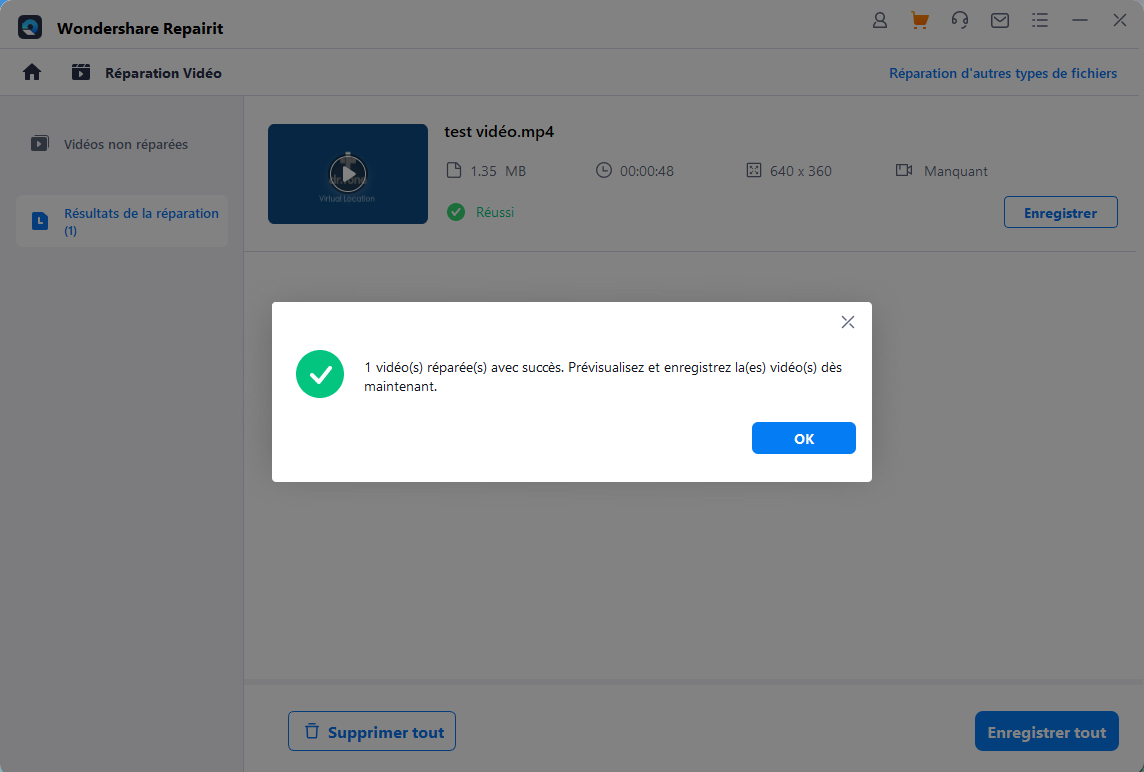
En conclusion
Cet article a clairement couvert les informations nécessaires sur le code d'erreur 30 de GoPro Video Export et a discuté de certaines des causes de son apparition. Pour vous débarrasser de cette erreur, nous avons fourni des solutions pratiques qui sont prometteuses et qui ne vous laisseront jamais sans surveillance.
Vous pouvez mettre à jour le pilote de votre carte graphique, désactiver le mode d'économie d'énergie, vérifier que votre support n'est pas endommagé, vérifier votre espace de stockage et vous concentrer sur l'emplacement d'exportation et d'importation de la vidéo. Toutes ces solutions peuvent fonctionner si vous suivez toutes les étapes avec précision et si vous ne perdez pas votre sang-froid au cours du processus !


