Lorsque vous écoutez votre chanson préférée avec des écouteurs Bluetooth, il arrive souvent que le son soit interrompu sans raison. Cela risque de vous irriter. Vous pouvez également essayer d'ajuster vos positions Bluetooth, mais le problème de bégaiement audio Bluetooth de Windows 10 persiste. Même si vos écouteurs Bluetooth sont complètement chargés, vous ne pouvez pas les utiliser s'ils comportent des défauts internes.
Pas d'inquiétude ! Vous n'êtes pas le seul à avoir ce problème. J'ai quelques solutions utiles qui vous permettront de remettre votre PC en état de marche. Continuez donc à lire cet article.

Partie 1 : Que signifie le bégaiement de l'audio Bluetooth
Lorsque le son des haut-parleurs et des écouteurs sans fil est totalement interrompu, on parle de bégaiement audio Bluetooth. Une fois connectés à votre ordinateur Windows, vos écouteurs ou haut-parleurs Bluetooth diffuseront le son de votre PC. Mais il arrive que le son s'interrompe, comme si le transfert de données entre votre PC et le dispositif Bluetooth s'arrêtait temporairement. Cette transmission instable et brutale de l'audio de votre ordinateur vers les écouteurs Bluetooth est appelée "bégaiement". Dans la partie suivante, je vous expliquerai pourquoi ce problème se produit.
Partie 2 : Quelle est la cause du bégaiement de l'audio Bluetooth sous Windows ?
Un mauvais signal est la cause la plus fréquente du bégaiement de l'audio Bluetooth sur Windows 10. En effet, l'appareil audio est peut-être trop éloigné de la source ou le signal est trop faible, ce qui l'empêche de recevoir correctement le signal Bluetooth.
Les interférences sont une autre cause de ce problème. Curieusement, de nombreux articles ménagers peuvent perturber votre signal audio Bluetooth. Entre l'émetteur et le récepteur Bluetooth, il peut y avoir des barrières. Les signaux Wi-Fi, les murs épais et les appareils électroniques sont suffisamment puissants pour perturber votre signal Bluetooth. Parmi les autres facteurs qui contribuent à cette irrégularité, citons le traitement audio, les signaux Bluetooth mal adaptés et les pilotes obsolètes.
Partie 3 : Dépannage du bégaiement des écouteurs Bluetooth
En gardant à l'esprit les causes de ce problème, voici quelques méthodes de dépannage Bluetooth pour se débarrasser du bégaiement Bluetooth de Windows 10.
Méthode 1 : Assurez-vous que la batterie est chargée
Vous pouvez remarquer que lorsque les écouteurs Bluetooth perdent de la batterie, le son est saccadé. Dans ce cas, vous devez charger votre appareil Bluetooth. Et, assurez-vous toujours qu'il dispose d'un minimum de puissance pour éviter les problèmes audio.

Que faire si la batterie est complètement chargée, mais que le problème de bégaiement du casque Bluetooth persiste sous Windows 10 ? Vérifiez et essayez les méthodes indiquées ci-dessous !
Méthode 2 : Déconnectez et reconnectez votre casque.
Parfois, la simple méthode informatique consistant à " l'éteindre et le rallumer " permet de résoudre le problème. Cela se produit lorsque la connexion est instable ou mal configurée. Déconnectez votre oreillette, annulez son lien et désactivez la fonction Bluetooth de votre ordinateur.

Ensuite, reconnectez le périphérique à votre ordinateur et vérifiez si cela résout le problème de bégaiement audio Bluetooth de Windows 10 ou non.

Méthode 3 : Rapprochez-vous de votre PC Windows
Avec la distance, les signaux Bluetooth diminuent. La connexion risque d'être moins bonne à mesure que vous vous éloignez de la source. Pour résoudre le problème des parasites audio Bluetooth de Windows 10, rapprochez l'oreillette Bluetooth de votre PC Windows.
Méthode 4 : Vérifiez si le problème se situe au niveau de l'audio
Une autre cause possible du bégaiement des écouteurs Bluetooth sous Windows 10 peut être des fichiers audio corrompus sur votre ordinateur. Vérifiez donc si le problème ne vient pas de l'audio. Et, s'il y a un problème audio, je vous conseille personnellement d'utiliser Wondershare Repairit.
C'est un outil efficace qui peut rapidement réparer les fichiers audio endommagés. Cette plateforme a acquis une immense reconnaissance sur le marché grâce à son taux de réparation élevé, qui peut atteindre 95 %. En outre, vous pouvez réparer plusieurs fichiers audio endommagés avec cet outil, car il permet aux utilisateurs un traitement par lots. Il est compatible avec les formats MP3, WAV, AAC, FLAC, M4A, etc.
Voulez-vous voir les instructions détaillées pour réparer rapidement vos fichiers audio ? Examinons de plus près les procédures :

-
Réparez les fichiers audio endommagés à tous les niveaux de corruption, tels que les fichiers audio qui ne fonctionnent pas, les fichiers audio coupés, les fichiers audio ronflants, les fichiers audio qui grondent, les fichiers audio sifflants, les fichiers audio désynchronisés, etc.
-
Réparez les fichiers audio de divers formats, notamment MP3, M4A, FLAC, AAC, WAV, etc.
-
Réparez les fichiers audio endommagés ou corrompus de plusieurs appareils : enregistreur vocal portable, logiciel d'enregistrement, appareil de prise de vue, cartes SD, téléphones, disques durs, lecteurs flash USB, etc.
-
Compatible avec Windows PC, Mac OS, et permet le transfert/partage de PC à mobile.
Étape 1 : Ouvrez Repairit et ajoutez le fichier audio endommagé..
Téléchargez et installez le logiciel Wondershare Repairit. Ensuite, lancez-le sur votre Bureau et naviguez jusqu'à l'outil " Réparation audio " dans la colonne de gauche. Pour importer le fichier audio corrompu, appuyez sur le bouton " +Ajouter ".

Étape 2 : Réparer le fichier audio avec l'échantillon.
Après l'importation, cliquez sur le bouton " Réparer ". La plateforme affichera une pop-up demandant d'ajouter un échantillon audio dans un format identique à celui qui est corrompu. Le processus reprend dès que vous ajoutez l'échantillon audio.

Étape 3 : Aperçu et enregistrement du fichier audio réparé.
La fenêtre de la plate-forme montre un aperçu de l'audio en cours de correction. Pour voir les résultats, cliquez sur " Aperçu " pour les télécharger localement si vous êtes satisfait.
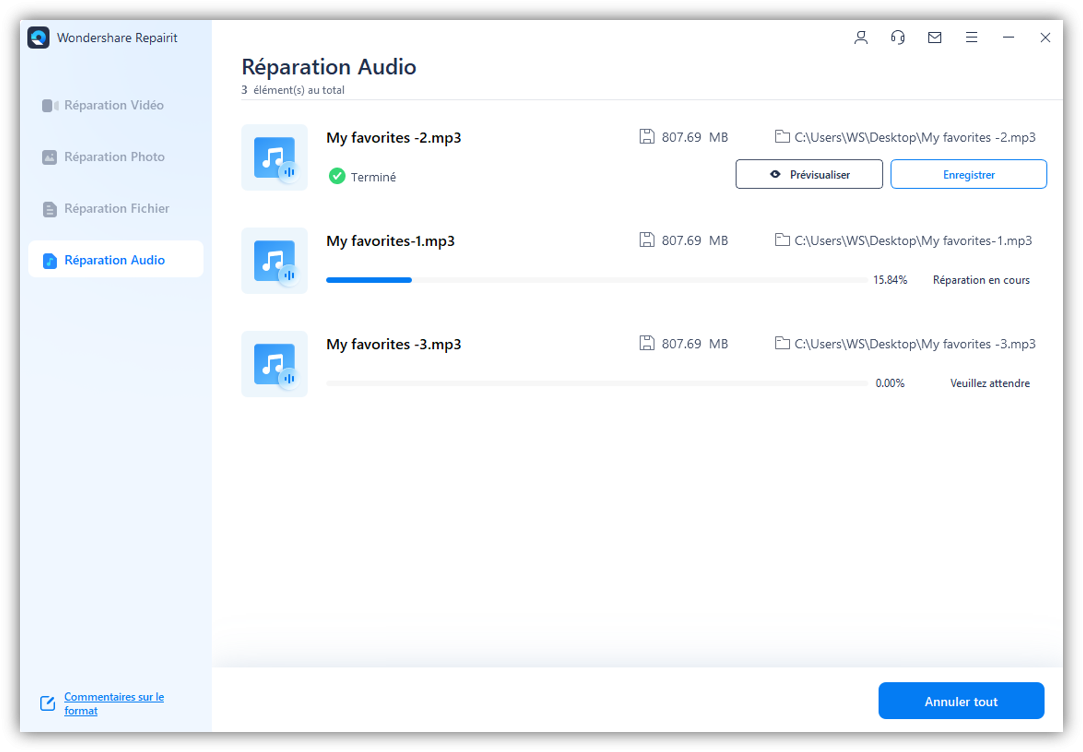
Voici donc comment vous pouvez réparer votre fichier audio endommagé en utilisant Wondershare Repairit.
Méthode 5 : Exécuter le dépanneur Bluetooth
Un dépanneur intégré à votre Windows 10 peut résoudre de nombreux problèmes fréquents qui peuvent survenir. Le dépanneur Bluetooth peut également vous aider à résoudre le problème de grésillement de l'audio Realtek sous Windows 10.
Étape 1. Lancez les paramètres de Windows et choisissez " Mise à jour et sécurité "..
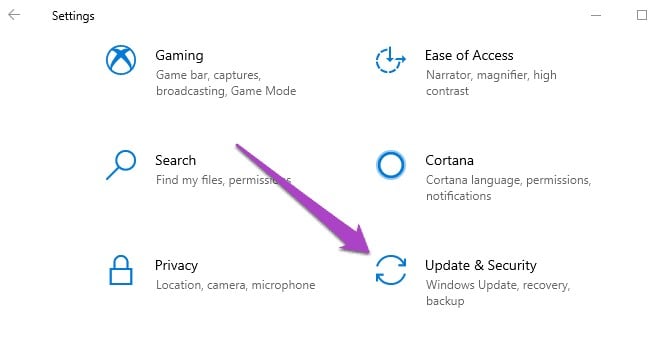
Étape 2. Naviguez vers le menu " Dépannage "..

Étape 3. Sélectionnez Bluetooth sous " Rechercher et résoudre les problèmes supplémentaires ". Ensuite, appuyez sur le bouton " Exécuter le dépanneur ".

Ainsi, le dépanneur Bluetooth de Windows démarre. L'outil va examiner votre ordinateur. Et, il essaiera de résoudre tous les problèmes de Bluetooth qu'il trouve. Tous les périphériques Bluetooth actuellement connectés à votre ordinateur seront déconnectés dans l'intervalle (reconnectés). Vous n'avez pas à vous inquiéter, car les paramètres de votre appareil ne seront pas affectés par cela.

Le dépanneur vous informera des problèmes Bluetooth qu'il a identifiés et corrigés. Lancez une lecture audio sur votre ordinateur et voyez si le problème de bégaiement Bluetooth de Windows 10 a été résolu.
Méthode 6 : Réduire les connexions Bluetooth actives
Si vous avez connecté de nombreux périphériques Bluetooth à votre PC Windows 10, vous risquez de constater que l'audio Bluetooth bégaie sous Windows 10. Par conséquent, débranchez les autres périphériques Bluetooth de l'adaptateur Bluetooth de votre ordinateur lorsqu'ils ne sont pas utilisés.

Méthode 7 : Entrez dans le bon mode
Dans les paramètres de Windows 10, vos écouteurs peuvent apparaître deux fois : une fois comme des haut-parleurs audio stéréo et une fois comme un téléphone mains libres. Assurez-vous que votre casque Bluetooth est réglé sur stéréo. Vous devez pour cela cliquer sur l'icône du son dans la barre d'état système (le côté droit de la barre des tâches de Windows 10, en bas de l'écran).

Méthode 8 : Désactiver l'amélioration de l'audio
Pour les appareils avec ou sans fil, les améliorations audio peuvent vous aider à obtenir un son plus fort et de meilleure qualité sur votre PC. Mais, dans certaines situations, ces améliorations entraînent un retard audio, une distorsion audio et d'autres problèmes. Il est possible de désactiver toutes les améliorations audio du périphérique Bluetooth qui pose problème en suivant les étapes indiquées ci-dessous :
Étape 1. Allez dans le menu Paramètres>Système>Son, sous Windows pour accéder aux paramètres du son..
Étape 2. Assurez-vous que le périphérique de sortie que vous avez choisi est le périphérique Bluetooth concerné. Pour continuer, sélectionnez Propriétés du dispositif. La page des propriétés du Bluetooth s'ouvre ensuite..

Step 3. Naviguez jusqu'à " Propriétés supplémentaires du dispositif " au bas de la page.

Étape 4. Allez à l'onglet Améliorations dans la fenêtre nouvellement ouverte. Pour sauvegarder les ajustements, cochez la case " désactiver toutes les améliorations " et appuyez sur OK..

Méthode 9 : Modifier la fréquence d'échantillonnage et la profondeur de bits de l'audio
Un périphérique audio Bluetooth peut souvent se heurter à une fréquence d'échantillonnage spécifique ou à une profondeur de bits pour l'audio. Essayez les différentes fréquences d'échantillonnage et profondeurs de bits dans vos paramètres de son.
Accédez aux paramètres de Windows 10, puis aux paramètres du système, et enfin aux paramètres du son dans le panneau de gauche. Sous Périphérique de sortie, sélectionnez Propriétés du périphérique.

Choisissez une fréquence d'échantillonnage et une profondeur de bits dans le menu Avancé pour vérifier si les performances sont meilleures avec votre casque Bluetooth.
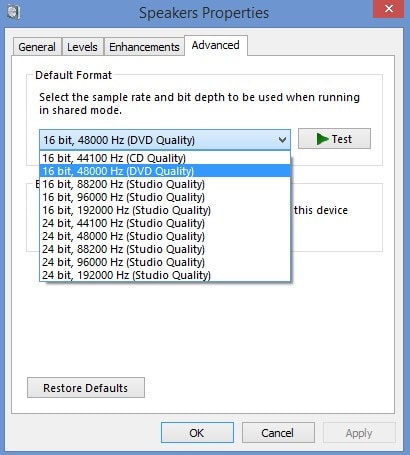
Method 10: Update Your Windows Bluetooth Driver
Une autre méthode possible pour résoudre le problème de bégaiement audio Bluetooth de Windows 10 consiste à mettre à jour le pilote Bluetooth de Windows. Suivez les étapes mentionnées ci-dessous :
Étape 1. Faites un clic droit sur le menu Démarrer. Allez ensuite dans le Gestionnaire de périphériques.
Étape 2. Trouvez et développez l'option Bluetooth. Ensuite, faites un clic droit sur le ou les pilotes Bluetooth installés et sélectionnez Mettre à jour le pilote.
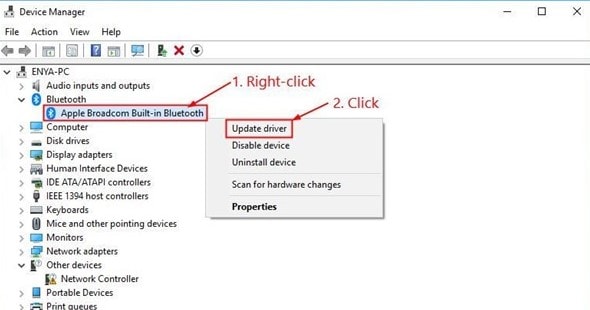
Étape 3. Choisissez l'option " Rechercher automatiquement les logiciels pilotes mis à jour ". Permettez ensuite à Windows de trouver les mises à jour si elles sont disponibles.

Conclusion
C'est tout ! Voici 10 méthodes efficaces à suivre pour résoudre le problème de bégaiement Bluetooth de Windows 10. Essayez donc ces méthodes et retrouvez une musique calme et apaisante. En outre, pour résoudre ce problème, vous pouvez utiliser Wondershare Repairitpour des résultats rapides et efficaces. Repairit vous permet de réparer ce problème sur toute l'audio en seulement quelques clics.
* Certains des formats de codecs ci-dessus doivent être compatibles avec votre système.
 100% sécurité pour le téléchargement gratuit
100% sécurité pour le téléchargement gratuit

