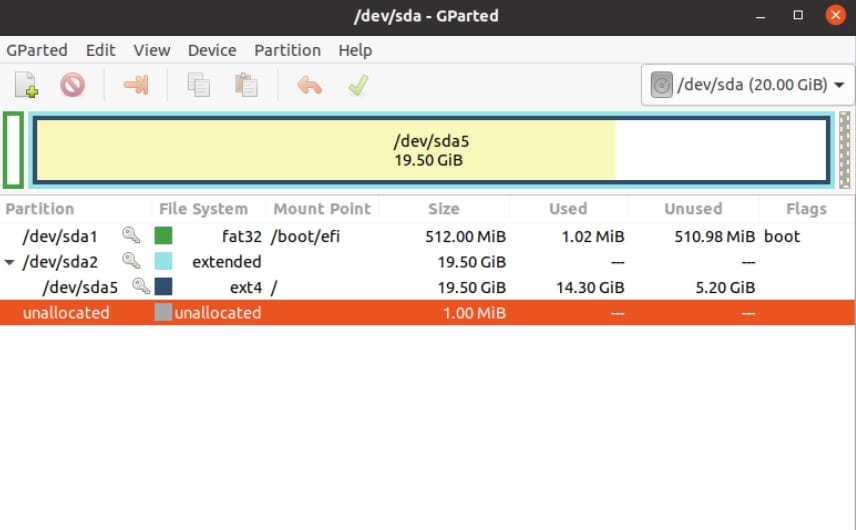
Peu importe votre système d'exploitation, il se peut que vous ayez besoin de réattribuer de l'espace à vos partitions existantes à un moment ou à un autre. La complexité du processus de redimensionnement peut varier en fonction du système d'exploitation utilisé. À titre d'exemple, il peut être difficile de redimensionner des partitions Linux si vous n'êtes pas un expert en technologie.
Dans cet article
Partie 1. Est-ce qu'Ubuntu et Linux sont les mêmes ?
Les débutants ont souvent du mal à faire la différence entre Ubuntu et Linux, parce qu'ils ont l'impression que les deux systèmes d'exploitation sont identiques. Pourtant, Ubuntu est une distribution du système d'exploitation Linux. Pour mieux comprendre, une distribution peut être considérée comme une version personnalisée du système d'exploitation Linux, composée d'un ensemble de paquets et d'applications préinstallés.
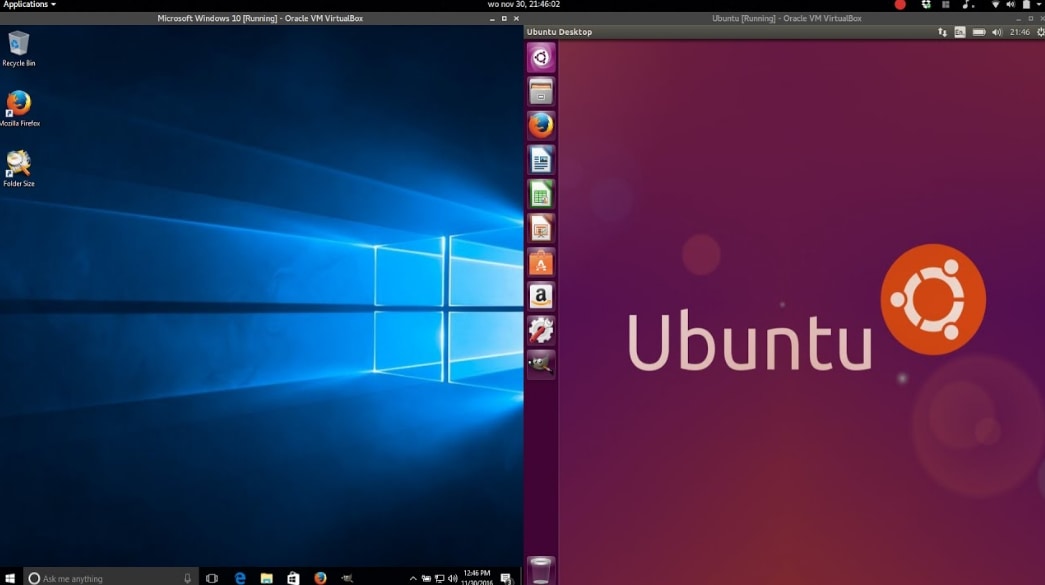
Partie 2. Le redimensionnement d'une partition Linux est-il sans danger ?
Les utilisateurs de Linux souhaitant redimensionner les partitions Ubuntu sont nombreux à s'inquiéter de la sécurité associée aux méthodes d'extension des partitions d'Ubuntu. Si vous êtes aussi concerné, il n'y a pas lieu de s'inquiéter ; avec des stratégies de redimensionnement appropriées, il est tout à fait possible de redimensionner les partitions Linux en toute sécurité. Cependant, afin de garantir la sécurité du redimensionnement de la partition Ubuntu, vous pouvez procéder à une sauvegarde de vos données importantes avant toute opération. À cet égard, un outil de sauvegarde fiable comme Ubackit peut vous aider à répondre à vos besoins en matière de sauvegarde.
Partie 3. Procédure de redimensionnement d'une partition Linux/Ubuntu à l'aide d'outils intégrés
Le système d'exploitation Linux intègre des utilitaires tels que Fdisk destinés à gérer les partitions du disque dur ; ces utilitaires peuvent être lancés à l'aide du terminal GNOME. Dans cette section, vous trouverez les procédures détaillées pour redimensionner ou étendre vos partitions sous Linux à travers ces outils basés sur la commande CMD.
Fdisk
Fdisk est un utilitaire Linux intégré en ligne de commande grâce auquel les utilisateurs de Linux ont la possibilité de gérer les partitions de leur système, de les redimensionner, de les supprimer, de les créer, de les rétrécir ou de les étendre. Toutefois, Fdisk ne permet de redimensionner une partition qu'en supprimant la partition préexistante pour en créer une nouvelle.
Voici les commandes importantes de Fdisk :
- P : Imprimer la table des partitions
- D : Supprimer la partition
- N : Créer une partition
- W : Enregistrer les modifications et quitter
Étapes de fonctionnement :
Étape 1 : Démontez la partition à l'aide de la commande ci-après :
# unmount /dev/vda
Étape 2 : Exécutez la commande suivante dans le but de dresser la liste des disques disponibles sur votre système :
sudo fdisk -l
Étape 3 : Servez-vous de la commande p pour imprimer la table des partitions afin de déterminer quelle partition doit être supprimée.
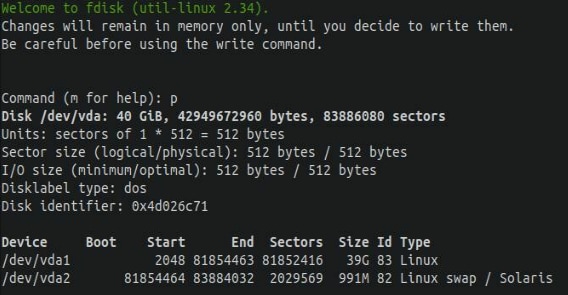
Étape 4 : Maintenant, exécutez la commande d pour supprimer la partition ; entrez également le numéro de la partition à supprimer, 2 par exemple.
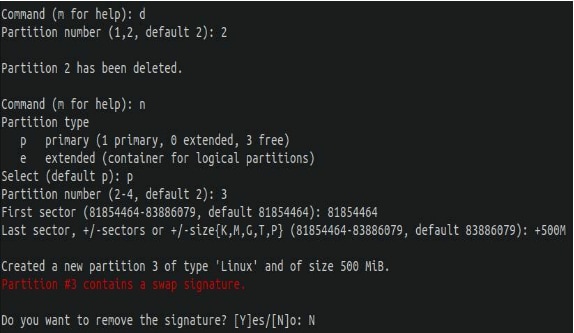
Étape 5 : Après avoir supprimé la partition, la commande n permet de créer une nouvelle partition. La taille de la partition peut être spécifiée en définissant le premier et le dernier secteur ou en entrant une taille lisible par l'homme, comme plus de 500 Mo.
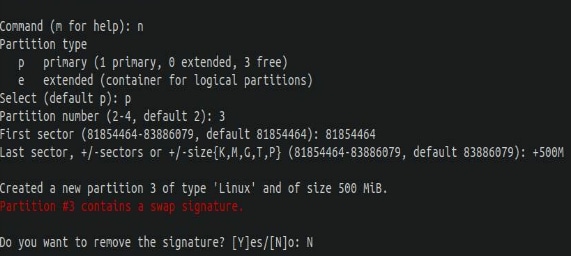
Étape 6 : Saisissez la commande n pour conserver une signature d'échange.
Étape 7 : C'est le moment d'utiliser la commande p pour imprimer la table des partitions en vue de vérifier si les modifications ont été apportées à la table des partitions.
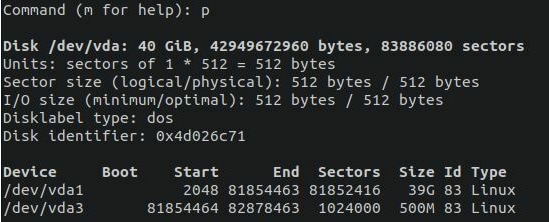
Étape 8 : Si les modifications sont correctes, vous pouvez utiliser la commande w pour écrire toutes les modifications.

Étape 9 : Montez la partition grâce à la commande ci-dessous :
# mount /dev/vda
Resize2fs
Resize2fs n'est pas un utilitaire mais plutôt une commande destinée au redimensionnement du système de fichiers ext2/3/4 sur votre système d'exploitation Linux. Avec cette commande, il est possible d'étendre ou de rétrécir le système de fichiers, mais cela nécessite le démontage de la partition. Sachez que resize2fs ne redimensionne pas les partitions, mais uniquement les systèmes de fichiers ; si vous souhaitez redimensionner (étendre ou rétrécir) la partition, il faut utiliser les outils Fdisk ou LVM.
Remarque : pour étendre le système de fichiers, il faut commencer par augmenter la taille de la partition correspondante ; Fdisk peut servir à cette fin. D'autre part, si vous souhaitez réduire la taille du système de fichiers de la partition, vous devez le faire avec la commande resize2fs. De plus, vous devez vous assurer que la taille de votre partition n'est pas inférieure à la taille requise pour le système de fichiers ext2/3/4.
Étapes de fonctionnement :
Étape 1 : En premier lieu, vous devez utiliser Fdisk pour démonter la partition afin de permettre les opérations liées à la partition ; la commande suivante doit être exécutée :
# unmount /dev/vda
Étape 2 : Servez-vous de la commande d pour supprimer la partition existante.
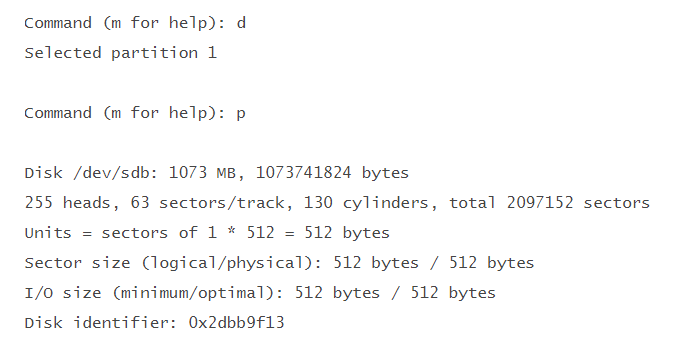
Étape 3 : Utilisez ensuite la commande n pour créer une nouvelle partition (plus grande si vous souhaitez étendre le système de fichiers ou plus petite si vous préférez réduire le système de fichiers).
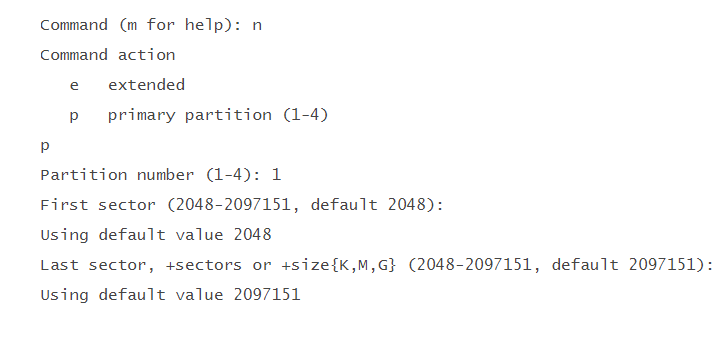
Étape 4 : Saisissez la commande fsck (File System Consistency Check - Contrôle de cohérence du système de fichiers) pour vérifier la cohérence du système de fichiers. Fdisk va alors commencer à analyser les numéros de blocs, les tailles ainsi que les structures de dossiers.
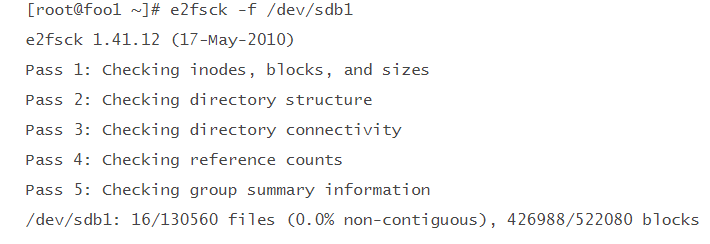
Étape 5 : À présent, il vous reste à exécuter la commande resize2fs qui vous permettra d'étendre ou de réduire votre système de fichiers ; entrez le nombre de blocs qui vous convient sur votre partition, par exemple, 1044192 ou 1000 blocs.

Étape 6 : Le système de fichiers de votre partition a été redimensionné ; il faut désormais remonter la partition par le biais de la commande ci-après :
# mount /dev/vda
Partie 4. Comment redimensionner une partition sous Linux/Ubuntu en utilisant des outils à interface graphique ?
Redimensionner une partition en utilisant les outils d'interface graphique sur Ubuntu est relativement simple et sûr. Mais pour cela, il vous faudra peut-être l'aide d'un expert. C'est pourquoi nous avons présenté comment utiliser GParted et KDE Partition Manager pour réduire ou étendre vos partitions Linux.
Redimensionnement d'une partition Ubuntu via GParted
GParted est un programme basé sur une interface graphique dans les systèmes d'exploitation Linux pour gérer les partitions du disque dur en quelques clics. Grâce à GParted, vous avez la possibilité de redimensionner, de supprimer, de créer, d'étendre ou de réduire les partitions de votre système de manière pratique et directe.
Remarque : Il est impossible d'effectuer une opération sur une partition en cours d'utilisation ; une partition en cours d'utilisation (partition active) est accompagnée d'un signe de clé. Si votre partition est montée, il faut la démonter en faisant un clic droit dessus pour choisir l'option Ejecter.
Étapes opérationnelles :
Étape 1 : Installez GParted depuis le Centre de logiciels Ubuntu ou en utilisant la commande " sudo apt install gparted " sur le terminal.
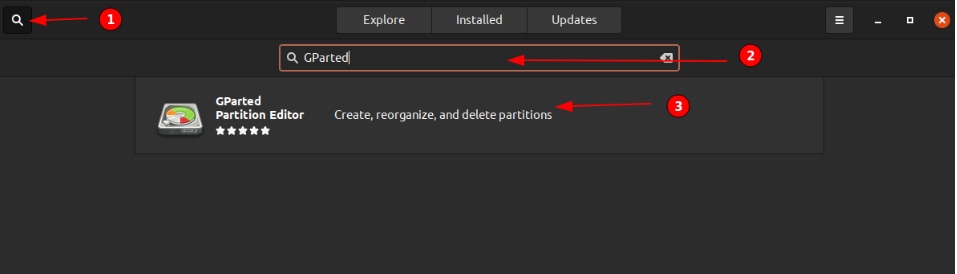
Étape 2 : Depuis le tableau de bord, lancez GParted pour accéder à son interface principale.
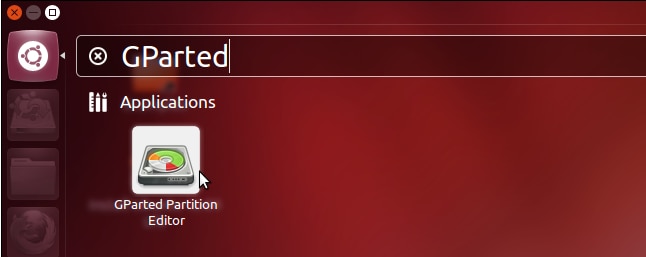
Étape 3 : Dans le cas d'un système à plusieurs disques durs, sélectionnez celui qui se trouve dans le coin supérieur droit de la fenêtre principale pour effectuer une opération de gestion de partition. (Vous pouvez ignorer cette étape si votre système ne possède qu'un seul disque dur.)
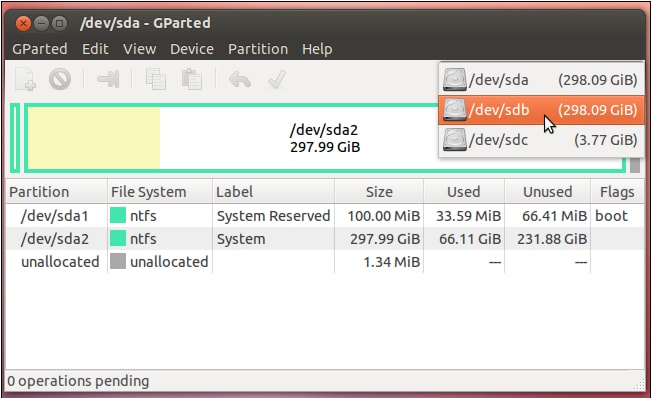
Étape 4 : Pour redimensionner une partition, cliquez dessus avec le bouton droit de la souris et choisissez l'option Redimensionner/Déplacer.
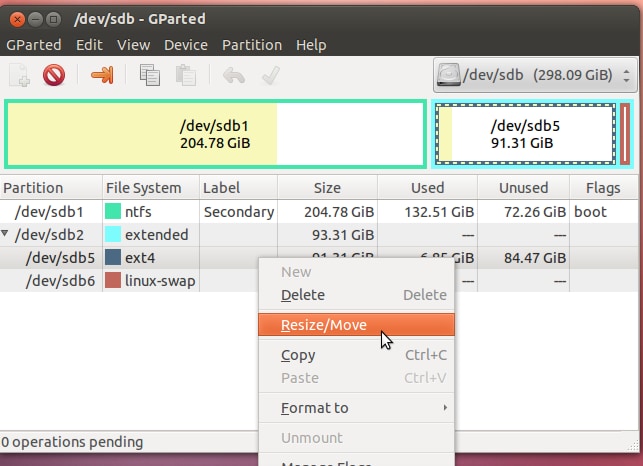
Étape 5 : Dans la fenêtre du curseur, faites glisser le curseur pour ajuster la taille de votre partition ; il est aussi possible d'entrer la taille exacte en chiffres dans la case située sous ce curseur.
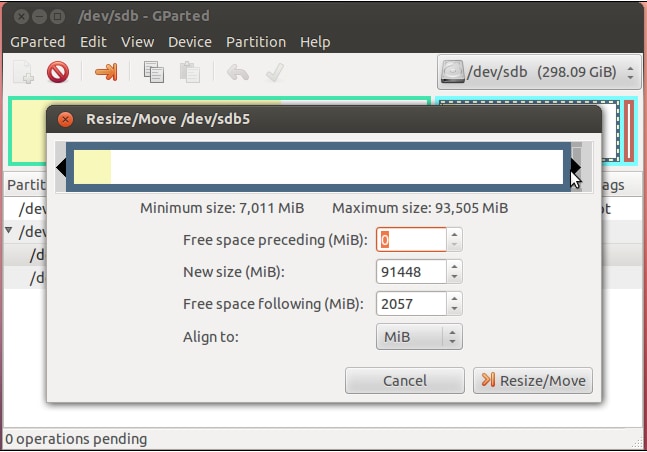
Étape 6 : Vos modifications ne s'appliqueront pas immédiatement ; chaque opération que vous effectuez sera placée dans une file d'attente et apparaîtra en bas de la fenêtre.
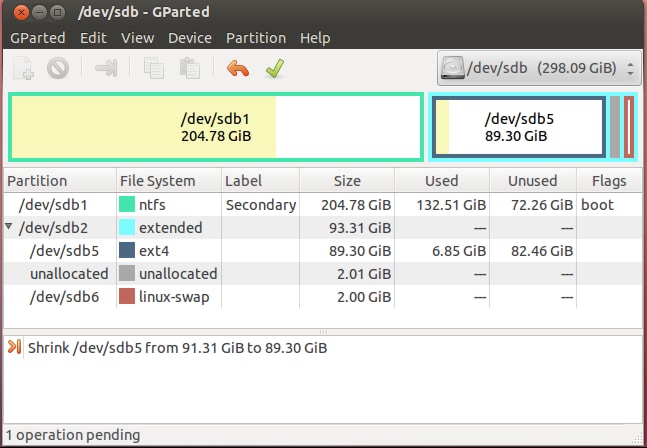
Étape 7 : Appliquez toutes les modifications en appuyant sur l'icône verte Cocher.
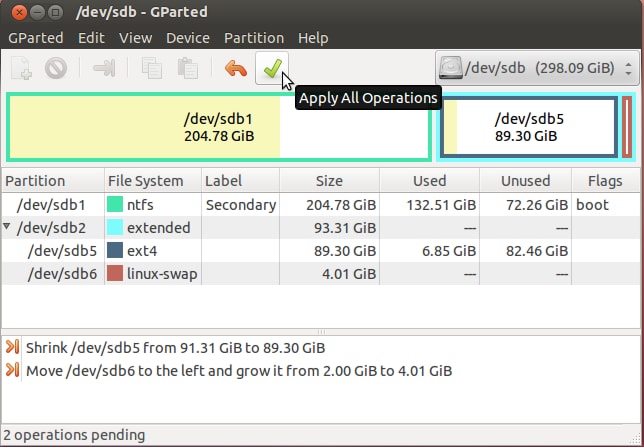
Étape 8 : Une fenêtre vous avertit de la possibilité de perdre des données ; vous pouvez alors cliquer sur Appliquer pour effectuer les modifications si vous avez déjà effectué une sauvegarde de vos données.
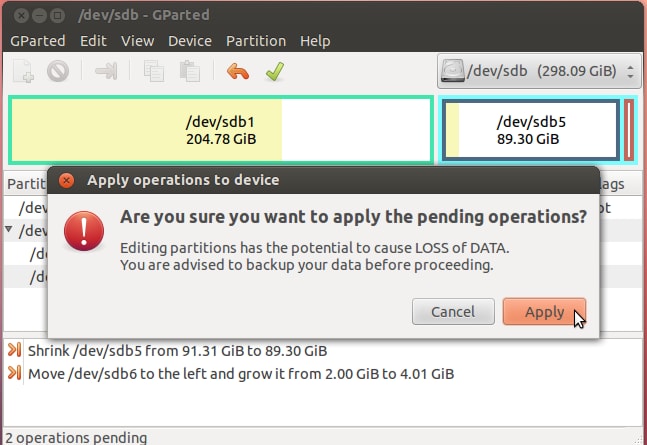
Redimensionnement d'une partition Ubuntu par KDE Partition Manager
KDE Partition Manager est un utilitaire qui peut servir à étendre une partition Linux, à redimensionner une partition, à la formater, à la supprimer et à en créer une. L'interface est conviviale et interactive comme celle de GParted ; en plus, cet outil gère plusieurs systèmes de fichiers, dont NTFS, FAT16/32, exFAT, XFS, JFS, ext2/3/4 et plus encore.
Étapes opérationnelles :
Étape 1 : Tout d'abord, vous devez exécuter la commande " sudo apt-get install partitionmanager " dans le terminal GNOME pour installer KDE Partition Manager. Ensuite, il faut lancer l'utilitaire pour accéder à son interface.
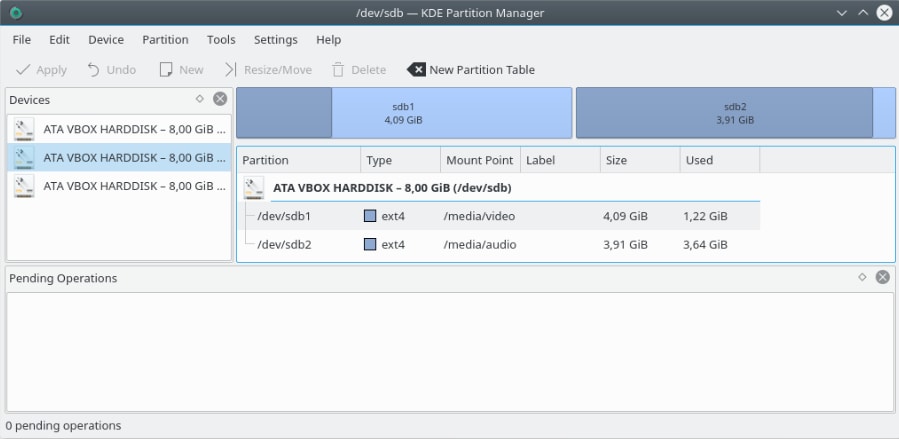
Étape 2 : Faites un clic droit sur la partition à redimensionner puis cliquez sur l'option Redimensionner/Déplacer dans le menu déroulant.
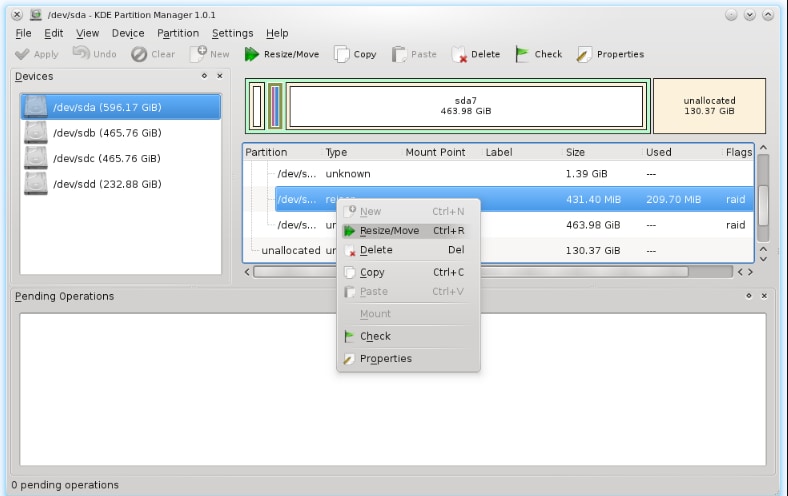
Étape 3 : KDE Partition Manager vous dirigera vers l'assistant de redimensionnement avec le curseur de partition. Le curseur peut être déplacé pour redimensionner la partition ; sinon, vous avez la possibilité d'entrer la taille exacte que vous souhaitez dans la Boîte de taille située sous le curseur.
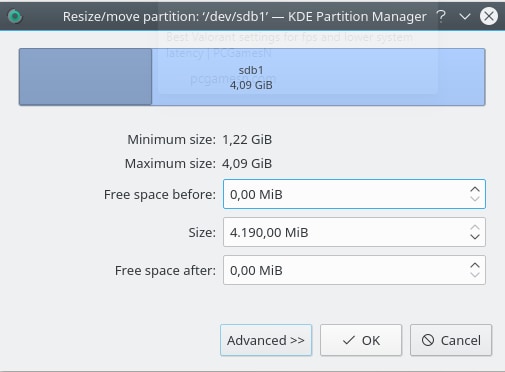
Étape 4 : La fenêtre principale affiche toutes les opérations sous forme de liste. Cliquez sur l'option Appliquer en haut de la fenêtre pour enregistrer toutes les modifications effectuées.
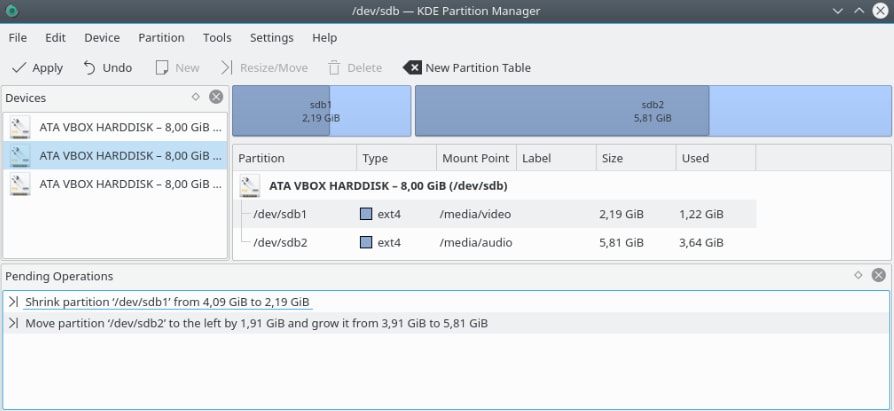
Étape 5 : KDE va commencer à redimensionner votre partition. Le processus va prendre un certain temps et vous pouvez cliquer sur OK pour revenir à l'interface principale après avoir terminé toutes les opérations avec succès.
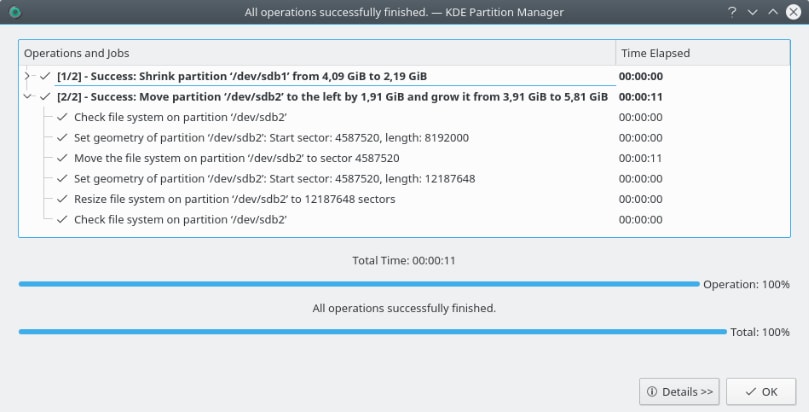
Partie 5. Que faire en cas de suppression de données par erreur pendant la modification d'une table de partition ?
Au cours de la première tentative d'extension de la partition Ubuntu, il est possible que vous supprimiez accidentellement vos données de la partition ciblée. Donc, si vous avez été victime d'un scénario similaire, il ne faut pas paniquer, il faut plutôt trouver un moyen de restaurer les données supprimées. C'est pour cette raison que nous vous proposons Recoverit Data Recovery, un outil de récupération de données très fiable qui est capable de récupérer toutes vos données perdues à partir du système d'exploitation Linux, et ce, avec un minimum d'effort.
Pourquoi recommandons-nous l'utilisation de Recoverit ?
Les utilisateurs font toujours confiance à un outil de récupération de données considéré comme le meilleur choix. Recoverit est un outil très apprécié et reconnu dans le monde entier comme un moyen efficace de récupérer un nombre illimité de fichiers perdus dans de nombreux scénarios de perte de données. Il fonctionne sur tout système d'exploitation pour répondre aux besoins de récupération de données à toutes les échelles.
Les instructions ci-dessous vous permettront de récupérer vos données perdues sur le système d'exploitation Linux :
Tutoriel vidéo sur Comment récupérer des fichiers sous Linux ?
Pour Windows Vista/7/8/10/11
Pour macOS X 10.10 - macOS 13
Étapes de fonctionnement :
Étape 1 : Exécuter l'application et sélectionner Récupération Linux
- Vous devez commencer par télécharger et installer l'application Wondershare Recoverit sur votre système d'exploitation Linux.
- Ensuite, exécutez l'application Recoverit.
- Dans le volet de gauche, sélectionnez l'option NAS et Linux, puis appuyez sur le bouton Récupération Linux.

Étape 2 : Connecter le système Linux
Pour établir une connexion à distance, saisissez les informations exactes dans les champs requis, puis appuyez sur le bouton Connecter.

Une fois la connexion établie avec succès, Recoverit démarre automatiquement le processus d'analyse.

Étape 3 : Prévisualiser et récupérer les fichiers perdus
- Lorsque le processus d'analyse est terminé, vous pouvez prévisualiser les fichiers.
- Sélectionnez ensuite les fichiers récupérables avant de cliquer sur le bouton Récupérer.

- Il est temps de définir un chemin d'accès pour enregistrer les champs restaurés sur l'ordinateur. Appuyez sur le bouton Récupérer pour lancer l'opération.

Foire aux questions
Est-il possible de redimensionner la partition Ubuntu à partir de Windows ?
Bien qu'Ubuntu et Windows soient deux systèmes d'exploitation différents, vous pouvez toujours redimensionner une partition Ubuntu à partir de Windows à condition que votre système informatique soit à double démarrage.
Est-ce que le redimensionnement de la partition supprime les données d'Ubuntu ?
Le redimensionnement d'une partition concerne à la fois le processus d'agrandissement et de rétrécissement. De ce fait, le redimensionnement de votre partition en termes d'agrandissement n'affectera pas vos données ; en revanche, le processus de rétrécissement de la partition peut effacer les données dans certains cas.
Le redimensionnement d'une partition Linux est-il sans danger ?
Le redimensionnement de la partition Linux est sans danger dans la mesure où vous effectuez le processus de redimensionnement avec précision. Cependant, avant de modifier ou de redimensionner les partitions, il est préférable d'effectuer une sauvegarde de vos données importantes afin d'éviter tout risque de perte de données.
Conclusion
Plusieurs utilisateurs de Linux se demandent souvent comment augmenter la taille d'une partition Linux, en particulier dans la distribution Ubuntu. En effet, le redimensionnement d'une partition Linux est une tâche relativement ardue. Alors, pour faciliter ce processus de redimensionnement, cet article explique en détail les différentes façons d'augmenter ou de réduire la taille d'une partition Ubuntu.
Pour Windows Vista/7/8/10/11
Pour macOS X 10.10 - macOS 13
cat_id_name :
Astuces et conseils pour Linux
 100% sécurité pour le téléchargement gratuit
100% sécurité pour le téléchargement gratuit

