Le chargeur de démarrage Windows est un petit logiciel utilisé dans toutes les versions des systèmes d'exploitation Windows. Son travail, en termes simples, consiste à charger les pilotes essentiels dans votre système d'exploitation. Le travail du gestionnaire de démarrage de Windows s'effectue au moment du démarrage de l'ordinateur. Il stocke toutes les options de démarrage et les paramètres de votre Windows.
Par conséquent, des erreurs dans les codes et le protocole du gestionnaire d'amorçage sont susceptibles d'entraver le démarrage et les performances.
Si vous ne parvenez pas à démarrer votre appareil correctement ou si Winload.exe rencontre des problèmes tels que l'erreur 0xc000000f, il est important de le réparer immédiatement. Dans l'article ci-dessous, vous trouverez des méthodes qui vous aideront à vous débarrasser efficacement de cette erreur.
Partie 1 : Pourquoi l'erreur 0xc000000f se produit-elle ?
Si votre Windows ne démarre pas et affiche un code d'erreur 0xc000000f, cela peut être assez inquiétant. Lorsque la base de données de configuration de démarrage ne peut pas être détectée ou lue pendant le démarrage de votre ordinateur, vous rencontrerez l'erreur et le processus de démarrage sera interrompu. Voici quelques raisons pour lesquelles cela se produit.
- Fichier système endommagé : L'endommagement des fichiers système, principalement dû à des coupures de courant soudaines, est une raison pour laquelle l'erreur Winload.exe 0xc000000f apparaît sur votre Windows. Une chose similaire peut se produire lors de l'écriture sur le disque, lorsque le processus est interrompu en raison d'une panne de courant et que, par conséquent, le fichier est endommagé.
- Erreur dans le fichier BCD : Le plus souvent, l'erreur 0xc000000f se produit parce que le BOOTMGR (Boot Manager) ne parvient pas à localiser le fichier BCD. Le fichier BCD peut être endommagé ou manquant. Il peut également être corrompu par des attaques de virus, des erreurs d'écriture sur le disque ou des coupures de courant.
- Câble de données endommagé : Parfois, l'utilisation d'un cordon ancien et endommagé peut entraîner de multiples problèmes sur votre ordinateur. L'erreur Winload.exe 0xc000000f pourrait en faire partie.
- Défaillance du disque : L'erreur 0xc000000f peut également résulter d'une défaillance du disque dur de votre Windows. Les pannes de disque peuvent se produire en présence de virus ou de logiciels malveillants dans votre ordinateur.
- Problème dans le bloc de démarrage : Dans le système d'exploitation Windows, le bloc d'amorçage désigne une section des périphériques de stockage de données qui contient les codes de programme pour l'amorçage du système. Si le bloc d'amorçage est endommagé ou corrompu, cela peut provoquer l'erreur 0xc000000f.
Partie 2 : Que faire lorsque vous obtenez l'erreur 0xc000000f ?
Maintenant que nous avons examiné les raisons de l'erreur Winload.exe 0xc000000f, passons aux méthodes qui permettront de la résoudre. Passez en revue les méthodes indiquées ci-dessous et voyez ce qui fonctionne le mieux pour vous.
Méthode 1 : Réparer BOOTMGR en utilisant la réparation du démarrage de Windows
L'outil de réparation au démarrage de Windows est un bon moyen d'analyser et de réparer les fichiers corrompus ou endommagés de votre ordinateur. Pour que cette méthode fonctionne, vous aurez besoin d'un DVD d'installation de Windows ou d'une installation USB amorçable. Une fois fait, procédez comme indiqué ci-dessous :
- Insérez le disque d'installation de Windows dans le lecteur de CD/DVD. Ensuite, redémarrez votre ordinateur.
- Sur l'écran, choisissez de démarrer l'ordinateur à partir du disque d'installation de Windows ou du lecteur flash USB amorçable, selon ce que vous utilisez.
- Comme indiqué sur l'écran, appuyez sur n'importe quelle touche pour démarrer à partir du CD/DVD.
- Une fois le programme d'installation de Windows chargé, cliquez sur "Suivant".
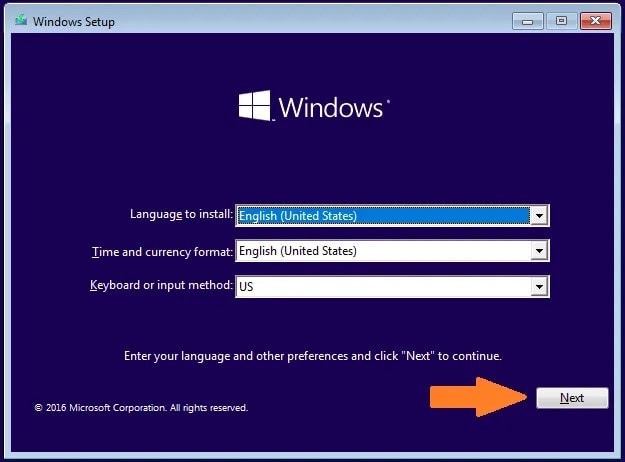
- Ensuite, sélectionnez l'option "Réparer votre ordinateur" au lieu de l'option "Installer maintenant".
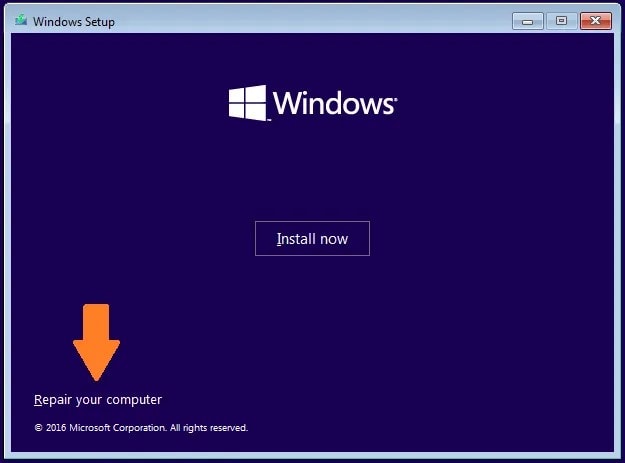
- Maintenant, allez dans "Dépannage" et cliquez sur "Réparation du démarrage". L'outil commencera à analyser votre ordinateur et vous proposera des rectifications.
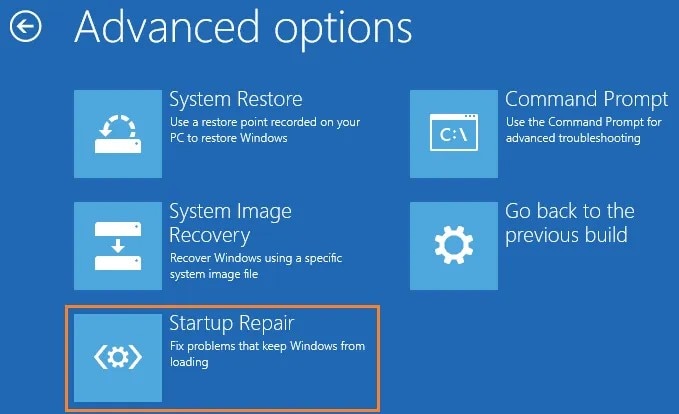
- Enfin, redémarrez votre ordinateur et voyez si le problème persiste.
Méthode 2 : Retirer tous les périphériques externes et remplacer les câbles
Des câbles d'alimentation endommagés peuvent provoquer des erreurs de démarrage telles que l'erreur 0xc000000f. Si vous voyez l'erreur, vérifiez vos câbles de données et retirez tous les périphériques externes de votre ordinateur avant d'essayer autre chose. Ces étapes simples peuvent vous aider à résoudre votre problème.
- Éteignez votre ordinateur et débranchez-le de la source d'alimentation.
- Vérifiez maintenant que le câble ne présente pas de signes visibles d'endommagement. Si le cordon est cassé ou endommagé de quelque manière que ce soit, remplacez-le par un nouveau.
- Retirez tous les périphériques connectés en externe, tels que les périphériques USB, les microphones, les webcams, etc.
- Allumez ensuite votre ordinateur et voyez si l'erreur persiste.
Méthode 3 : Supprimer le dossier Windows.old
Le dossier Windows.old est créé lorsque vous mettez à jour votre Windows ou que vous effectuez une installation propre. Il contient les fichiers d'installation précédents au cas où vous auriez besoin de les restaurer. Ce dossier est souvent à l'origine de plusieurs erreurs de fichiers exe. Pour le supprimer de votre système, suivez les étapes indiquées ci-dessous.
- Dans la barre de recherche de votre domicile, tapez "Disk Cleanup" et appuyez sur la touche Entrée.
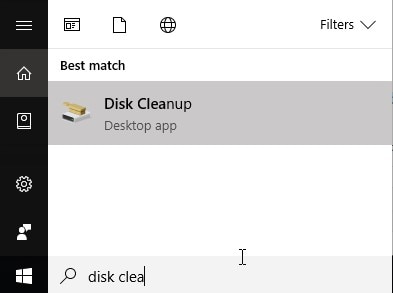
- Dans la fenêtre qui s'ouvre, sélectionnez le lecteur C et cliquez sur "Ok".
- Sélectionnez "Nettoyer les fichiers système", et le système calculera le nombre de fichiers à supprimer.
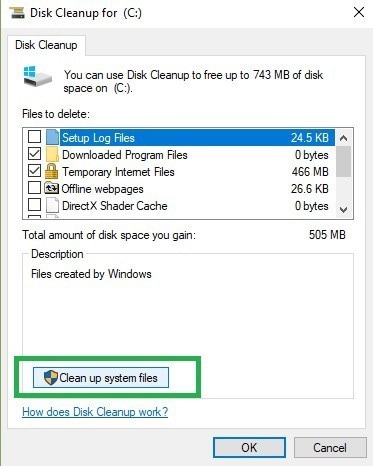
- Dans la fenêtre qui apparaît, allez dans l'onglet "Plus d'options".
- Ensuite, naviguez jusqu'à "System Restores and Shadow copies" et cliquez sur "Clean up".
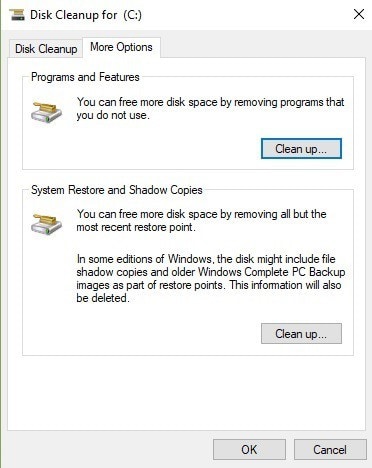
Méthode 4 : Réparation du fichier BCD
Si votre fichier BCD est endommagé ou corrompu, vous pouvez le réparer manuellement à l'aide d'une invite de commande. Pour résoudre l'erreur Winload.exe 0xc000000f, suivez ces étapes :
- Tout d'abord, changez l'ordre de démarrage dans le BIOS en CD-ROM ou en périphériques amovibles, selon ce que vous utilisez pour l'installation de Windows.
- Insérez ensuite le disque d'installation de Windows et redémarrez votre ordinateur.
- Cliquez maintenant sur "Réparer votre ordinateur" à l'écran au lieu de l'option "Installer maintenant".
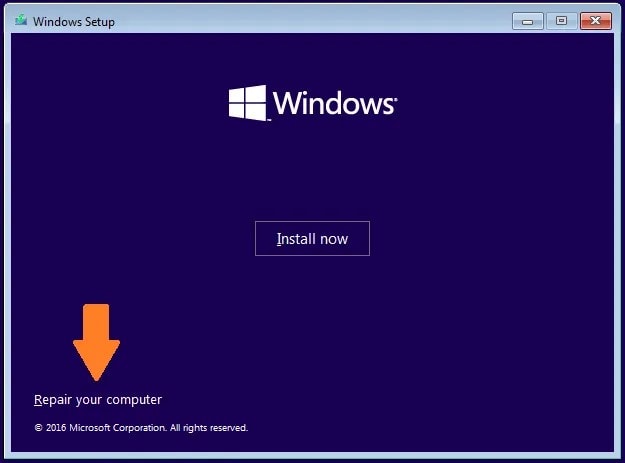
- Allez dans "Dépannage" et sélectionnez "Options avancées".
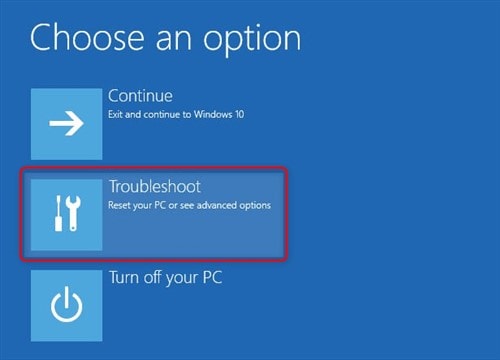
- Ensuite, cliquez sur "Invite de commande" et tapez les commandes suivantes dans l'ordre. Appuyez sur Entrée après avoir tapé chaque commande.
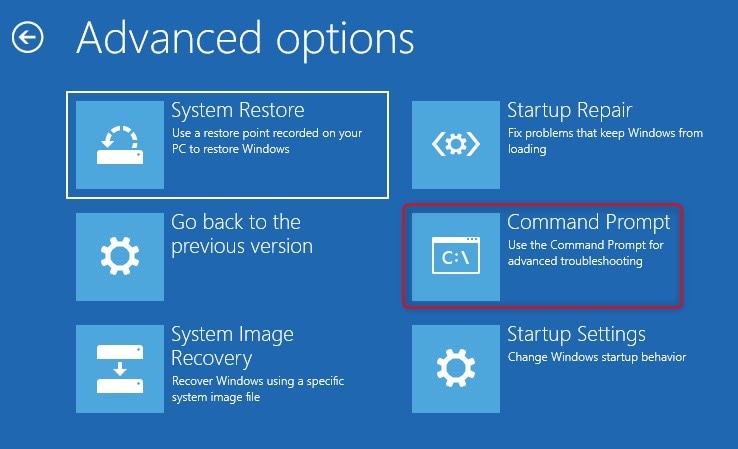
bootrec / fixmbr
bootrec / fixboot
bootrec / scanos
bootrec / rebuildbcd
- Une fois toutes les commandes saisies, Windows analysera et réparera BCD de lui-même.
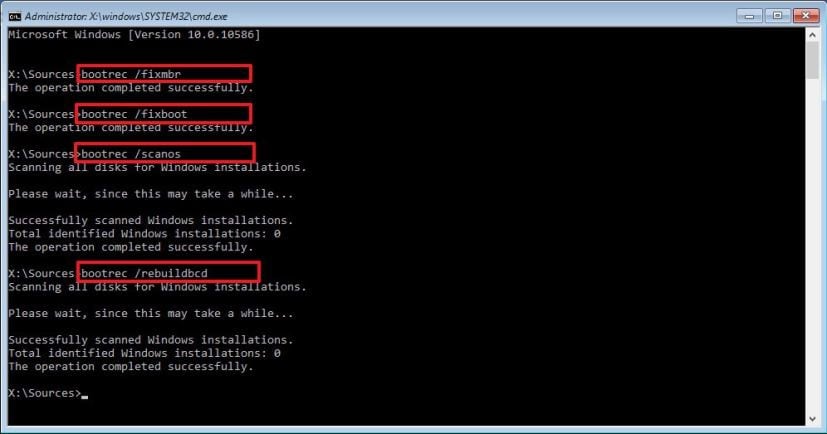
- Une fois le processus terminé, redémarrez votre ordinateur, et l'erreur sera corrigée.
Partie 3 : Mesures préventives pour éviter l'erreur Winload.exe 0xc000000f
Bien que la méthode mentionnée ci-dessus vous garantisse de sortir de votre problème, quelques mesures de précaution ne peuvent pas faire de mal. Il est bon de mettre certaines choses en pratique afin d'éviter que de telles erreurs ne se produisent. Vous pouvez essayer certaines d'entre elles pour éviter les problèmes avec votre ordinateur et votre système d'exploitation.
- Les virus et les logiciels malveillants peuvent faire des ravages sur votre système ; pour éviter les pertes et sauver vos fichiers, effectuez régulièrement des analyses antivirus sur votre ordinateur. Cela vous permettra d'éviter diverses erreurs et problèmes.
- Les arrêts brusques sont une cause fréquente d'endommagement des fichiers système. Une interruption soudaine des écritures et des tâches sur le disque peut provoquer des erreurs comme l'erreur Winload.exe 0xc000000f. Un moyen simple de l'éviter est de disposer d'une alimentation de secours en cas d'urgence, afin de préserver vos fichiers de toute interruption inutile.
- Un matériel ancien et défectueux peut être à l'origine de multiples problèmes dans votre système. N'oubliez pas de toujours garder un œil sur les câbles. Utilisez des câbles de données de bonne qualité et pensez à les changer lorsque cela est nécessaire.
- Une mauvaise configuration d'un nouveau disque dur lors de l'installation peut souvent entraîner des problèmes de démarrage dans votre Windows. Ainsi, lors de l'installation d'un disque dur, n'oubliez pas de le configurer correctement afin d'éviter les erreurs de démarrage et la corruption des fichiers.
L'essentiel
Windows Boot Loader est un petit logiciel essentiel pour votre ordinateur. Toute erreur ascendante dans celui-ci peut causer de multiples problèmes aux utilisateurs. Une négligence à cet égard peut entraîner d'autres problèmes. C'est pourquoi il est nécessaire de se débarrasser du problème le plus rapidement possible.
Ici, nous avons fait de notre mieux pour vous fournir toutes les informations nécessaires et précises requises pour aborder la question. Si vous êtes confronté au code d'erreur 0xc000000f de Winload.exe, vous savez maintenant ce qu'il faut faire et comment le faire. N'oubliez pas de garder les conseils susmentionnés à l'esprit la prochaine fois que vous utiliserez votre appareil, car la vigilance peut être très utile.
Questions fréquemment posées (FAQs)
- Winload.exe entraîne-t-il une utilisation élevée du disque ?
Si vous souhaitez vérifier si Winload.exe est à l'origine d'une utilisation élevée du disque, vous pouvez le faire en ouvrant le gestionnaire des tâches de votre ordinateur. Une fois là, cliquez sur l'option Disque en haut, ce qui permettra de trier les programmes en cours d'exécution par utilisation du disque. Vous pouvez vérifier l'utilisation de Winload.exe à partir de là.
- Comment pouvez-vous vérifier l'utilisation du GPU de Winload.exe ?
Vous pouvez vérifier l'utilisation du GPU de Winload.exe en ouvrant la fenêtre du Gestionnaire des tâches. Ensuite, cherchez simplement Winload.exe dans la liste et vérifiez la colonne d'utilisation du GPU en face de lui.
- Winload.exe est-il un virus ou un logiciel malveillant, ou son exécution est-elle sûre ?
Afin de vérifier si Winload.exe est un virus ou un logiciel malveillant, ouvrez le Gestionnaire des tâches sur votre appareil. Ensuite, appuyez sur le champ des colonnes et ajoutez une colonne nommée "Signataire vérifié". Ensuite, recherchez Winload.exe et vérifiez sa valeur Verified Signer. S'il indique "impossible de vérifier", le fichier peut être un virus ou un logiciel malveillant. Si ce n'est pas le cas, vous pouvez courir en toute sécurité.



