Q : Comment sauvegarder et restaurer le registre de Windows 10 ?
"Hé, je veux sauvegarder et restaurer le registre. Je suis un utilisateur de Windows 10. Y a-t-il un moyen simple de le faire ? En outre, puis-je accomplir cette tâche si je n'ai pas de point de restauration ?"
Nous savons tous que nous devons d'abord sauvegarder le registre chaque fois que nous apportons des modifications importantes à l'ordinateur. Cependant, beaucoup d'utilisateurs normaux d'ordinateurs ne comprennent pas la signification du registre. Plus encore, ils ne connaissent pas les méthodes pour les étayer.
Le registre de Windows n'est rien d'autre qu'une base de données contenant l'ensemble des informations sur les logiciels, le matériel et les utilisateurs installés sur cet ordinateur particulier. Au début, vous pouvez penser qu'il s'agit d'une seule entité, mais en réalité, il contient beaucoup de fichiers différents. Ainsi, la combinaison de tous ces différents fichiers est connue sous le nom de ruche de registre.
Maintenant que vous avez compris la signification du registre de Windows, voyons les meilleures méthodes pour le sauvegarder et le restaurer.
Partie 1 : Comment sauvegarder le registre de Windows ?
Eh bien, Windows 10/8/7 contient une tâche planifiée dans laquelle le système crée automatiquement une sauvegarde régulière du registre de Windows chaque fois que le système est inactif. Par ailleurs, vous pouvez également l'effectuer manuellement. Mais, avant d'aller de l'avant et d'effectuer des modifications dans le registre de Windows, vous devez sauvegarder la base de données à l'avance. Il arrive parfois que les choses se passent mal lors de la modification du registre. Dans de telles situations, une sauvegarde peut vous aider à le restaurer à nouveau.
1. En utilisant Regedit
Sous Windows, vous avez la possibilité d'utiliser l'Éditeur du registre ou Regedit. Il vous permet d'enregistrer ou de sauvegarder le registre. Voici la procédure à suivre pour utiliser l'éditeur de registre.
Étape 1: Appuyez sur les touches "Windows + R" de votre clavier pour ouvrir la boîte d'exécution. Tapez "regedit" et appuyez sur la touche Entrée. Cela ouvrira l'éditeur de registre.
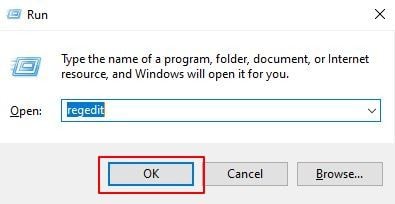
Étape 2: Maintenant, faites un clic droit sur Ordinateur et choisissez "Exporter" si vous voulez sauvegarder toute la base de données de votre registre Windows 10. Ensuite, donnez un nom au fichier et sélectionnez un emplacement pour l'enregistrer. Ce fichier contient une sauvegarde complète. Il sera au format .reg.
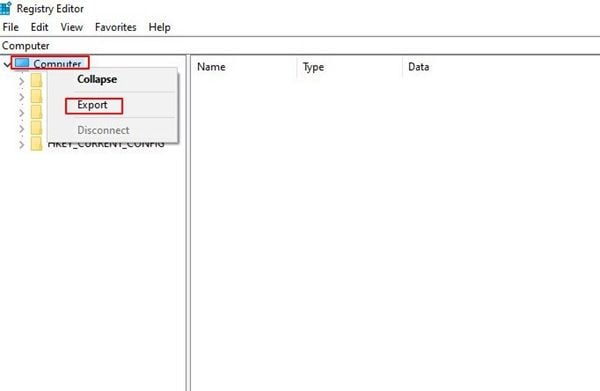
Étape 3: Parfois, vous pouvez vouloir sauvegarder une partie du registre au lieu d'une sauvegarde complète. Pour cela, allez dans la clé de registre et cliquez sur Fichier. Enfin, cliquez sur Exporter. Vous disposez de plusieurs options de format pour enregistrer le fichier de sauvegarde.
- Un format .reg par défaut
- Format Win9x/NT4
- Fichier texte
- Image binaire
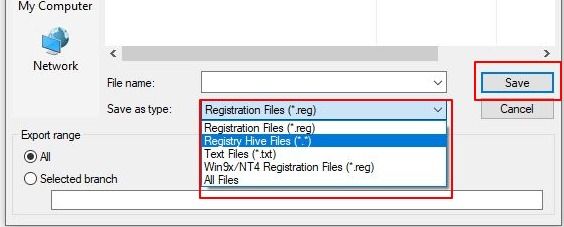
Sélectionnez donc l'option "Enregistrer sous" pour choisir le format de fichier et appuyez sur le bouton "Enregistrer".
2. Utiliser l'invite de commande
C'est le moyen le plus technique et le plus difficile de sauvegarder votre registre. Dans cette méthode, vous utiliserez le "Outil de récupération de la console" pour effectuer la tâche.
Vous ne devez utiliser cette méthode que si vous souhaitez automatiser le processus de sauvegarde à l'aide de scripts de programmation.
Étape 1: Ouvrez l'option "Exécuter" et tapez "cmd.exe" pour ouvrir l'invite de commande.
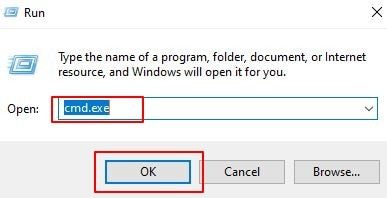
Étape 2: Tapez la commande. Il devrait ressembler à celui donné ci-dessous.
REG EXPORT (clé pour exporter) (emplacement pour le sauvegarder)
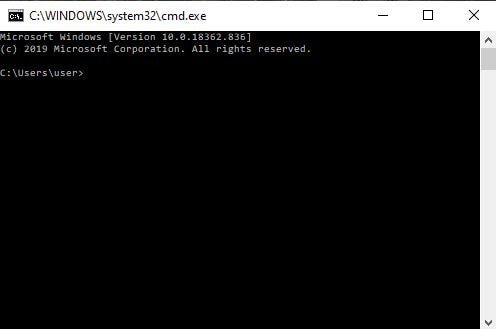
Supposons que vous vouliez exporter la clé "HKey_User1\Software". Vous devez également l'enregistrer à l'emplacement "C:\Windows\Downloads." Alors, la commande devrait être :
EXPORTATION REG HKEY_User1\Software C:\Windows\Downloads
De cette façon, vous trouverez le fichier de sauvegarde dans l'emplacement sélectionné.
Partie 2 : Comment restaurer le registre de Windows ?
Il existe un grand nombre de méthodes différentes pour restaurer le registre. Nous n'examinerons donc que les méthodes courantes et simples dans cette section.
1. En réinstallant Windows depuis le début
Ce devrait être la dernière option de cette liste. Si les autres solutions échouent et ne permettent pas de résoudre vos problèmes de registre, vous pouvez choisir de réinstaller votre Windows à partir de zéro. Il vous aidera à réinitialiser votre registre aux paramètres d'usine originaux.
2. En réinitialisant le PC
Les utilisateurs peuvent réinitialiser leurs ordinateurs Windows 10 sans toucher à aucun fichier. Dans cette méthode, les fichiers du système sont complètement rafraîchis. Suivez les méthodes ci-dessous pour réinitialiser votre PC.
Étape 1: Dans Paramètres, sélectionnez l'option "Mise à jour et sécurité".
Étape 2: Ici, vous devez appuyer sur le bouton "Commencez". Vous pouvez le trouver sous le segment "Réinitialiser ce PC". Enfin, cliquez sur l'option "Conserver mes fichiers".
Étape 3: Maintenant, cliquez deux fois sur le bouton "Suivant". Appuyez enfin sur l'option "Terminer".
3. En utilisant la commande DISM
Voici comment vous pouvez utiliser la commande DISM pour restaurer le registre.
Étape 1: Ouvrez la boîte de dialogue Exécuter et tapez cmd.exe.
Étape 2: Tapez la commande DISM /Online /Cleanup-Image /ScanHealth et exécutez-la.
Étape 3: Le processus de numérisation se terminera après un certain temps.
4. Depuis le mode sans échec
C'est la méthode la plus simple de cette liste. Vous devez démarrer Windows en mode sans échec. Pour cela, appuyez sur le bouton F8 au moment de démarrer votre ordinateur. Après avoir démarré votre système en mode sans échec, vous pouvez passer aux étapes suivantes.
Étape 1: Ouvrez la fenêtre "Exécuter", tapez "regedit" et appuyez sur Entrée.
Étape 2: Ici, vous devez localiser l'option de fichier et sélectionner l'option "Importer".
Étape 3: Vous obtiendrez l'option de navigation dans la boîte de dialogue. Allez donc à l'emplacement du fichier de sauvegarde et sélectionnez-le en cliquant sur "Ouvrir". Vous pouvez aussi faire un clic droit sur le fichier et choisir l'option "Fusionner".
5. À partir de l'invite de commande
Parfois, le système Windows ne parvient pas à démarrer en mode sans échec. Par conséquent, vous devez utiliser l'invite de commande pour restaurer le registre manuellement.
Pour utiliser la méthode de l'invite de commande, vous aurez besoin soit d'une image ISO, soit d'un disque d'origine du système d'exploitation Windows.
Étape 1: Tout d'abord, vous devez appuyer sur le bouton F8 au moment où votre Windows démarre. Après cela, sélectionnez l'option "Réparer mon ordinateur". Vous pouvez également utiliser un lecteur flash ou un CD pour démarrer votre Windows.
Étape 2: Ici, vous devez aller dans le "Récupération du système" et choisir l'invite de commande.
Étape 3: Supposons que l'emplacement du répertoire Windows se trouve dans le lecteur C. Nous allons donc utiliser les commandes suivantes.
- Cd /d C:\windows\System32\config
- xcopy *.* C:\RegBack\
- cd RegBack
- dir
Étape 4: Maintenant, vous devez modifier les paramètres de registre existants à l'aide des commandes suivantes.
- copy /y software ..
- copy /y system ..
- copy /y sam ..
Une fois ce processus terminé, vous pouvez redémarrer l'ordinateur.
6. En utilisant le vérificateur de fichiers système
Vous pouvez utiliser cette méthode si le registre est corrompu.
Étape 1: Ouvrez la fenêtre "Exécuter" et tapez cmd.exe.
Étape 2: La fenêtre de commande s'ouvre. Ici, vous devez taper la commande "sfc /scannow" et appuyer sur le bouton "Entrez".
Étape 3: Le balayage se terminera après un certain temps. Vous pouvez redémarrer le système si nécessaire.
7. En utilisant la réparation automatique
La plupart des versions de Windows, surtout les plus récentes, sont dotées d'une fonction de réparation automatique. Cette fonction répare les clés corrompues et invalides. Pour utiliser l'option de réparation automatique, suivez les étapes ci-dessous.
Étape 1: Dans les paramètres, il y aura une section "Mise à jour et sécurité".
Étape 2: Choisissez l'option "Redémarrer maintenant" dans le panneau "Démarrage avancé". Cela va redémarrer l'ordinateur.
Étape 3: Sélectionnez ensuite l'option "Dépannage" que vous trouverez dans l'écran "Choisir une option".
Étape 4: À ce stade, vous devez choisir l'option "Réparation automatique". Vous pouvez le trouver dans l'écran "Options avancées".
Étape 5: Vous serez invité à sélectionner un compte et à vous connecter.
Étape 6: Après s'être connecté, il lancera la réparation automatique.
8. Utiliser la restauration du système
Dans cette méthode, vous utilisez les points de restauration du système Windows pour restaurer le registre. Le système crée les points de restauration automatiquement si la restauration du système est activée sur votre ordinateur. Cependant, vous pouvez également suivre les étapes ci-dessous pour créer manuellement des points de restauration.
Étape 1: Ouvrez la boîte de recherche et tapez "restore" pour obtenir la fenêtre de restauration du système.
Étape 2: The result will include several options. Vous devez choisir "Restauration du système".
Étape 3: N'oubliez pas que Windows sélectionne automatiquement les points de restauration les plus récents. Vous pouvez également les sélectionner manuellement.
Étape 4: Une restauration du système n'affecte pas les fichiers personnels. Vous devez néanmoins cliquer sur l'option "Scanner les programmes affectés". Il vous indiquera quels programmes et pilotes pourraient être affectés après le processus de restauration.
Étape 5: Enfin, cliquez ensuite sur les boutons "Suivant" et "Terminer". Le processus de restauration commencera et peut prendre un certain temps pour se terminer.
Partie 3 : Apprendre à connaître le logiciel de sauvegarde professionnel - AOMEI Backupper
De nombreux utilisateurs ne disposent pas de points de restauration. Si vous êtes l'un d'entre eux, alors vous pouvez utiliser AOMEI Backupper, qui est le meilleur logiciel de restauration qui existe. Ce logiciel vous aide à créer une sauvegarde pour votre ordinateur Windows. Vous pouvez donc utiliser la sauvegarde de l'image système pour la restauration.
Suivez les étapes ci-dessous pour créer une sauvegarde et la restaurer à l'aide de AOMEI Backupper.
Étape 1 : Installer le logiciel
Tout d'abord, vous devez télécharger et installer AOMEI Backupper sur votre ordinateur.
Étape 2 : Sélectionnez Sauvegarde du système
Ouvrez le logiciel après l'avoir installé et sélectionnez l'option "Sauvegarde du système".

Étape 3 : Sauvegarder l'image
Ici, vous devez choisir une destination pour enregistrer l'image. La meilleure chose à propos de ce logiciel est que vous pouvez enregistrer l'image sur n'importe quel appareil. Assurez-vous simplement qu'il est détectable par Windows. Vous pouvez donc utiliser un stockage externe tel qu'une clé USB ou un disque dur, ou un stockage en nuage tel que OneDrive ou Dropbox.

Étape 4 : Lancer le processus de sauvegarde
Maintenant, vous devez cliquer sur l'option "Démarrer la sauvegarde" pour lancer le processus.

Étape 5 : Lancer le processus de restauration
Après avoir créé l'image de sauvegarde, il est temps de lancer le processus de restauration. Pour cela, cliquez sur l'option "Restaurer" puis sur "Sélectionner une tâche".

Étape 6 : Sélection d'une image de sauvegarde
Ici, vous choisirez l'option "sélectionner une image de sauvegarde". Choisissez également l'option "manière de restaurer l'image". Enfin, cliquez sur l'option "Démarrer la restauration" pour lancer le processus.

Conclusion
Ainsi, dans ce post, nous avons utilisé différentes méthodes pour sauvegarder et restaurer le registre de Windows. De nombreux utilisateurs préfèrent effectuer une restauration du système à partir de l'invite de commande. Toutefois, vous devez également rechercher d'autres méthodes. La meilleure méthode parmi toutes ces options est d'utiliser les points de restauration du système.
Vous pouvez également utiliser AOMEI Backupper pour effectuer cette tâche. C'est le meilleur et le plus important des logiciels qui vous permet de créer une image de sauvegarde et de la restaurer. Ce logiciel est doté d'un grand nombre de fonctions utiles. Cela semble être une solution pratique pour ceux qui ne disposent pas d'un point de restauration.



