Que signifie l'erreur "Détection de l'état de surcharge d'un dispositif USB"? Existe-t-il une méthode pour le résoudre ?
Le message "détection de l'état de surcharge du périphérique USB" peut vous sembler effrayant, ce qui est compréhensible car il y a une légère chance que vous ayez une odeur de brûlé. D'après le nom de l'erreur, vous avez dû essayer de supprimer tous vos périphériques USB. Cependant, vous trouverez toujours ce type d'erreur, même si rien n'a été branché.
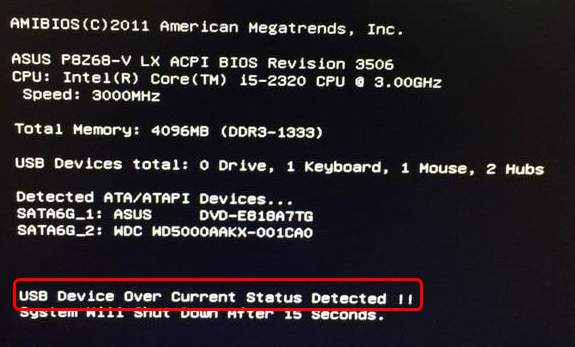
Pour vous aider à mieux comprendre ce qu'est l'erreur " Détection de l'état de surcharge du périphérique USB " et à trouver des moyens de résoudre ce problème, cet article vous donnera une réponse globale. Enfin, en bonus, cet article vous guidera à travers des étapes simples que vous pourrez utiliser pour récupérer vos données, si elles sont perdues, pendant cette erreur.
Navigation dans le contenu
Pourquoi l'erreur "USB Device Over Current Status Detected" se produit-elle ?
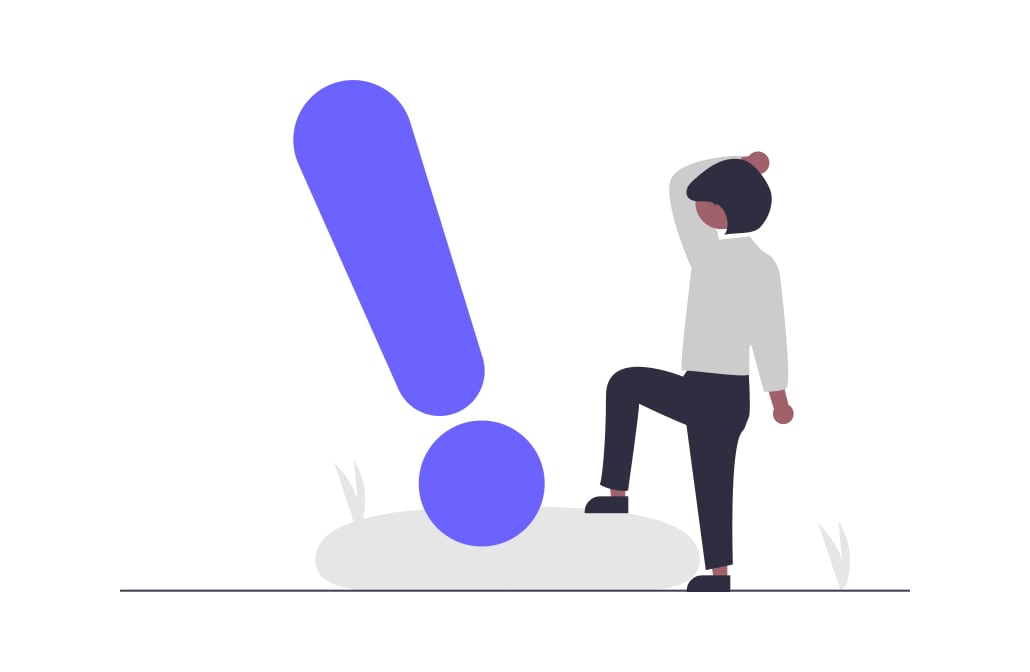
Pour trouver la cause de ce type d'erreur, vous devez savoir ce qu'est " détection de l'état de surcharge du périphérique USB " avant. L'erreur "détection de l'état de surcharge du périphérique USB" a tout à voir avec vos périphériques USB. Vos périphériques USB peuvent souffrir d'un problème de circuit de surcharge. Vous pouvez vous sentir mal à l'aise en l'entendant, mais cette erreur est là pour protéger votre système informatique contre des dommages supplémentaires.
Lorsque votre périphérique USB est surchargé, il s'éteint automatiquement pour éviter d'endommager davantage le matériel de l'ordinateur. Il est souvent tard avant que le périphérique USB ne s'éteigne de lui-même. Votre système a peut-être déjà subi des dommages et vous pouvez sentir une odeur de brûlé à l'intérieur du système.
Mais, même si vous avez fait attention, comment cela a-t-il pu arriver ? Voyons ça.
- Port USB endommagé – Un port USB de la carte mère de votre ordinateur peut être endommagé. Cela peut provoquer une surcharge du circuit de ce port USB, ce qui entraîne cette erreur.
- Le problème de la carte mère – Votre carte mère peut également être endommagée pour une raison quelconque. Il peut également déclencher cette erreur et causer des dommages matériels à l'intérieur du système informatique.
- Défaut du BIOS – Oui, même des paramètres incorrects du BIOS peuvent conduire à cette erreur.
- Défaut du dispositif USB – Votre périphérique USB lui-même peut être défectueux pour une raison quelconque. Assurez-vous de le vérifier avant de l'acheter pour éviter que le périphérique USB ne provoque cette erreur.
Il peut y avoir d'autres raisons aussi, mais toutes vos inquiétudes résident dans la question "Puis-je le réparer ?".
Oui ! Vous pouvez réparer l'erreur "détection de l'état de surcharge du périphérique USB" . La section suivante vous aidera à résoudre ce problème à l'aide de solutions simples, étape par étape.
Comment réparer cette erreur de clé USB ?
Lorsque vous réparez l'erreur "détection de l'état de surcharge du périphérique USB" , certaines solutions peuvent être compliquées. Ils peuvent même vous demander d'ouvrir votre système informatique et de le réparer en interagissant avec le matériel de votre ordinateur. Ces solutions peuvent être complexes si vous n'avez jamais travaillé avec le matériel de votre ordinateur auparavant.
Ne vous inquiétez pas, l'objectif principal est de vous aider à résoudre l'erreur en premier lieu sans vous impliquer dans le matériel de l'ordinateur. En cas de besoin, vous pouvez également vous tourner vers les options de réparation matérielle.
Vous pouvez choisir et travailler avec toute solution qui peut vous aider à résoudre le problème. Vous trouverez ci-dessous la liste des méthodes qui seront abordées dans cet article :
Méthode 1 - Vérifier les ports USB avant connectés
Dans cette méthode, vous devez vérifier si les connecteurs USB sont à l'origine du problème à l'intérieur de la carte mère. Suivez les étapes ci-dessous :
Étape 1 : Éteignez votre ordinateur
Assurez-vous d'éteindre l'ensemble du système informatique. Le câble d'alimentation doit également être débranché.
Étape 2: Ouvrez le boîtier de votre système
Ouvrez le boîtier de votre système en retirant les boulons. Faites attention en faisant ça. Si vous trouvez cela difficile, faites appel à un expert.
Étape 3 : repérer les connecteurs USB
Essayez de trouver les connecteurs USB. Ces connecteurs relient les ports avant de votre système informatique à la carte mère.
Étape 4 : Débrancher le connecteur
Débranchez ce connecteur et mettez votre ordinateur sous tension. Si le message d'erreur "détection de l'état de surcharge du périphérique USB" a disparu, cela signifie que votre connecteur de prise USB avait le problème. Vous devez en acheter un nouveau ou le faire réparer par un technicien informatique.
Si vous êtes toujours confronté à cette erreur, passons à la deuxième solution.
Méthode 2 - Recherche d'un cavalier manquant sur le PC
Grâce à des cavaliers, votre connecteur USB se connecte à la carte mère. Si l'un des cavaliers est manquant, vous pouvez être confronté au message d'erreur "USB Device Over Current Status Detected". Suivez les étapes ci-dessous pour vérifier les cavaliers :
Étape 1: Éteignez votre ordinateur et ouvrez le boîtier de votre système
Répétez les deux premières étapes comme pour la première méthode.
Étape 2 : Localiser les cavaliers manquants
Dans la zone des ports internes USB, vérifiez si des cavaliers manquent. S'il y a un cavalier manquant, réparez-le.

Étape 3 : Redémarrer le PC
Après avoir redémarré le PC, si le problème disparaît, vos cavaliers étaient à l'origine du problème.
Méthode 3 - Diagnostic des périphériques USB connectés
Cette méthode ne nécessite pas que vous ouvriez votre système informatique. Il suffit de supprimer tous les périphériques USB connectés à votre système et de les reconnecter un par un. Le dispositif à l'origine de l'erreur sera détecté. Veillez à reconnecter les périphériques USB un par un.

Méthode 4 - Mise à jour du BIOS (nécessite une expertise)
Cette méthode est complexe par rapport aux autres, mais vous pouvez lire cet article pour obtenir des informations plus détaillées : Comment mettre à jour le BIOS en utilisant une clé USB ?
Le BIOS (Basic Input/Output System) est un micrologiciel préinstallé qui s'exécute en premier lorsque vous allumez votre ordinateur. Votre fabricant l'installe, et il aide votre matériel à s'initialiser, ce qui permet de lancer tous les processus de démarrage. Ainsi, le BIOS vérifie également les composants matériels défectueux de votre système.
Quelques utilisateurs ont corrigé l'erreur "détection de l'état de surcharge du périphérique USB" en mettant à jour leur BIOS. Pour mettre à jour votre BIOS, veuillez consulter un expert ou un technicien informatique.
Attention : N'envisagez d'utiliser cette méthode que si aucun autre moyen ne vous convient. Elle nécessite une expertise, et tout faux pas peut entraîner d'autres erreurs.
Méthode 5 - Remplacement de la carte mère
Si vous avez une vieille carte mère et qu'aucune solution ne fonctionne, vous devrez peut-être acheter une nouvelle carte mère. Une nouvelle carte mère peut également corriger l'erreur.
Si votre nouvelle carte mère est à l'origine de l'erreur, vérifiez sa garantie et demandez un échange sous garantie. Essayez une autre carte mère pour voir si votre carte mère actuelle est défectueuse ou non.

Les méthodes ci-dessus vous aideront à corriger l'erreur. Mais parfois, vous pouvez perdre vos données à cause de l'arrêt soudain du système dû à cette erreur. Par conséquent, vous apprendrez comment récupérer vos données dans la section suivante pour vous aider.
Bonus : Récupérer les données perdues à partir de cette erreur USB
Supposons que vous ayez perdu vos données à cause de l'erreur "détection de l'état de surcharge du périphérique USB" ou que vous ayez perdu en réparant cette erreur. Vous apprendrez également comment récupérer rapidement vos données grâce au logiciel Wondershare Recoverit.
Qu'est-ce que Wondershare Recoverit ?
Wondershare Recoverit est un logiciel de récupération de données en 3 étapes. En utilisant ce logiciel, vous pouvez récupérer des données dans Windows OS et MAC.
- Récupérez toutes vos données à partir d'une clé USB vide en raison de diverses raisons telles qu'une attaque de logiciels malveillants, une corruption, des suppressions accidentelles, des dommages, etc.
- Restaurez les données de tous les types de disques de stockage comme les clés USB, les cartes SD, les disques SSD, les disques durs, les disquettes, les stylos, etc.
- Filtrer les fichiers pendant le processus d'analyse.
- Prévisualisez les fichiers avant de les récupérer.
- La récupération avancée permet d'atteindre un taux de réussite de récupération largement supérieur à celui des autres logiciels de récupération de données !
Les étapes pour récupérer les données grâce à ce logiciel de récupération de données efficace
Étape 01 - Lancer Recoverit après l'installation
Après avoir installé ce programme, trouvez-le dans votre PC et lancez-le.

Étape 02 - Sélectionner le périphérique externe pour le lecteur USB
Sélectionnez l'appareil à partir duquel vous avez perdu vos données.

Étape 03 - Début de l'analyse de votre clé USB
Après la sélection, cliquez sur le bouton Démarrer. Le processus de numérisation va commencer et peut prendre un certain temps.

Étape 04 - Prévisualisation et récupération des fichiers
Après avoir terminé le processus d'analyse, vous pouvez voir les fichiers que vous avez supprimés. Vous trouverez ci-dessous un exemple d'image montrant l'aperçu d'un fichier PDF supprimé.

Après l'analyse approfondie, vous pouvez vérifier toutes les captures d'écran récupérables. Vous pouvez prévisualiser les fichiers spécifiques récupérables, sélectionner vos données et cliquer sur le bouton "Récupérer" pour les récupérer.
Tutoriel vidéo sur la façon de récupérer les données perdues dans une clé USB à mémoire flash
Conclusion:
Avant cet article, l'erreur "détection de l'état de surcharge du périphérique USB" pouvait être un mystère pour vous. Vous avez vu ce qu'est cette erreur, ce qui la provoque en premier lieu, et si vous pouvez la réparer ou non.
Nous vous avons également présenté les différentes méthodes qui peuvent vous aider à le réparer. En fin de compte, nous vous avons indiqué un moyen simple de récupérer vos données perdues.
Lorsque vous perdez vos données, nous vous recommandons de les récupérer à l'aide du logiciel Wondershare Recoverit. Non seulement parce qu'il est populaire, mais aussi parce que nous l'avons essayé et testé. Les résultats de la récupération des données de ce programme sont excellents parmi tous ses concurrents.


