
Avez-vous besoin d'accéder au terminal de votre périphérique Synology NAS et d'y exécuter des commandes ? Il est impossible de le faire si vous n'activez pas SSH. Il vous faut désormais un guide pour cela aussi. Comptez sur nous pour vous aider.
Découvrons le processus détaillé pour ajouter un Secure Socket Shell à votre périphérique Synology NAS. Depuis la connexion à votre périphérique Synology et l'activation du service SSH jusqu'à la recherche du bon outil SSH et son utilisation pour accéder au NAS.
Êtes-vous prêt ? Voici comment procéder ?
Étape 1. Trouver l'adresse IP du Synology NAS
Si vous n'avez jamais utilisé un périphérique Synology NAS, il vous faudra probablement de l'aide pour y accéder. Chaque périphérique NAS Synology possède un système d'exploitation intuitif appelé DiskStation Manager (DSM). Avant toute chose, vous devez donc vous connecter à votre DSM.
Trois différentes méthodes sont possibles :
- Installez Synology QuickConnect,
- Configurer une application de bureau Synology,
- Connectez-vous avec l'adresse IP de votre NAS.
Pour les besoins de cet article, vous choisirez le chemin le plus court — en vous connectant à votre Synology NAS via son adresse IP. Il vous faudra donc accéder à votre appareil à partir d'un navigateur web.
Voici ce qu'il faut faire :
- Visitez https://finds.synology.com/.
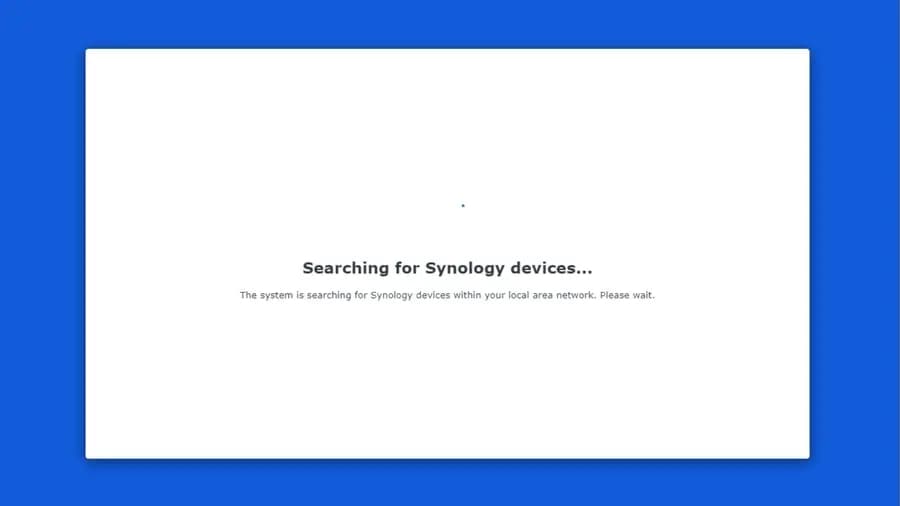
- Vous n'avez plus qu'à patienter. La page Web de Synology recherche le périphérique NAS sur votre réseau et affiche une vue d'ensemble de ses spécifications de base, dont son adresse IP.
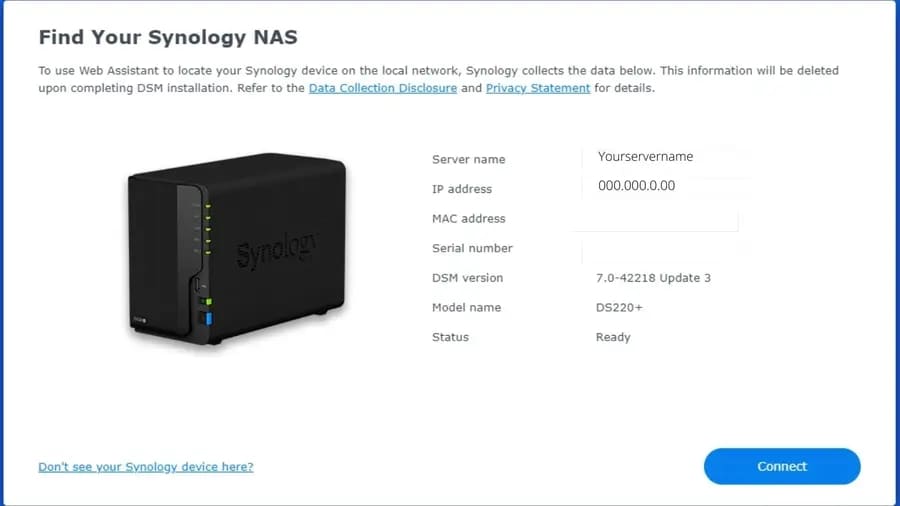
- Cliquez simplement sur Connecter, et vous pourrez accéder à votre tableau de bord NAS.
Étape 2. Activer le service Synology SSH
Vous devez à présent activer le service SSH sur votre périphérique Synology NAS.
- Pour activer un shell sécurisé, vous devez exécuter votre Synology DSM. Une fois que vous y êtes, ouvrez le panneau de configuration et sélectionnez Terminal & SNMP. Allez ensuite au terminal.
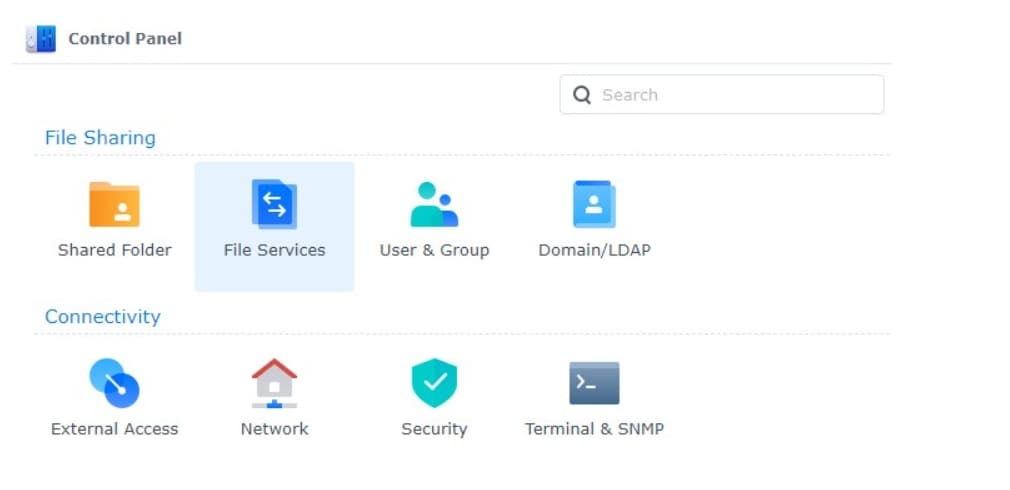
- La carte du Terminal vous propose quelques options que vous pouvez activer. Il y aura notamment une option permettant d'activer le service SSH. Cochez la case pour l'activer. Vous devez maintenant ajouter un port. Le paramètre par défaut du port SSH du Synology NAS est 22, vous pouvez toutefois le modifier si vous le souhaitez. Une fois que vous avez terminé, cliquez sur Appliquer pour que DSM enregistre les modifications que vous avez apportées.
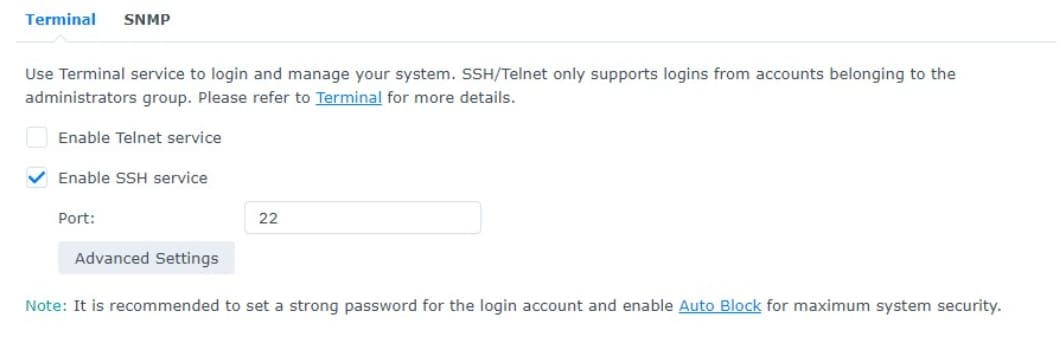
- Il ne reste plus qu'une chose à faire. Si un pare-feu a déjà été installé sur votre Synology, SSH ne fonctionnera pas, à moins que vous ne créiez une règle d'autorisation pour le nouveau port de cryptage. Cliquez sur Sécurité, puis sur Pare-feu. Ouvrez ensuite la carte Modifier les règles . La liste des applications intégrées s'affiche. Trouvez votre terminal crypté SSH et sélectionnez-le. Cliquez ensuite sur OK pour enregistrer les modifications.
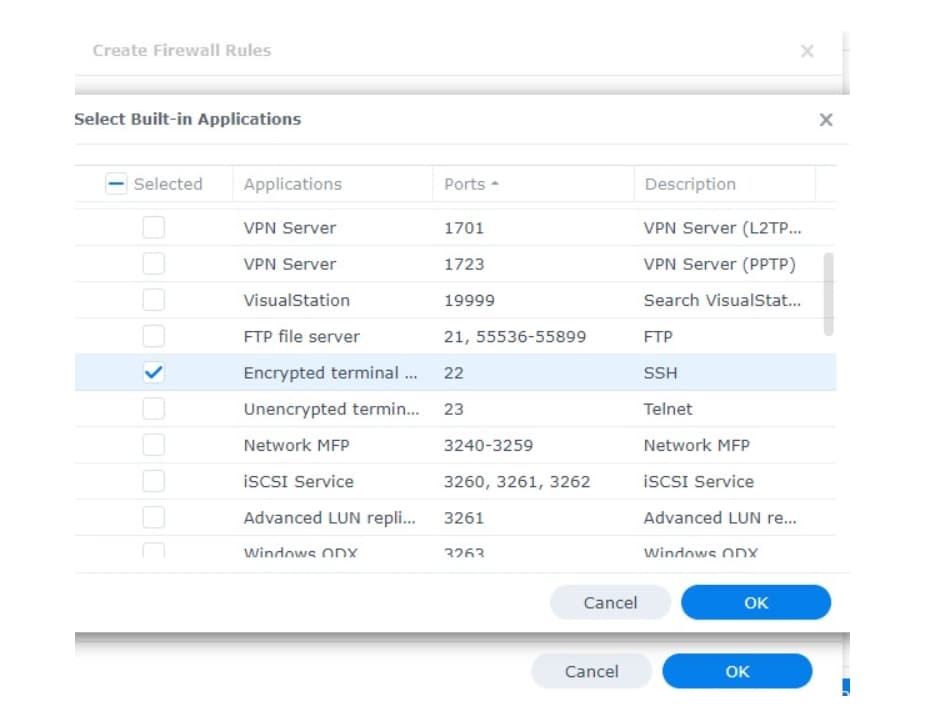
Et voilà, vous avez terminé la deuxième étape avec succès.
Étape 3. Trouver un outil SSH
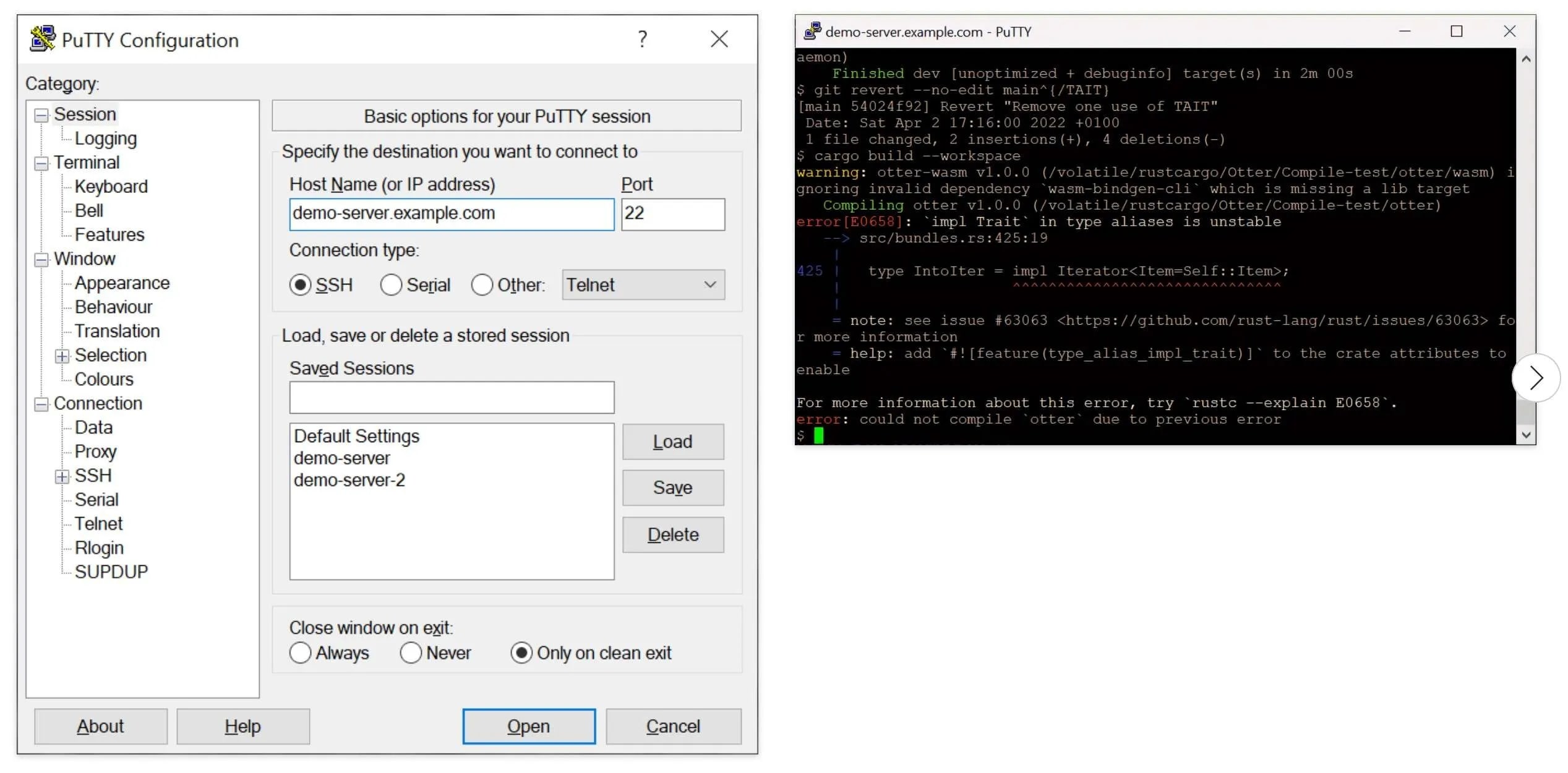
Malheureusement, il ne suffit pas d'activer Synology SSH. Vous devrez 1) utiliser un client SSH ou 2) faire un peu de codage.
À cette étape, vous découvrirez comment ajouter le cryptage SSH à votre périphérique Synology NAS avec un outil SSH. En avez-vous déjà entendu parler ? Voici ce que vous devez savoir :
Un client SSH est un outil qui vous permet de vous connecter à un ordinateur ou à un système distant à l'aide d'un protocole de socket shell sécurisé. Cet outil permet d'accéder à distance à votre périphérique NAS. Le plus intéressant, est qu'il s'exécute à partir de la ligne de commande.
Il existe de nombreux clients SSH différents. Il est conseillé d'utiliser un outil gratuit et facile à utiliser, tel que PuTTy, si ce n'est que pour cela.
Voici comment activer le SSH de votre Synology avec PuTTy :
- Rendez-vous sur le site officiel de PuTTY pour télécharger PuTTy gratuitement.
- Lorsque tout est prêt, ouvrez le programme et connectez-vous via l'adresse IP de votre périphérique NAS à l'aide de vos informations d'identification.
C'est tout !
PuTTY accomplira sa tâche et vous serez en mesure d'utiliser SSH.
Étape 4. Commande SSH du Synology NAS
Si cela ne vous dérange pas d'exécuter des commandes sur le terminal de votre Synology NAS, c'est une excellente nouvelle ! Vous aurez terminé en une fraction de seconde sans avoir à télécharger d'autres outils.
La seule chose à faire est de lancer le terminal et d'exécuter cette commande :
ssh username@SYNOLOGY_NAS_IP
Les utilisateurs novices doivent être prudents à ce stade. Une erreur dans le terminal peut causer des dommages importants à l'ensemble du système, en particulier si vous exécutez des commandes en tant qu'utilisateur root. Il est préférable d'utiliser un client SSH si vous n'avez jamais fait cela auparavant.
Questions de sécurité
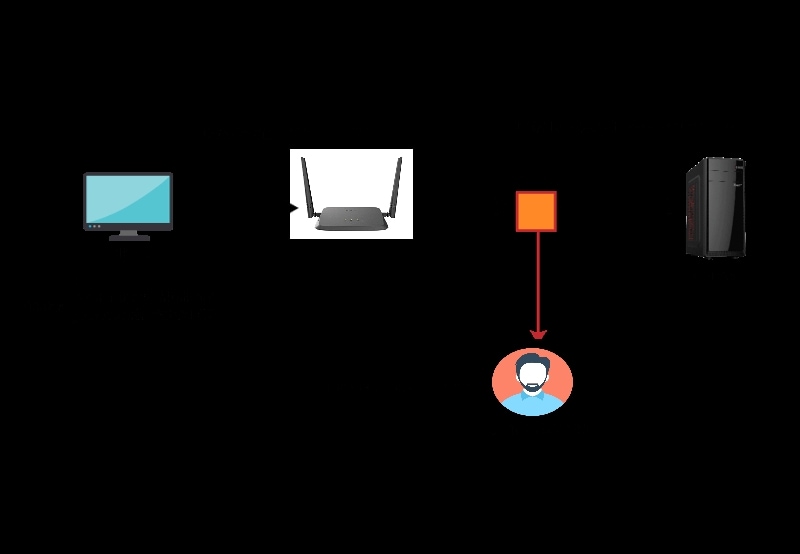
L'activation du SSH d'un Synology NAS constitue un risque sécuritaire potentiel.
Sure, a secure socket shell is an encryption protocol. Il permet également l'accès à distance à votre appareil, le transformant ainsi en une vulnérabilité du réseau. Chaque périphérique NAS avec SSH activé est un point d'entrée que des individus malveillants peuvent utiliser pour accéder à votre réseau et le compromettre.
Votre port SSH ne doit JAMAIS rester ouvert lorsqu'il n'est pas en cours d'utilisation.
Lorsqu'il n'est plus nécessaire, retournez dans Paramètres > Terminal et désactivez le service SSH.
Synology NAS SSH est un grand pouvoir qui vient avec une grande responsabilité. Lorsqu'il est activé, le protocole SSH permet d'accéder à l'ensemble du système, où la moindre erreur peut causer d'énormes dégâts. C'est une bonne idée d'être prêt à récupérer les données du Synology NAS, juste au cas où.

Wondershare Recoverit - Votre logiciel de récupération NAS sûr et fiable
Quelque 5 481 435 personnes l'ont téléchargé.
Récupère les documents perdus ou supprimés, les photos, les vidéos, la musique, les e-mails et plus de 1000 types de fichiers rapidement, en toute sécurité et dans leur intégralité.
Compatible avec tous les fournisseurs de NAS courants, notamment Synology, QNAP, ASUSTOR, Western Digital, Buffalo, LaCie, etc.
Gère plus de 500 scénarios de perte de données NAS, tels que la suppression, le formatage, le crash du système d'exploitation, la défaillance du RAID, le contrôleur défectueux, la panne de courant, l'attaque de virus.
Compatible avec tous les types de RAID, notamment RAID 0, 1, 5, 6 et 10.
Récupère les données NAS via la connexion à distance sans extraire le disque.
Conclusion
Comme vous avez pu le constater, l'activation d'un service SSH sur un périphérique Synology NAS n'a l'air que d'être compliquée. Pourtant, ce n'est pas le cas. Ce n'est pas parce que n'importe qui peut accéder à un terminal et exécuter quelques commandes qu'il doit le faire. Un seul geste maladroit et vous pouvez endommager le système ou, pire encore, en faire une cible facile pour les criminels.
Suivez ce guide détaillé avec le plus grand soin. Au cas où vous auriez des doutes sur la marche à suivre ou si vous rencontrez un problème, il est préférable de vous arrêter et de nous contacter pour obtenir de l'aide. Bonne chance !
 100% sécurité pour le téléchargement gratuit
100% sécurité pour le téléchargement gratuit

