Windows 11 est l'un des systèmes d'exploitation les plus complets au monde. Si vous voulez l'essayer, vous devez le télécharger et l'installer sur votre appareil.
Et si vous n'avez pas de PC Windows pour réaliser vos rêves ? Dans ce cas, vous pouvez créer une clé USB bootable Windows 11 avec votre appareil Mac, mais le processus est relativement compliqué. C'est pourquoi nous avons préparé pour vous un guide détaillé sur la création de cette clé USB.
Dans cet article
De quoi avez-vous besoin pour créer une clé USB bootable Windows 11 sur un Mac ?
Avant de commencer le processus de création, vous aurez besoin de quelques outils supplémentaires pour atteindre votre objectif. Voici une liste de tout ce dont vous avez besoin :
- 💡A USB avec plus de 8 Go de mémoire que vous pouvez formater.
- 💻A Appareil Mac (assurez-vous qu'il est branché afin de ne pas perdre l'alimentation en cours de processus).
- 🌐Une connexion internet stable et de qualité.
Comment créer une clé USB bootable Windows 11 sur un Mac ?
Vous pouvez créer une clé USB bootable Windows 11 sur un Mac de plusieurs façons. Nous avons préparé les trois options les plus fiables, et vous pouvez choisir celle qui vous convient le mieux .
| Si vous... | Vous pouvez choisir... |
| 😊 chercher le moyen le plus simple | Solution n°1 : Boot Camp Assistant |
| 💪 vous êtes un expert en utilisation de terminal | Solution 2 : Commandes du Terminal |
| 💯 vous préférez un utilitaire aux multiples fonctionnalités | Solution n°3 : UUByte ISO Editor |
Solution n°1 : Utiliser le logiciel intégré : Boot Camp Assistant
Si votre fichier ISO Windows fait moins de 4,5 Go, Boot Camp Assistant est le choix idéal pour créer une clé USB bootable. Il s'agit d'un outil par défaut qui vous permet d'atteindre votre objectif en quelques minutes. Cette fonctionnalité n'est toutefois disponible que pour les Macs Intel équipés de Catalina ou de versions antérieures.
Si vous disposez d'un tel appareil, voici comment créer une clé USB bootable sur Mac :
- Ouvrez Boot Camp Assistant.
- Sélectionnez Créer un disque d'installation Windows 11 ou ultérieur pour démarrer le processus.

- Importez l'ISO de Windows 11 dans l'application et choisissez une clé USB sur laquelle vous souhaitez stocker le système d'exploitation.
- Cliquez sur Continuer pour terminer la procédure.

Cette solution est peut-être la plus simple, mais elle a ses avantages et ses inconvénients, comme vous le verrez ci-dessous.
Solution n° 2 : Utilisation des commandes du Terminal
Terminal est également un outil intégré qui vous permet de saisir des commandes et de donner des instructions à votre appareil. Il s'agit par contre de l'option la plus complexe pour créer une clé USB bootable. Vous pouvez choisir une autre solution si vous n'avez aucune expérience des commandes ou de la fonctionnalité Terminal.
Si, par contre, vous souhaitez profiter d'une expérience entièrement personnalisable, voici ce qu'il faut faire :
- Ouvrez l'application Terminal et entrez la commande diskutil list external.

- Détectez votre USB et retenez son nom.
- L'étape suivante consiste à formater la clé USB avec la commande suivante : diskutil eraseDisk MS-DOS WIN11 disk3. Veillez à modifier le nom du disque pour qu'il corresponde à votre USB.

- Vous devez maintenant monter le système d'exploitation sur un Mac pour copier des fichiers. Saisir cette commande hdiutil mount ~/Desktop/Windows_11_DEV_EN.iso and change the path and name accordingly.
- Trouvez le volume de votre clé USB et de Windows en entrant la commande Is/Volumes/.

- Dans ce cas, WIN 11 est le nom de la clé USB et CCCOMA_X64FRE_EN-US_DV9 est l'ISO Windows 11 monté.
- La dernière étape consiste à copier les fichiers et à les transférer sur votre clé USB. Vous pouvez le faire en entrant la commande suivante : rsync -avh — progress /Volumes/CCCOMA_X64FRE_EN-US_DV9/* /Volumes/WIN11/.
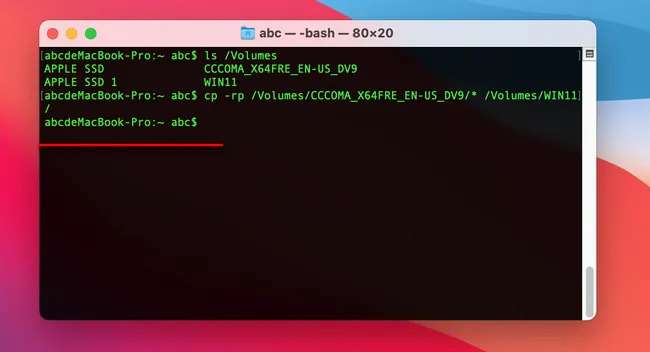
Même si Terminal est l'un des outils les plus efficaces, il n'est pas vraiment ergonomique. Examinons-en les avantages et les inconvénients.
Solution n°3 : Utilisez l'application tierce : UUByte ISO Editor
Si vous ne souhaitez pas utiliser d'applications et de solutions intégrées et que vous comptez sur des solutions tierces aux multiples fonctionnalités, UUByte ISO Editor est la solution idéale. C'est l'une des solutions les plus fiables et les plus faciles à mettre en œuvre sur le marché, idéale pour les personnes sans expérience dans ce domaine.
Il est compatible avec tous les appareils et systèmes d'exploitation Mac. Voici comment utiliser UUByte ISO Editor :
- Téléchargez UUByte ISO Editor et démarrez le programme.
- Sélectionnez l'option Graver.

- Dans la prochaine fenêtre, ajoutez votre ISO Windows 11 et choisissez votre USB dans le menu déroulant.

- Cliquez sur le bouton Graver.
En quelques minutes, vous obtiendrez une clé USB bootable. Par contre, certains inconvénients peuvent être des freins, comme vous le verrez ci-dessous.
Comment sauvegarder vos données écrasées lorsque Windows 11 ne redémarre pas ?
Parfois, les choses ne se déroulent pas comme vous le souhaitez. Peut-être avez-vous fait tout ce qu'il fallait, mais votre Windows 11 ne démarre toujours pas. Dans ce cas, la perte de vos données est une expérience éprouvante et stressante, mais ne vous inquiétez pas, car il existe une solution à ce problème.
Vous aurez besoin d'une solution logicielle tierce, telle que Recoverit, pour récupérer vos données intactes. Il est indispensable d'agir rapidement et de télécharger Recoverit dès que possible pour bénéficier d'une expérience optimale.
Une fois le programme téléchargé, suivez le guide ci-dessous pour récupérer vos données :
- Ouvrez le programme et choisissez Ordinateur en panne dans les options disponibles.

- Sélectionnez un mode pour votre disque bootable (USB ou CD/DVD) et cliquez sur le bouton Créer pour commencer.
- Vous devez formater votre appareil, alors cliquez sur le bouton Formater pour terminer ce processus.
- Le programme va commencer à créer un disque bootable, laissez-le branché.
- Suivez le guide à l'écran pour récupérer les données.
Une fois le disque bootable créé, vous devez redémarrer votre ordinateur et entrer dans le BIOS en cliquant sur la touche F12. Démarrer Recoverit avec WindowsPE et commencer à copier vos données.
Conclusion
La création d'une clé USB bootable Windows 11 depuis un périphérique Mac peut sembler difficile. Toutefois, notre guide vous permettra d'atteindre rapidement votre objectif. Voici les meilleures façons de créer une clé USB bootable. Pensez à prévoir un plan de sauvegarde si vous perdez vos données ou si Windows ne redémarre pas.



