Vous obtenez le code d'erreur 0x80070570 sur votre ordinateur Windows ? L'erreur se produit généralement lorsqu'un fichier ou un répertoire est corrompu ou lorsque le secteur du lecteur est corrompu. Il arrive que l'on obtienne le code 0x80070570 lors de la mise à jour ou de l'installation de Windows. Pour vous aider à résoudre ce problème, nous vous proposons non pas une, mais six solutions différentes. Voyons ce que signifie le code 0x80070570 et comment corriger 0x80070570 en détail.
Dans cet article
-
- Solution 1 : Déplacez vos fichiers dans un autre répertoire
- Solution 2 : Vérifier le disque dur dans ses propriétés
- Solution 3 : Recherche d'erreurs sur le disque à l'aide de CHKDSK
- Solution 4 : Réparation du disque au démarrage
- Solution 5 : Désactiver le logiciel antivirus
- Solution 6 : Formater le disque dur
- Conclusion
Aperçu du code 0x80070570
Le code 0x80070570 est lié à Windows 7, 8, 10 et 11. Le plus souvent, il se produit au cours d'une procédure d'installation de Windows et indique "Windows ne peut pas installer les fichiers requis. Le fichier peut être corrompu ou illisible."
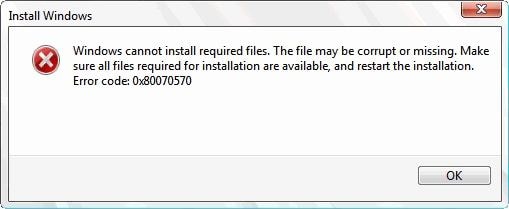
Il va sans dire qu'un système de stockage corrompu est l'une des principales causes de ce problème. Le processus d'installation est alors interrompu et les utilisateurs doivent prendre des mesures préventives en effaçant le disque. Plus tard, ils peuvent essayer d'accéder aux fichiers ou d'installer à nouveau le microprogramme. L'erreur peut également se produire lors de l'accès à certains fichiers sous Windows. Voici quelques-uns de ses principaux symptômes :
- Si votre PC prend plus de temps que d'habitude pour accéder aux données du disque dur, cela peut être un signe majeur d'un stockage corrompu.
- Un bruit de cliquetis au démarrage de votre système ou lorsque vous essayez d'accéder à son disque dur.
- Les utilisateurs obtiennent souvent des erreurs indésirables ou des invites de logiciels malveillants avant que le disque dur ne soit corrompu.
- La disparition ou la perte d'informations sur votre disque dur est un autre symptôme courant.
- L'espace disque de votre système est faible ou Windows est devenu plus lent que d'habitude.
Si vous souhaitez trouver des réponses aux questions ci-dessus, vous êtes au bon endroit.
Corriger le message "Le fichier ou le répertoire est corrompu" et le disque C illisible
Comme vous le savez, lorsque nous obtenons le code d'erreur 0x80070570, nous ne pouvons plus accéder à certains fichiers. Pour savoir comment réparer le code d'erreur 0x8007057, vous pouvez envisager les options suivantes. Si l'une de ces solutions ne fonctionne pas, vous pouvez en essayer une autre pour obtenir les meilleurs résultats.
Solution 1. Déplacez vos fichiers dans un autre répertoire
L'une des principales raisons de l'apparition de l'erreur 0x80070570 est la corruption du stockage. Le moyen le plus simple de résoudre ce problème est de déplacer les fichiers inaccessibles vers un autre emplacement. De cette manière, vous pouvez également vérifier si l'erreur 0x80070570 se produit en raison d'un stockage corrompu ou de fichiers illisibles.
- Tout d'abord, ouvrez le Poste de travail et accédez à l'emplacement ou aux fichiers auxquels vous ne pouvez pas accéder.
- Cliquez avec le bouton droit de la souris sur le dossier ou les fichiers auxquels vous ne pouvez pas accéder et copiez-les ou coupez-les. Maintenant, allez sur un autre lecteur (ou une source externe) et collez vos données.
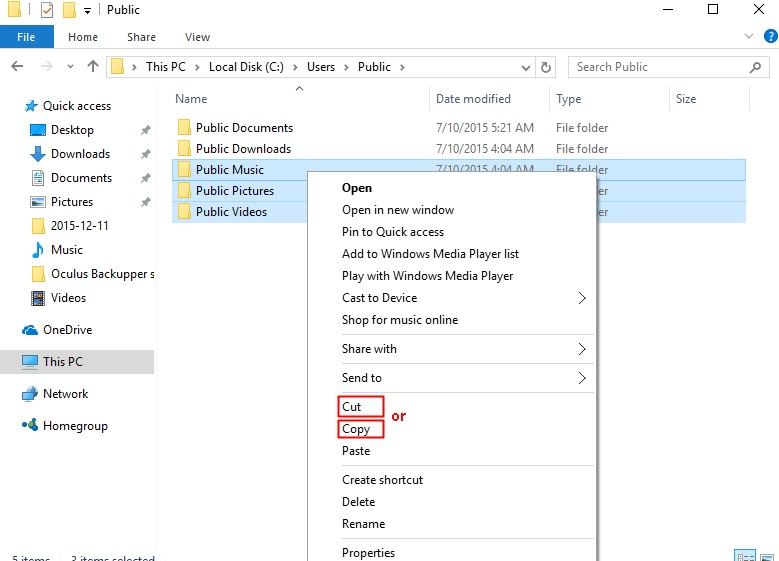
- Vous pouvez également faire glisser et déposer vos fichiers ou cliquer avec le bouton droit de la souris et choisir la fonction "Envoyer à".
- Enfin, visitez le nouvel emplacement où vous avez déplacé les fichiers et essayez d'y accéder à nouveau.
Si vous pouvez accéder à vos fichiers à partir du nouvel emplacement, cela signifie qu'il y a un problème avec votre disque dur et qu'il doit être réparé.
Solution 2. Vérifier les propriétés du disque dur
Même si votre disque C a été corrompu, vous n'avez pas besoin de prendre des mesures draconiennes pour le réparer. En effet, Windows propose plusieurs solutions pour réparer lui-même un disque dur corrompu. L'un des moyens les plus simples et les plus efficaces est la fonction native de vérification des erreurs de Windows. Si vous souhaitez savoir comment réparer un disque C corrompu, suivez cet exercice de base.
- Tout d'abord, lancez l'explorateur Windows et accédez au Poste de travail, où vous pouvez sélectionner l'icône du lecteur C.
- Faites un clic droit sur l'icône du lecteur C et accédez à ses propriétés.

- Sous l'onglet Outils, vous pouvez afficher une fonction de "vérification des erreurs". Il suffit de cliquer sur le bouton "Vérifier" ici. Si vous n'êtes pas connecté en tant qu'administrateur, vous devez entrer les détails du compte de l'administrateur.
- Il suffit d'attendre quelques minutes pour que Window vérifie le lecteur C et se débarrasse de tous les problèmes mineurs qui y sont liés.

Solution 3. Recherche d'erreurs sur le disque à l'aide de CHKDSK
Si le processus normal de vérification des erreurs ne permet pas de résoudre l'erreur 0x80070570, vous pouvez également faire appel à la commande CHKDSK. L'utilitaire Check Disk fait partie des outils de commande natifs de Windows qui permettent de vérifier un disque et de le réparer dans différents cas de figure. Pour savoir comment réparer l'erreur - le fichier ou le répertoire est corrompu et illisible, les étapes suivantes peuvent être suivies.
- Allez dans le menu Démarrer de Windows et cherchez l'Invite de commande. Lancez-le ensuite sur votre système en tant qu'administrateur. Vous pouvez également lancer l'invite Run et saisir la commande "cmd" pour l'ouvrir.
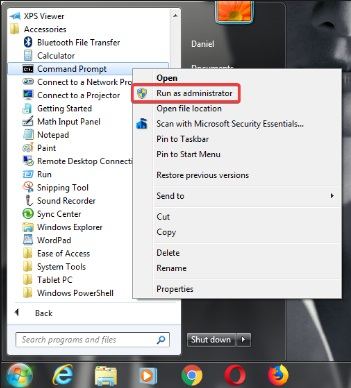
- Il existe différentes façons d'exécuter l'utilitaire de commande CHKDSK. Le plus simple est de taper la commande suivie de la lettre du lecteur que vous souhaitez vérifier.
- En outre, vous pouvez ajouter le paramètre "/f" pour corriger les problèmes ou le paramètre "/r" pour réparer les fichiers. Par conséquent, la syntaxe pour réparer le lecteur C serait la suivante : - chkdsk c : /f
- Une fois que vous avez saisi la commande, Windows commence à réparer le disque. Il suffit d'attendre quelques minutes pour que l'opération soit terminée.

Solution 4. Démarrage Réparation du disque
Si le lecteur C de votre système présente un problème grave, vous pouvez également faire appel à Windows Startup Repair. Il fait partie de la fonction de démarrage avancé qui offre d'autres options liées à la récupération et à la réparation du système. Les utilisateurs de Windows 7, 8 et 10 peuvent accéder à l'option de réparation du démarrage de la même manière. Toutefois, l'apparence générale de l'interface ne sera que légèrement modifiée. Pour exécuter la réparation du démarrage et corriger le code d'erreur 0x80070570, procédez comme suit :
- Tout d'abord, vous devez démarrer votre système en mode de démarrage avancé. La façon la plus simple de le faire est de visiter ses Paramètres > Mise à jour et sécurité > Récupération et de cliquer sur le bouton "Redémarrer maintenant" sous l'option "Démarrage avancé".

- Vous pouvez également appuyer sur la touche Majuscule de votre clavier et accéder aux options d'alimentation pour redémarrer votre système.
- Une fois l'ordinateur redémarré en mode de démarrage avancé, différentes options s'affichent à l'écran. Il suffit de se rendre dans la rubrique Dépannage > Options avancées et de cliquer sur la fonction "Réparation du démarrage".
- Cela lancera le processus de réparation du système. Vous pouvez maintenant attendre un peu que Windows corrige les options de démarrage et d'autres composants du micrologiciel.

Solution 5. Désactiver le logiciel antivirus
Cela peut vous surprendre, mais le pare-feu de Windows ou un outil antivirus tiers peut également bloquer certains composants du système. Il en résulte une indisponibilité de certains fichiers. Par exemple, si vous essayez d'accéder à des fichiers système importants, cela peut être l'une des raisons de son indisponibilité. La bonne nouvelle est que vous pouvez facilement désactiver la fonction antivirus et essayer de résoudre l'erreur 0x80070570 de cette manière.
- Si le pare-feu natif de Windows est activé, vous pouvez le désactiver pendant un certain temps. Pour ce faire, il suffit de se rendre dans les paramètres du pare-feu (Windows Defender) et de le désactiver.
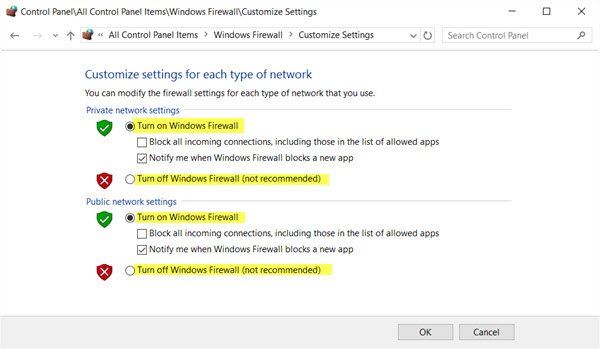
- De même, accédez aux paramètres de tout outil antivirus tiers comme Avira, Avast, Norton, Quick Heal, McAfee, etc. et désactivez-le. La plupart du temps, nous pouvons le faire à partir de son raccourci dans la barre des tâches.
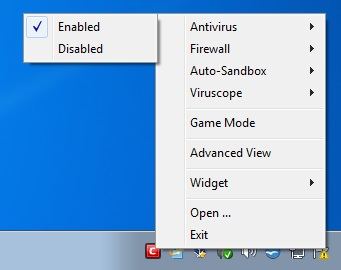
- Si vous ne trouvez pas l'option ici, lancez l'application antivirus. Dans ses paramètres, vous pouvez désormais désactiver le pare-feu.
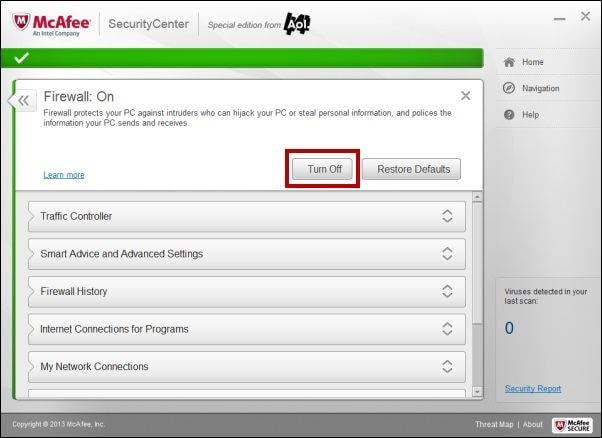
- Une fois que c'est fait, redémarrez le système et essayez d'accéder à nouveau aux fichiers indisponibles.
Solution 6. Formater le disque dur
Si rien d'autre ne semble fonctionner, vous pouvez également envisager de formater votre disque dur. Idéalement, il s'agit du dernier recours, car il supprime toutes les données existantes sur votre disque dur/partition. Il est recommandé de ne pas formater la partition système, car cela effacerait également les composants essentiels du microprogramme. Cependant, vous pouvez formater n'importe quelle partition secondaire et apprendre comment réparer le code d'erreur 0x80070570 de la manière suivante.
- Il existe différentes façons de formater une partition sous Windows. La solution la plus simple consiste à sélectionner son icône dans le Poste de travail et à choisir l'option "Format" en cliquant avec le bouton droit de la souris.

- Une fenêtre contextuelle s'ouvre alors pour formater la partition. Si vous le souhaitez, vous pouvez également modifier le système de fichiers du disque à partir d'ici. Effectuez les sélections appropriées et cliquez sur le bouton "Démarrer".

- Comme cette opération effacera le disque dur, vous obtiendrez une demande de confirmation comme celle-ci. Acceptez et attendez un peu que le disque soit formaté.

- Vous pouvez également aller dans le Panneau de configuration > Gestion de l'ordinateur et lancer l'application Gestion des disques. À partir de là, vous pouvez également sélectionner le lecteur, cliquer avec le bouton droit de la souris et le formater.

Réparer l'erreur 0x80070570 sans perdre de données
Si certaines des techniques énumérées ci-dessus vous permettront de corriger l'erreur 0x80070570 sans rien perdre, certaines d'entre elles risquent de supprimer vos fichiers importants. Si vous ne voulez pas souffrir d'une perte de données inattendue, utilisez un outil de récupération de données professionnel tel que Wondershare Recoverit. L'outil est assez facile à utiliser et vous permettra d'extraire toutes sortes de photos, vidéos, audios, documents, etc. de votre disque dur. Il peut également analyser les disques durs externes, les cartes SD, les lecteurs USB et d'autres sources. Comme il vous permet de prévisualiser vos données, vous pouvez sélectionner à l'avance les fichiers que vous souhaitez récupérer.
Étape 1: Sélectionner un lecteur à scanner
Installez Recoverit sur votre ordinateur chaque fois que vous souhaitez extraire un contenu perdu ou indisponible. Sur sa page d'accueil, vous pouvez voir les différentes partitions, les disques externes et les dossiers disponibles. Vous pouvez sélectionner n'importe quel lecteur à partir d'ici et même naviguer jusqu'à un dossier spécifique que vous souhaitez analyser.

Étape 2: Étoile de la numérisation
Une fois que vous avez sélectionné l'emplacement à analyser, il vous suffit de cliquer sur le bouton "Démarrer". L'application analysera la source et vous informera de l'état d'avancement. Si vous le souhaitez, vous pouvez interrompre le processus entre-temps. Il est toutefois recommandé de le laisser se terminer pour obtenir de meilleurs résultats.

Étape 3: Restaurer vos fichiers
C'est tout ! Une fois l'analyse effectuée, toutes les données extraites sont affichées sur l'interface. Vous pouvez passer d'un dossier à l'autre à partir de la barre latérale et les prévisualiser dans l'interface. Enfin, il suffit de sélectionner les dossiers et les fichiers que vous souhaitez sauvegarder et de cliquer sur le bouton "Récupérer". Cela vous permettra de sauvegarder vos données à l'endroit de votre choix.

De cette manière, vous pouvez restaurer tous les types de fichiers supprimés d'un disque dur. Pour être sûr de ne pas perdre à nouveau vos fichiers, pensez cette fois à les sauvegarder dans un emplacement de confiance.
Comment éviter l'erreur 0x80070570
Maintenant que vous savez comment réparer un dossier corrompu dans Windows 7/8/10, vous pouvez facilement récupérer vos données. Cependant, il est préférable d'éviter l'apparition de l'erreur 0x80070570 plutôt que de résoudre la situation par la suite. Si vous souhaitez prendre des mesures préventives, commencez par comprendre les causes du code d'erreur 0x80070570.
Causes de l'erreur 0x80070570
- Le système de fichiers a été corrompu
- Un secteur défectueux sur le disque dur
- Le système a été infecté par un logiciel malveillant
- Les données ont été infectées ou ne sont plus disponibles
- L'ordinateur a été redémarré ou éteint alors que certains fichiers étaient encore accessibles en arrière-plan.
- Les fichiers auxquels vous essayez d'accéder ont été supprimés ou ne sont plus disponibles à cet emplacement.
- La table d'allocation de la mémoire du système a été compromise.
- Une modification inattendue a été apportée au registre du système.
- Le système n'est pas en mesure de traiter les données ou leur type de partition.
Conseils pour protéger vos fichiers
- Conservez toujours une deuxième copie de vos fichiers importants sur une autre source (comme un disque dur externe). Dans ce cas, même si vos fichiers sont perdus, vous pouvez les récupérer à partir de leur sauvegarde.
- N'utilisez pas d'outil antivirus ordinaire auquel vous ne pouvez pas faire confiance. Il peut finir par corrompre votre disque au cours de l'analyse. Pensez à vous procurer une application de confiance qui jouit d'une bonne réputation sur le marché.
- N'autorisez pas des outils tiers provenant de sources peu fiables à accéder à vos données. Continuez également à désinstaller de votre système les programmes que vous n'avez pas utilisés ou mis à jour depuis un certain temps.
- Évitez de connecter votre ordinateur à un réseau WiFi public ou de connecter une clé USB/carte SD provenant d'une source non fiable.
- Maintenez votre système à jour en mettant régulièrement à niveau son micrologiciel et les applications installées.
- Assurez-vous qu'au moins 20 % de l'espace du disque est libre pour les données temporaires, les fichiers journaux et le traitement du système.
- N'éteignez pas ou ne redémarrez pas votre système lorsque vos fichiers sont toujours en cours d'accès en arrière-plan.
- Évitez de modifier les extensions de vos fichiers par la force. De même, ne fermez pas l'opération pendant que vous déplacez vos fichiers d'une source à l'autre.
Conclusion
Ceci conclut notre guide complet sur la façon de réparer un lecteur C corrompu ou de résoudre le fameux code d'erreur 0x80070570. Comme vous pouvez le constater, il existe des tonnes de solutions pour corriger l'erreur 0x80070570 qui vous auraient aidé à la surmonter en un rien de temps. Cependant, si vous ne voulez pas perdre vos données pendant la réparation, envisagez d'utiliser Recoverit. Outil de récupération de données hautement professionnel, il est connu pour ses résultats exceptionnels et vous sera certainement utile dans tout scénario de perte de données en urgence.
Essayez Wondershare Recoverit pour récupérer vos photos

FAQ
-
Quelle pourrait être la cause de l'apparition du code d'erreur 0x80070570 ?
Le code d'erreur peut être causé par divers facteurs, tels qu'un dysfonctionnement du matériel, un processus d'installation défectueux ou une infection par un virus. -
Puis-je éviter que le code d'erreur 0x80070570 ne se reproduise à l'avenir ?
Vous pouvez prendre des mesures préventives telles que la sauvegarde régulière de vos fichiers, l'utilisation d'un logiciel antivirus fiable et la vérification du bon fonctionnement de vos composants matériels. -
Y a-t-il des étapes de dépannage spécifiques à suivre pour résoudre le code d'erreur 0x80070570 ?
Parmi les mesures de dépannage les plus courantes, citons l'exécution d'un contrôle des fichiers système, un redémarrage complet et la recherche d'éventuelles mises à jour de Windows susceptibles de résoudre le problème.



