Zoom est l’une des plateformes les plus utilisées dans notre mode de vie actuel, principalement pour une utilisation professionnelle ou éducative. En effet, de nombreuses personnes utilisent cette plateforme pour se connecter virtuellement avec d’autres collègues ou étudiants pour des réunions ou des cours en ligne. La plateforme permet des tâches collaboratives de haute qualité au format vidéo sans aucune difficulté tels que la distance, le temps ou la compatibilité des appareils.
Bien que tous ces avantages soient vrais pour Zoom, la plateforme ne permet que la diffusion en direct. Certains utilisateurs peuvent souhaiter accéder au contenu hors connexion pour référence ultérieure ou d’autres modifications. Si vous voulez la même chose, vous devez savoir comment télécharger l’extension Chrome de vidéo Zoom sur votre PC. Voici tout ce qu’il faut savoir.
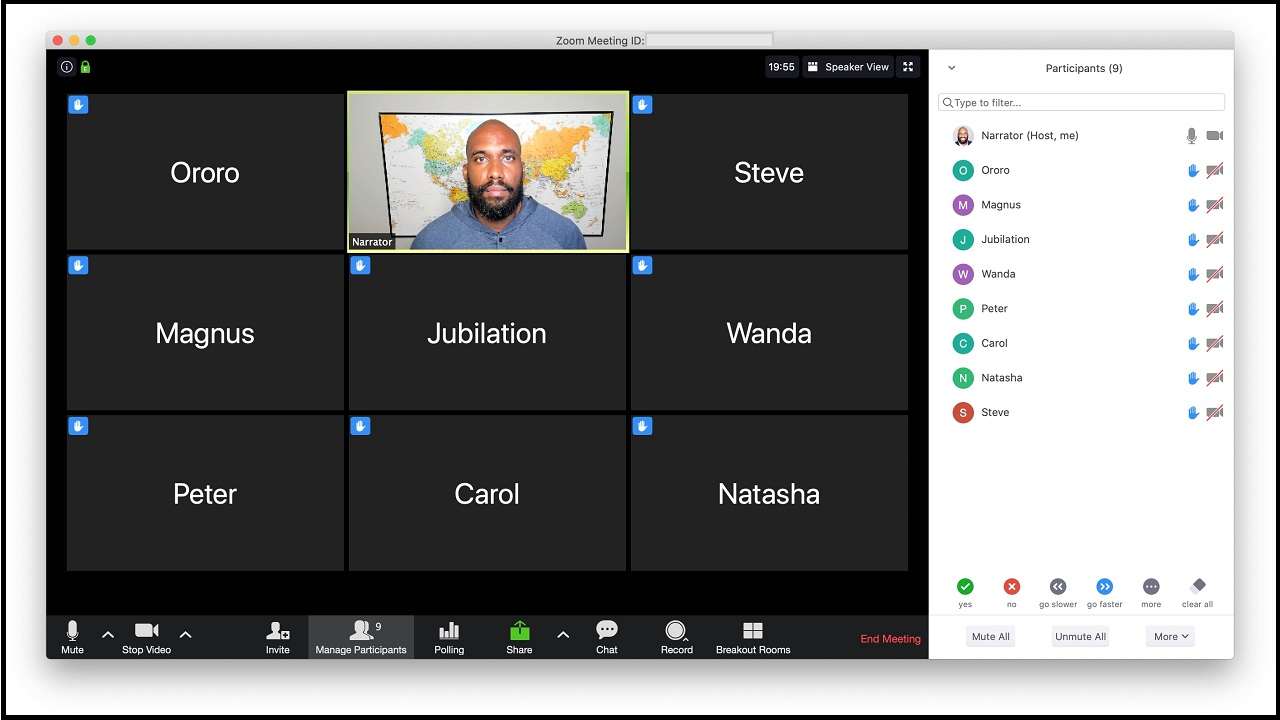
Dans cet article
Partie 1 : Pourquoi utiliser des extensions Google ?
Google Chrome est l’un des meilleurs navigateurs Web disponibles, facile d’accès et d’utilisation pour de nombreux utilisateurs. L’un de ces avantages est la disponibilité d’extensions simples qui améliorent encore plus la gamme de fonctionnalités que les utilisateurs peuvent expérimenter sur un ordinateur.
En effet, certaines applications, programmes, etc., n’ont pas de logiciel d’application natif pour les utilisateurs de PC. Cependant, avec un plugin comme l’extension Google Chrome, ils peuvent accéder à l’application/programme sur le PC et utiliser des fonctionnalités pour lesquelles le système n’a généralement pas d’application native.
En effet, de nombreux utilisateurs souhaitent enregistrer les réunions Zoom pour une visualisation ultérieure, mais aucune application active ne permet un processus de téléchargement facile dans ce contexte. Comparativement, vous pouvez télécharger l’extension Chrome de vidéo Zoom et accéder à Zoom pour télécharger la vidéo diffusée en direct.
Partie 2 : Quelles sont les conditions préalables sur Zoom pour les extensions Chrome ?
Avant de trouver la bonne extension Chrome pour le téléchargement de vidéos Zoom, assurez-vous d’avoir les éléments suivants.
- La dernière version de Google Chrome.
- Un compte dans Zoom avec Google via une connexion SSO ou une adresse e-mail/mot de passe professionnel
- Google Agenda pour vérifier le calendrier des réunions.
Partie 3 : La meilleure extension Chrome pour télécharger des vidéos Zoom
Après avoir configuré toutes les conditions préalables mentionnées, vous pouvez télécharger la bonne extension de téléchargeur pour les utilisateurs de Zoom dans la Web Store de Chrome. La meilleure que vous devriez utiliser activement dans ce contexte est l’extension ZED : Zoom Easy Downloader.
ZED : Zoom Easy Downloader- Présentation
Cette extension, disponible via Google Chrome, est utile pour télécharger des réunions Zoom en ligne, directement depuis la page web vers le PC. Vous pouvez accéder au lien de la vidéo Zoom et même sauvegarder les vidéos que l’hôte n’a pas activées à l’origine pour un accès hors ligne.
L’utilisation de ce plugin gratuit est également simple et n’interfère pas avec d’autres processus système. Vous pouvez activer ce processus de téléchargement, et il se fait en arrière-plan.
Caractéristiques :
- Accessible aux utilisateurs de Google Meet et de Zoom.
- Ajoutez le lien du fichier et obtenez le fichier téléchargé plus tard pendant que vous travaillez sur d’autres tâches.
- Webinaires et réunions faciles à télécharger via Zoom.
- Plugin léger et gratuit.
Comment installer l’extension ?
Étape 1 Recherchez ZED : Zoom Easy Downloader dans Chrome Web Store via le navigateur Chrome.
Étape 2 Appuyez ensuite sur " Add to Chrome ".
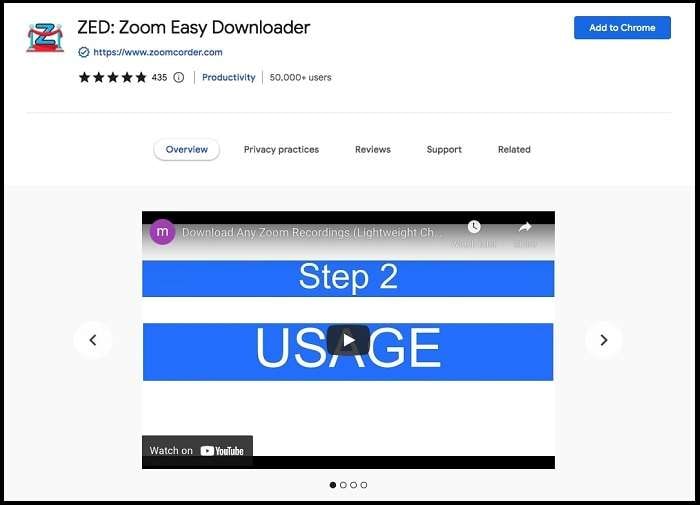
Étape 3 Accédez à la réunion Zoom via sa page Web après vous être connecté.
Étape 4 Vérifiez si la bannière bleue apparaît en haut de l’écran. Faites un clic droit sur la bannière et la vidéo sera téléchargée au format MP4.
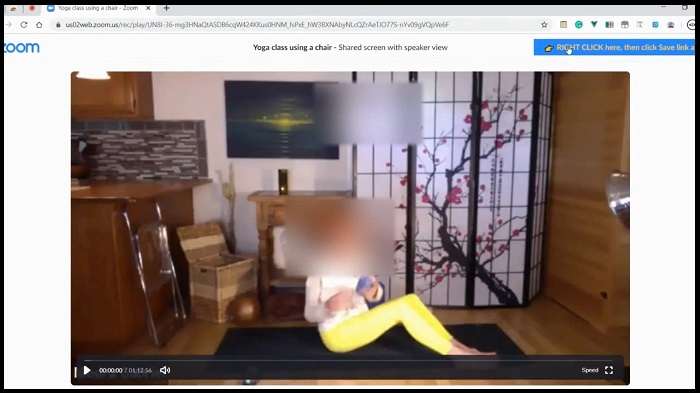
Bonus : Comment réparer des vidéos endommagées après un téléchargement
Après avoir téléchargé la vidéo Zoom via l’extension chrome, le processus s’arrête-t-il là ? Pour beaucoup de gens, la réponse à cela est " non " en cas de processus de téléchargement vidéo de mauvaise qualité. En effet, la vidéo pourrait sortir corrompue s’il y a eu des étapes incorrectes, des connexions interrompues ou des problèmes de configuration.
Dans ce cas, vous pouvez utiliser Wondershare Repairit pour corriger la qualité de la vidéo.
Présentation de Repairit
Les utilisateurs peuvent télécharger directement l’outil Wondershare Repairit et réparer leurs fichiers vidéo endommagés, détériorés ou corrompus sur l’application en quelques étapes simples. Le logiciel accepte également différents types de fichiers vidéo dans différents formats, sans restrictions concernant la taille du fichier.
Essentiellement, vous devez ajouter les vidéos qui nécessitent une réparation en quelques étapes simples et activer le processus de réparation. Les fichiers vidéo peuvent également avoir des résolutions différentes, comme 4K, 8K ou même Full HD.
Les caractéristiques à s'attendre
Voici quelques-unes des meilleures fonctionnalités à s'attendre et à utiliser avec l’outil Repairit.
- Il est possible de traiter par lots de nombreux fichiers.
- Le logiciel prend en charge différents types de formats vidéo.
- Facilité d’accès et prévisualisation de la qualité vidéo avant le téléchargement.
- Processus de réparation fluide et précis, que ce soit à l’aide de l’étape manuelle ou de la fonctionnalité de réparation automatisée.

Conclusion
Tout bien considéré, il est possible de télécharger les réunions et les présentations diffusées via Zoom pour une visualisation ultérieure si vous utilisez des extensions spécifiques. Il est important de connaître les étapes pour activer ce processus et de les suivre attentivement pour enregistrer le contenu dans un format de haute qualité. En cas d'endommagement du fichier, utilisez un outil comme Repairit pour le réparer instantanément.
Questions fréquentes
-
1. Quelle est la meilleure méthode pour télécharger des vidéos Zoom hors ligne ?
L’extension ZED : Zoom Easy Downloader sur Google Chrome est la meilleure solution pour télécharger hors ligne des vidéos Zoom. Le plugin est simple à utiliser et sauvegarde instantanément les fichiers vidéo à partir du lien partagé. -
2. Comment supprimer l’accès de l’extension à Zoom après utilisation ?
Si vous souhaitez arrêter l’accès de l’extension Chrome à Zoom, vous pouvez modifier les paramètres de Google Chrome. Ouvrez l’application, appuyez sur l’icône More avec le signe à trois points, puis choisissez More Tools > Extension.Ensuite, choisissez l’extension ZED et ouvrez Details. Faites défiler jusqu’à la section Permissions et choisissez le site associé > More > Remove. Vous pouvez le rajouter plus tard si nécessaire.
 100% sécurité pour le téléchargement gratuit
100% sécurité pour le téléchargement gratuit

