Afin de restaurer les performances de votre ordinateur, vous pouvez remplacer la mémoire de votre disque dur par une mémoire plus grande ou par un disque SSD (disque à état solide). Une alternative consiste à réinstaller la totalité du système ainsi que toutes vos applications sur le disque neuf ou le disque SSD, puis à récupérer les fichiers supplémentaires à partir d'une copie de sauvegarde. Ce n'est pas une alternative fiable, car cela vous contraint à débuter par une nouvelle installation du système d'exploitation, ce qui nécessite un temps considérable.
Une alternative plus rapide implique de dupliquer le disque initial sur un disque neuf, en y intégrant l'intégralité du contenu. C'est une procédure facile avec un programme tel que Acronis True Image, et ce manuel vous accompagne dans les étapes pour dupliquer un disque dur vers un disque SSD en utilisant Acronis True Image.
Prérequis
En tant que rappel essentiel pour tous les utilisateurs, vous devez vous préparer préalablement avant de dupliquer un disque dur vers un disque SSD en utilisant Acronis True Image. Vous devez vérifier la capacité des disques sectoriels et des disques dynamiques.
Vérification de la dimension des secteurs d'un disque :
- Naviguez vers Démarrer > Exécuter > msinfo32.
- Cherchez le disque désiré en accédant à Composants > Stockage > Disques.
- La dimension du domaine est spécifiée dans la ligne Bytes/Secteur.
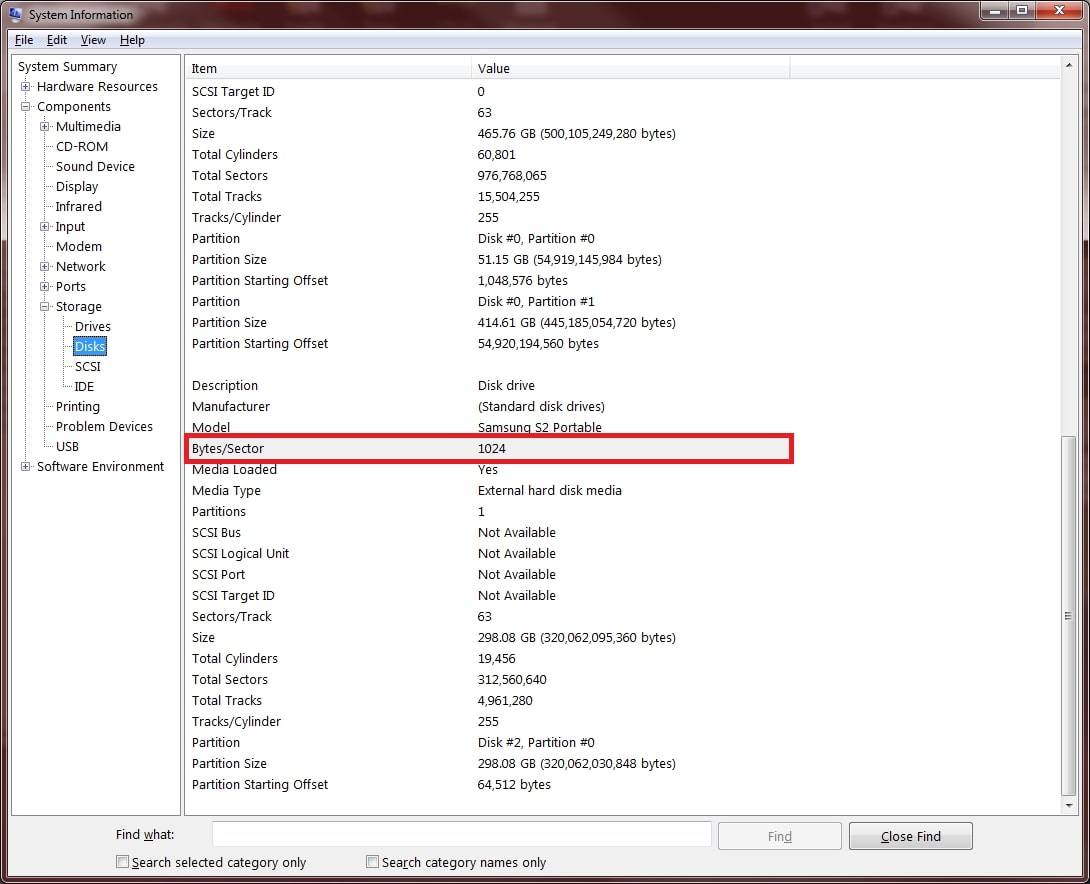
Vérifiez si vous possédez des disques de base ou des disques dynamiques :
Pour vérifier si vous disposez de disques de base ou dynamiques, utilisez l'outil de gestion des disques de Windows :
- Sélectionnez Démarrer-Exécuter et entrez diskmgmt.msc.
- Si le message mentionne Fondamental , vous pouvez effectuer le clonage :
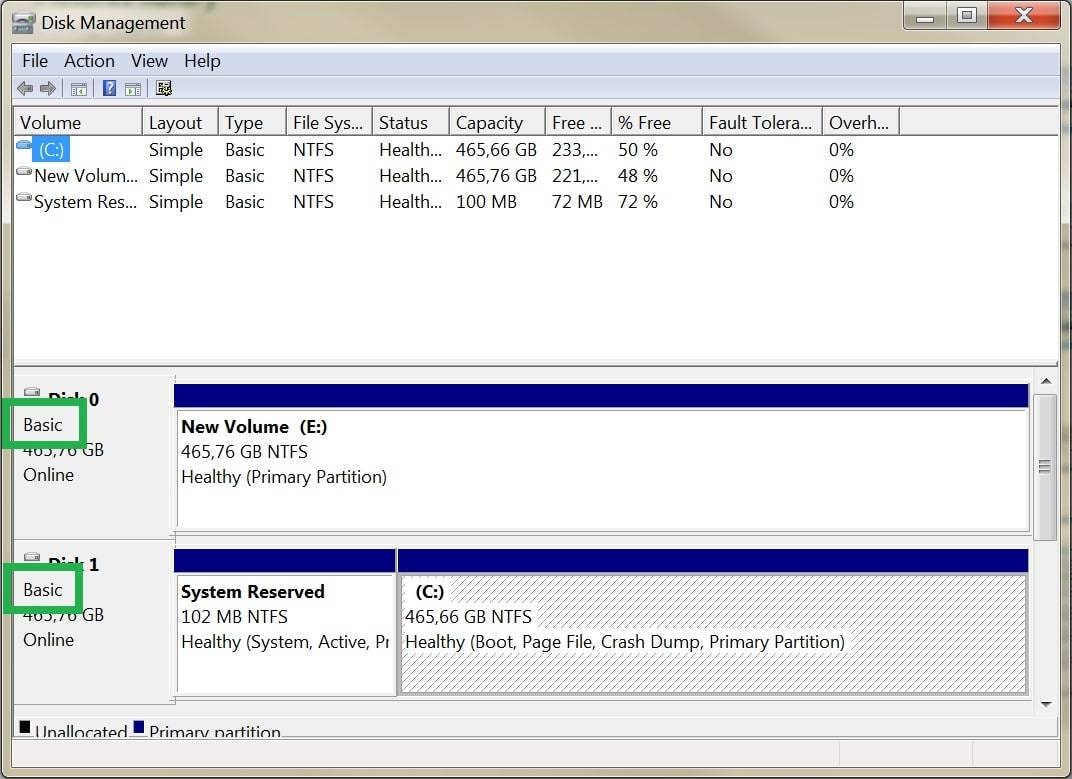
- Si le terme Dynamique est mentionné, le clonage n'est en AUCUN cas une possibilité :
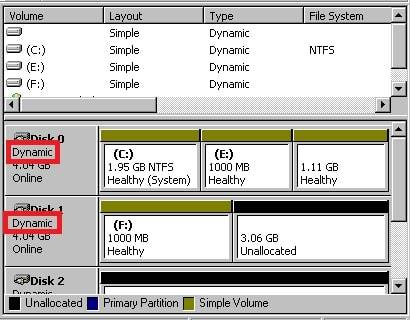
Guide pas à pas pour dupliquer un disque en utilisant Acronis True Image
Acronis True Image est un logiciel puissant de duplication de disque qui permet aux utilisateurs de réaliser des reproductions identiques de leurs disques ou partitions. Que ce soit pour une amélioration vers un disque dur de capacité supérieure ou pour le remplacement d'un disque défectueux, Acronis True Image propose une solution fiable pour le clonage de disque en toute transparence.
Il s'agit de logiciels payants. Il est indispensable de l'acquérir pour pouvoir profiter de toutes ses caractéristiques. La grille tarifaire d'Acronis True Image change selon l'édition spécifique et les choix de licence faits par l'utilisateur.
- Essentiels : 49,99 $ par an
- Avancé : 54,99 $ par an
- Premium : 124,99 $ par an
Afin de dupliquer un disque en utilisant Acronis True Image, nous avons abordé deux situations : l'utilisation d'un support amorçable Acronis pour Acronis True Image 2017 ou les éditions précédentes, et la duplication depuis Windows en utilisant Acronis Cyber Protect Home Office.
Ces deux programmes présentent des variations dans l'entrée à Acronis True Image pour la duplication de disque. Acronis Bootable Media vous permet de dupliquer un disque sans avoir besoin de Windows, ce qui le rend approprié pour la duplication du disque principal. En outre, la duplication à partir de Windows en utilisant Acronis Cyber Protect Home Office est employée pour dupliquer des disques non-système ou accomplir des opérations de duplication de disque dans le cadre Windows.
Cas 1. Acronis Bootable Media (pour Acronis True Image 2017 ou version antérieure)
Quand on utilise une version antérieure d'Acronis True Image, il est nécessaire de créer un support de démarrage pour lancer le processus de clonage du disque. Suivez les étapes suivantes :
- Étape 1 :Fabriquez un DVD de dépannage amorçable, une version autonome d'Acronis True Image. Vous avez la possibilité de l'utiliser pour redémarrer un ordinateur en panne ou un appareil qui ne possède pas de système d'exploitation et rétablir une copie conforme de votre système.
Pour fabriquer un outil de démarrage, suivez ces étapes :
- Utilisez l'outil Rescue Media Builder dans l'interface du programme. Insérez un disque compact/disque vidéo numérique ou connectez un périphérique de stockage USB à votre ordinateur. Démarrez ensuite le produit et choisissez Outils > Constructeur de support de secours.
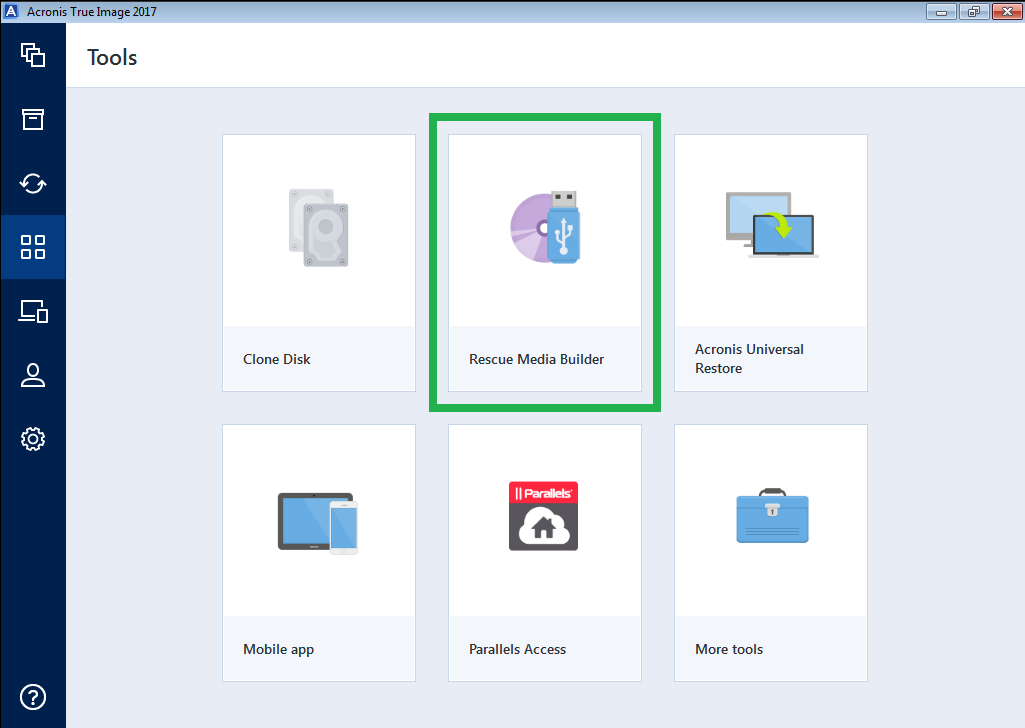
- Choisissez ACRONIS BOOTABLE RESCUE MEDIA
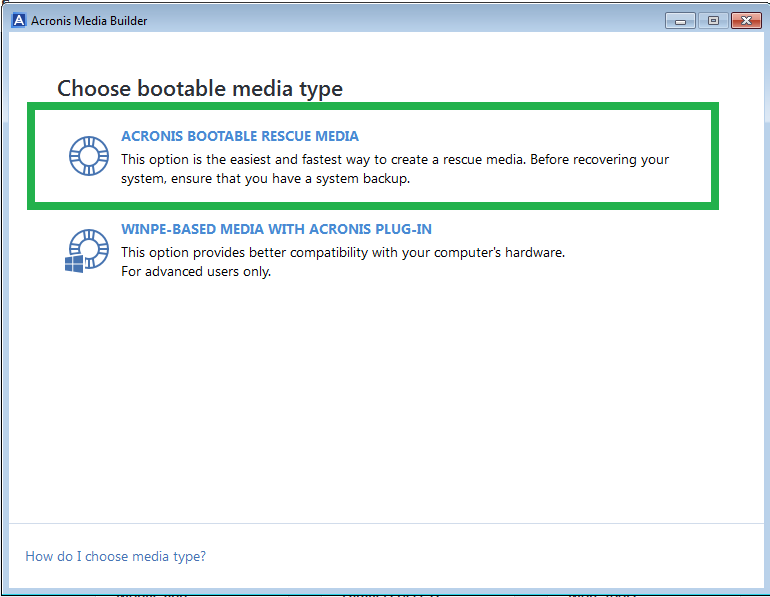
- Sélectionnez un type de support.
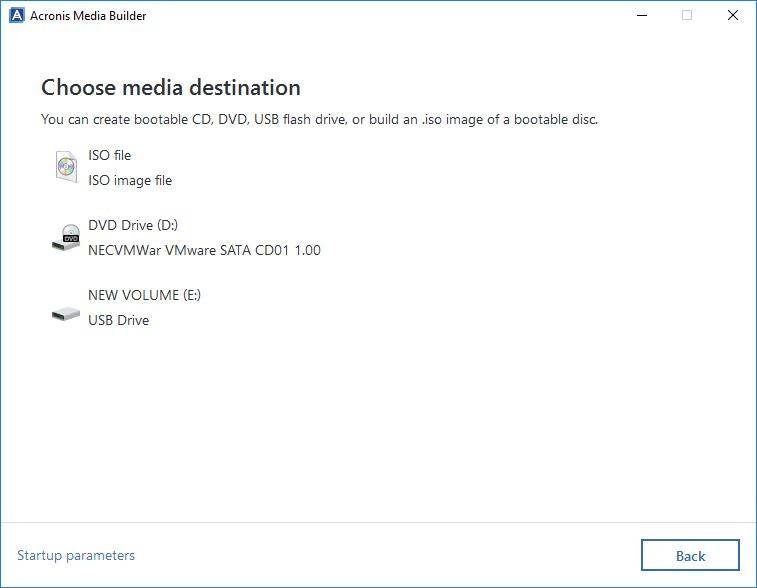
- Appuyez sur le bouton Procéder.
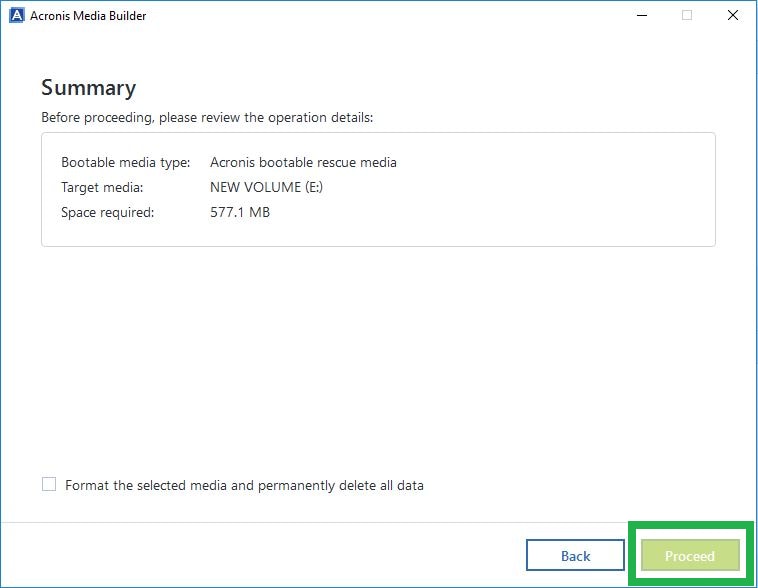
- Étape 2 :Choisissez Outils > Dupliquer le disque après avoir démarré à partir d'Acronis Bootable Media.
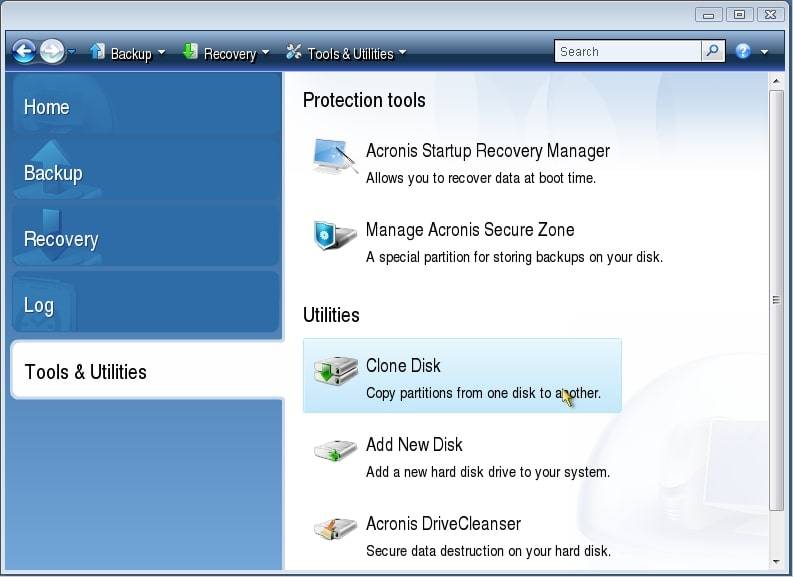
- Étape 3 :Choisissez l'option Automatique pour adapter automatiquement et de manière proportionnelle les partitions de votre disque précédent afin de pouvoir accueillir le nouveau disque.
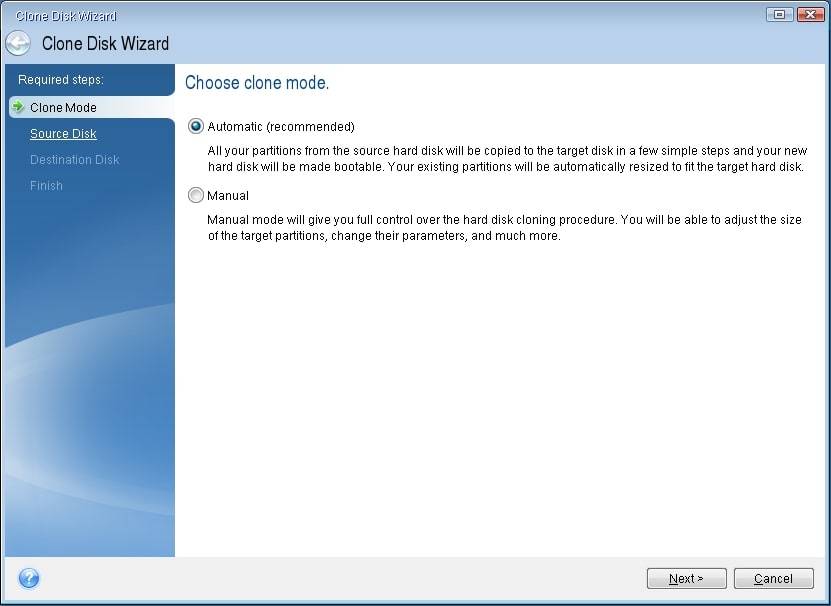
- Étape 4 :Sélectionnez votre précédent disque dur en tant que disque source et appuyez sur le bouton Suivant.
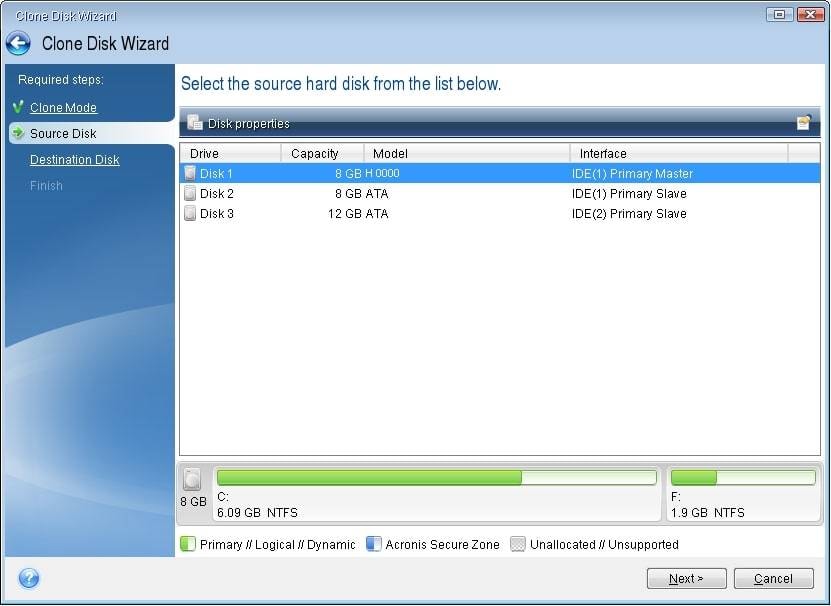
- Étape 5 :Choisissez le disque dur récent en tant que disque de destination et appuyez sur le bouton Suivant.
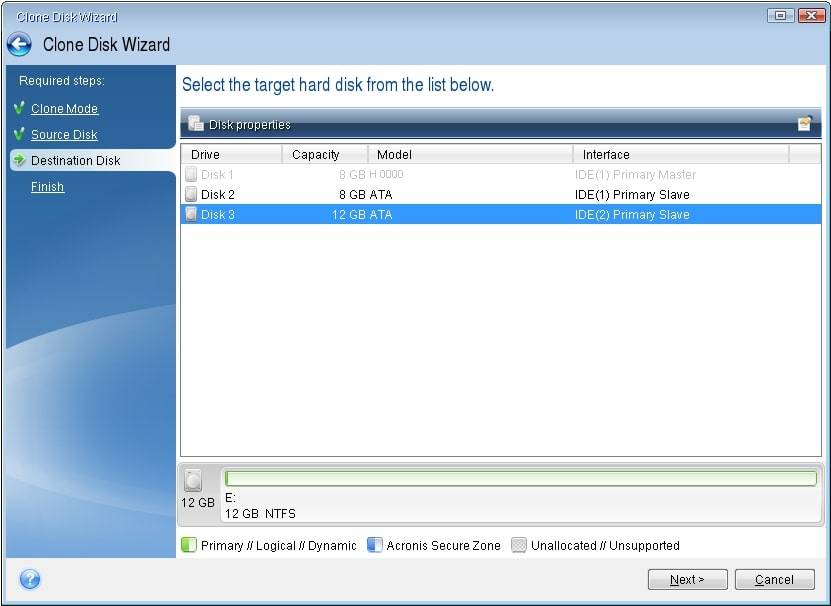
- Étape 6 :si le disque de destination est divisé en sections, cliquez sur OK pour effacer toutes les informations du disque.
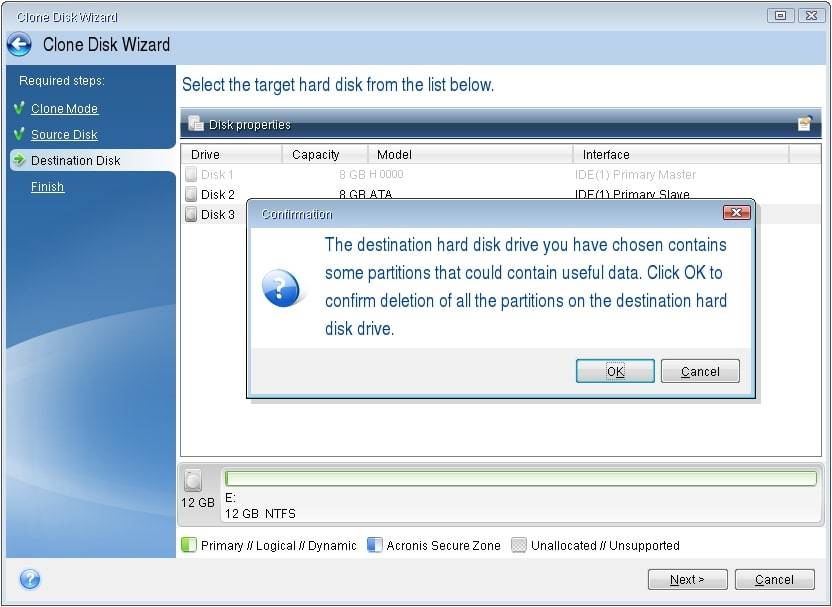
- Étape 7 :Analysez l'opération dans la fenêtre Synthèse et appuyez sur Poursuivre pour lancer le clonage.
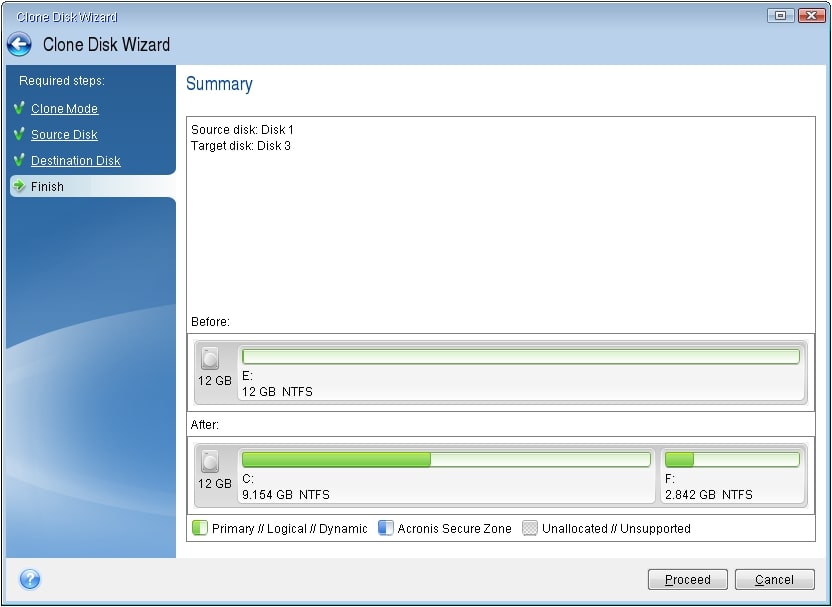
- Étape 8 :Après avoir terminé le clonage, mettez l'appareil hors tension et enlevez l'un des disques durs.
Cas 2. Acronis Cyber Protect Home Office/Acronis True Image (Clonage à partir de Windows)
Après de nombreuses années de mise à disposition pour le grand public, Acronis True Image est remplacée par la solution populaire de protection personnelle en ligne appelée Acronis Cyber Protect Home Office. En utilisant Acronis Cyber Protect Home Office, anciennement Acronis True Image, vous avez la possibilité d'effectuer le processus de duplication de disque directement à partir du système d'exploitation Windows. Suivez les étapes suivantes :
- Étape 1 :Ouvrez Acronis Cyber Protect Home Office et rendez-vous dans Outils > Dupliquer le disque.
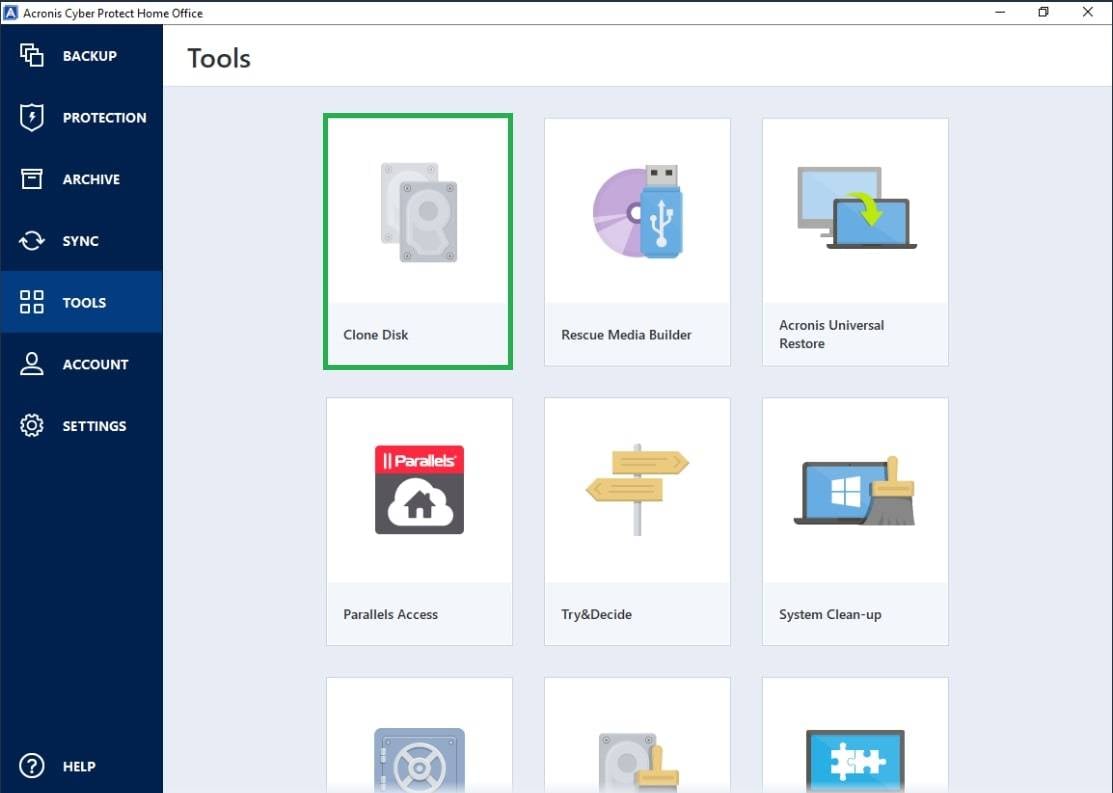
- Étape 2 :Choisissez l'option Automatique pour ajuster automatiquement et de manière proportionnelle les partitions de votre ancien disque afin de s'adapter au nouveau disque.
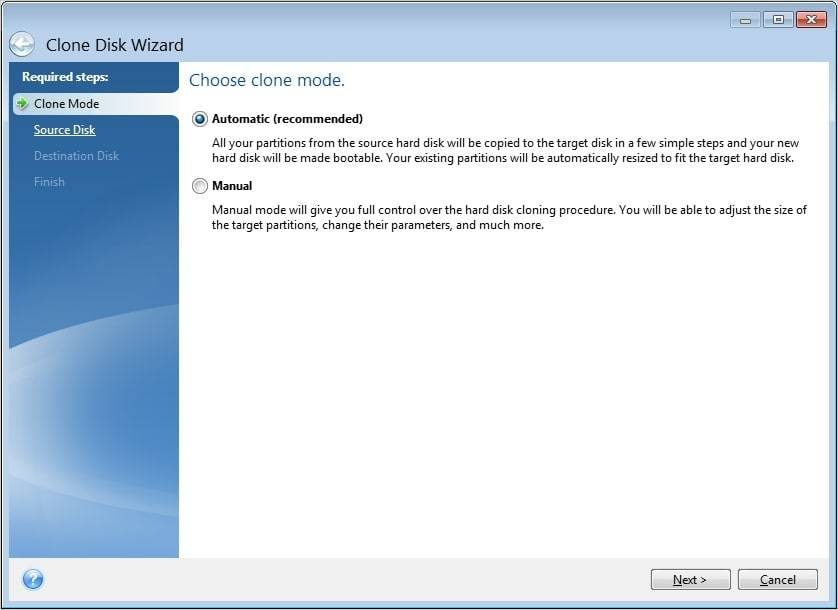
- Étape 3 :Sélectionnez votre précédent disque dur comme disque source et appuyez sur le bouton Suivant.
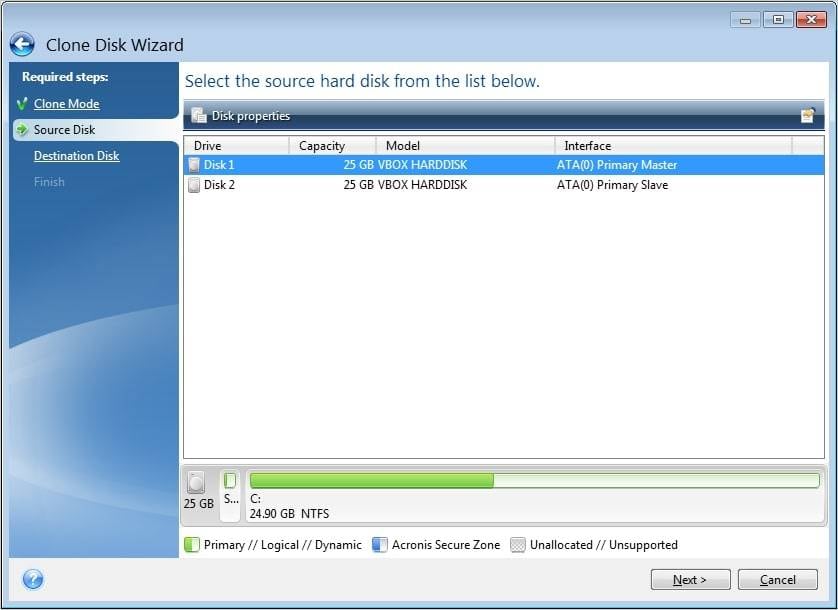
- Étape 4 :Choisissez le disque dur récent en tant que disque de destination et appuyez sur le bouton Suivant.
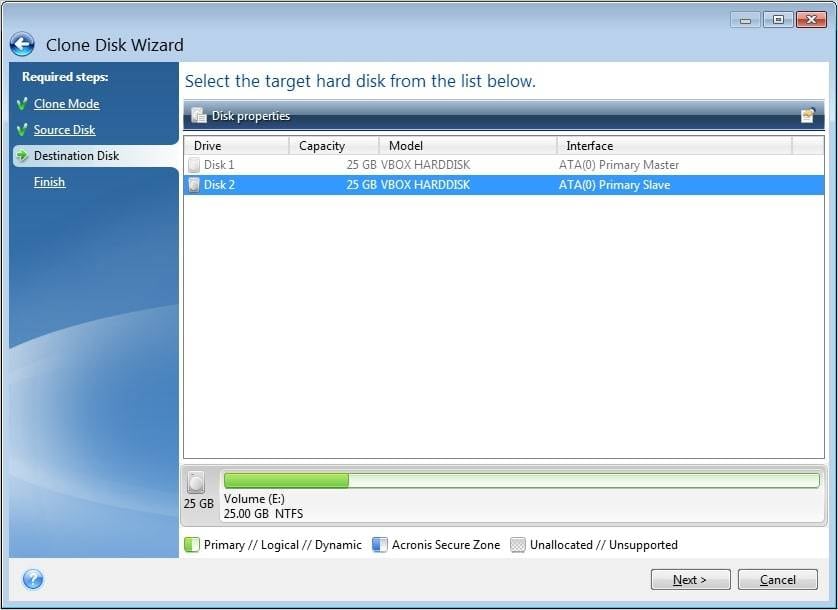
- Étape 5 :Appuyez sur OK pour permettre la suppression de toutes les informations du disque.
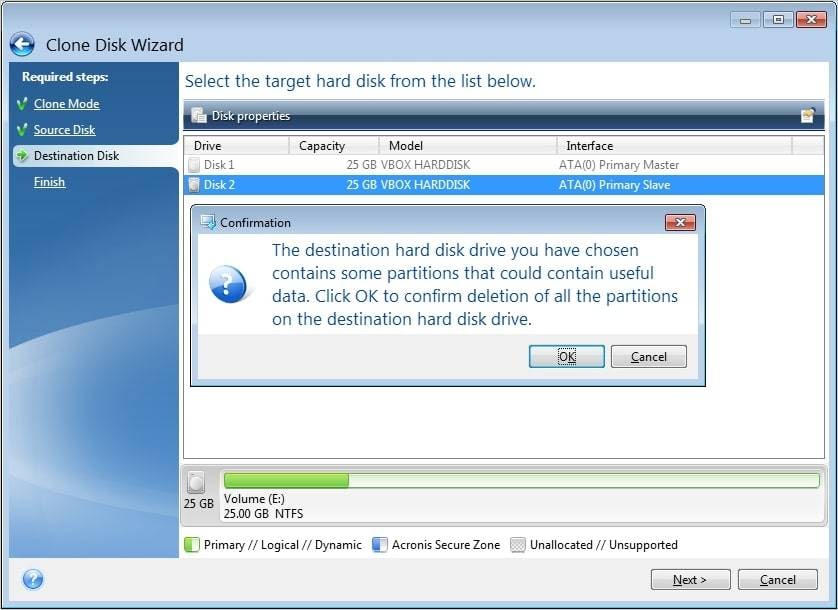
- Étape 6 : Analysez l'opération dans la fenêtre Récapitulatif et appuyez sur Continuer pour lancer le clonage.
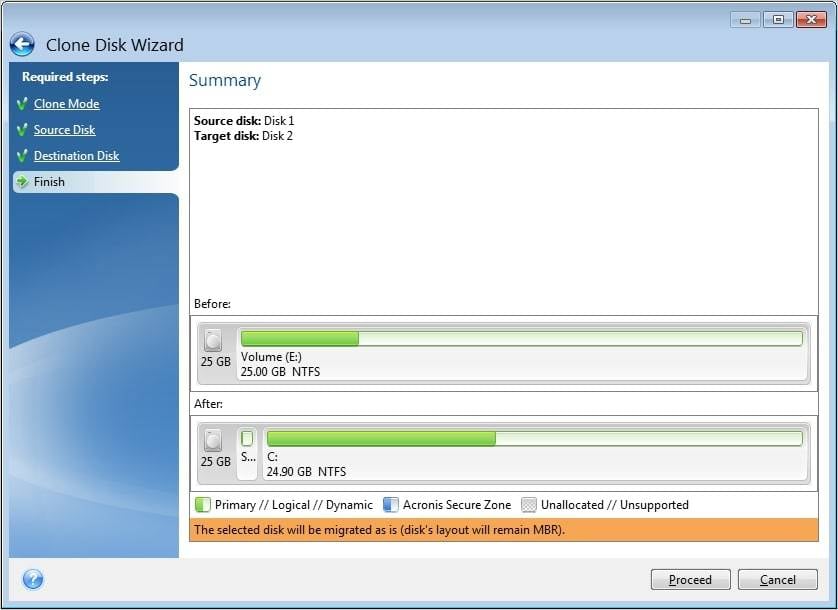
- Étape 7 : Si vous dupliquez un disque avec un système d'exploitation en cours d'exécution, l'application peut vous demander de redémarrer. Pour poursuivre le clonage, appuyez sur Redémarrer. L'opération sera stoppée si vous cliquez sur Annuler.
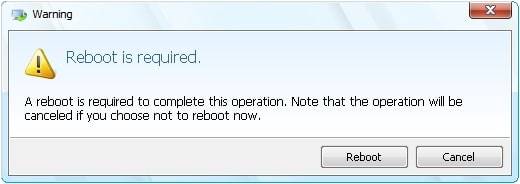
- Étape 8 :Une fois la duplication achevée, vous pouvez éteindre l'ordinateur en pressant n'importe quel bouton. Éteignez le PC et enlevez un des disques durs.
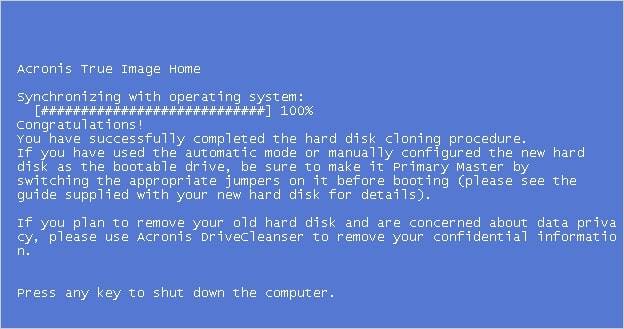
Meilleure option à la place d'Acronis True Image - Wondershare UBackit.
Acronis True Image est une option couramment choisie pour effectuer des duplications de disques et réaliser des copies de sauvegarde. Toutefois, pour ceux qui souhaitent une solution plus abordable offrant des caractéristiques semblables, voire supérieures, Wondershare UBackit se présente comme un excellent choix. Avec sa période d'essai gratuite d'un mois, UBackit peut être considéré comme un programme de duplication gratuit pour Windows. Cela présente un avantage considérable, car la duplication de disque est habituellement une procédure singulière, et l'essai gratuit permet aux utilisateurs de la réaliser sans avoir à dépenser d'argent.
Analysons les principaux traits qui en font une option persuasive à Acronis True Image.

Wondershare UBackit - Votre programme de duplication de disque digne de confiance
Duplication de disque : vous pouvez aisément dupliquer un disque dur vers un SSD ou un autre disque dur. Il supporte une vaste gamme de formats de stockage, tels que les disques de toutes marques, les SSD SATA/M.2, les SSD NVMe, les clés USB, les disques en réseau et les cartes SD.
Clonage de section : Au lieu de dupliquer l'ensemble du disque, vous avez la possibilité de dupliquer une section spécifique.
Reproduire secteur par secteur : vous avez la possibilité de dupliquer un disque dur ou une partition en copiant chaque secteur individuellement.
Système d'exploitation pris en charge : Il fonctionne sur Windows 11/10/8.1/8/7, tant en version 32 bits qu'en version 64 bits.
Guide étape par étape
Suivez les étapes suivantes pour dupliquer un disque dur vers un disque SSD en utilisant cette solution de rechange Acronis True Image :
Étape 1Sélectionnez l'onglet Clone.
Lancez Wondershare UBackit après l'avoir téléchargé et installé. Après cela, choisissez l'onglet Duplication et appuyez sur Lancer la duplication.
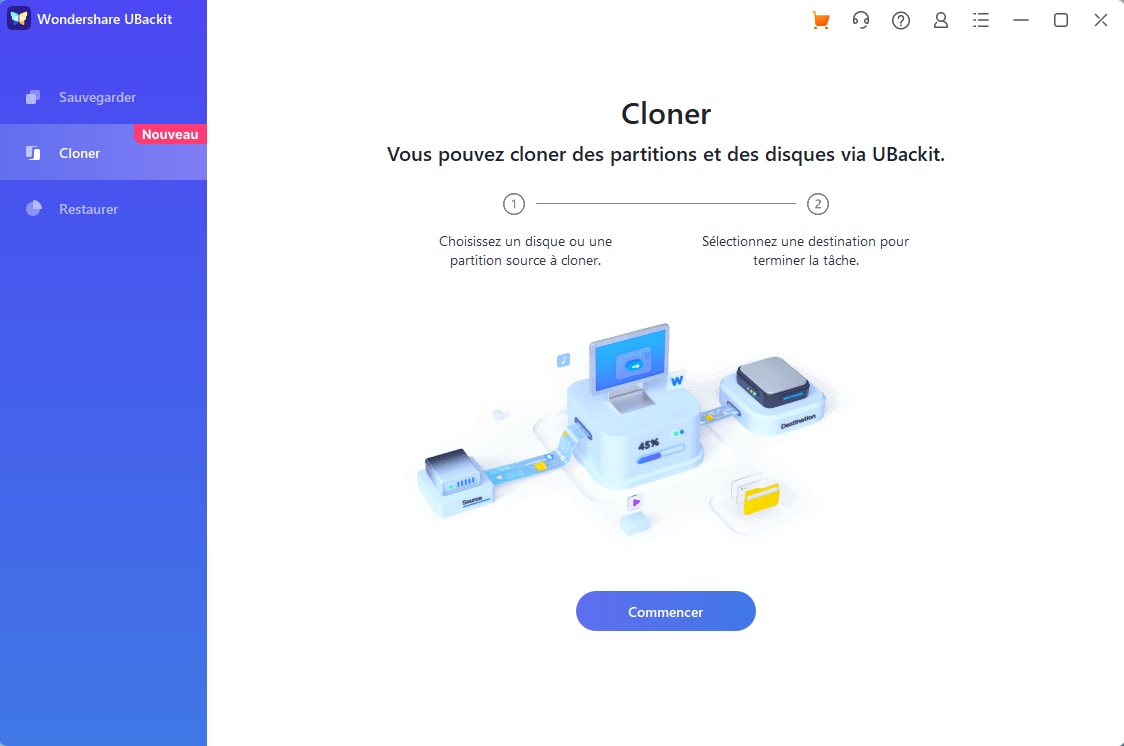
Étape 2Sélectionnez Source Choisie et Destination Cible.
Choisissez un disque source à dupliquer et cliquez sur Suivant.
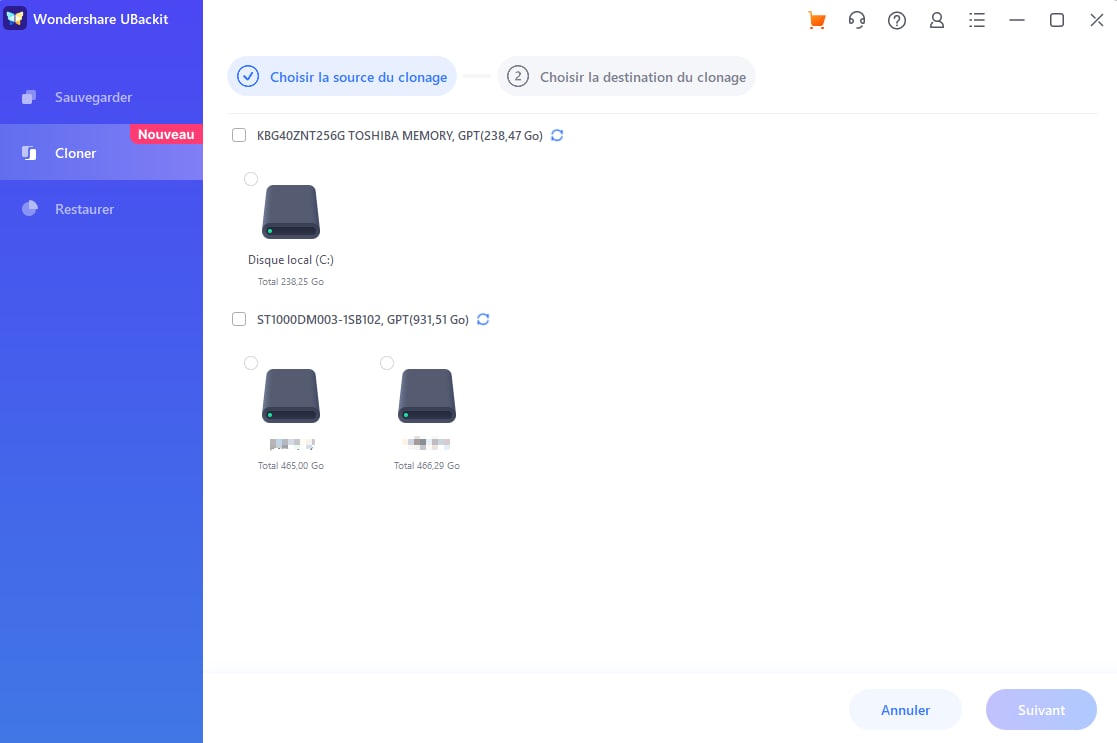
Après avoir choisi un lecteur d'origine, indiquez sa destination. Ensuite, cliquez sur Dupliquer pour lancer la procédure.
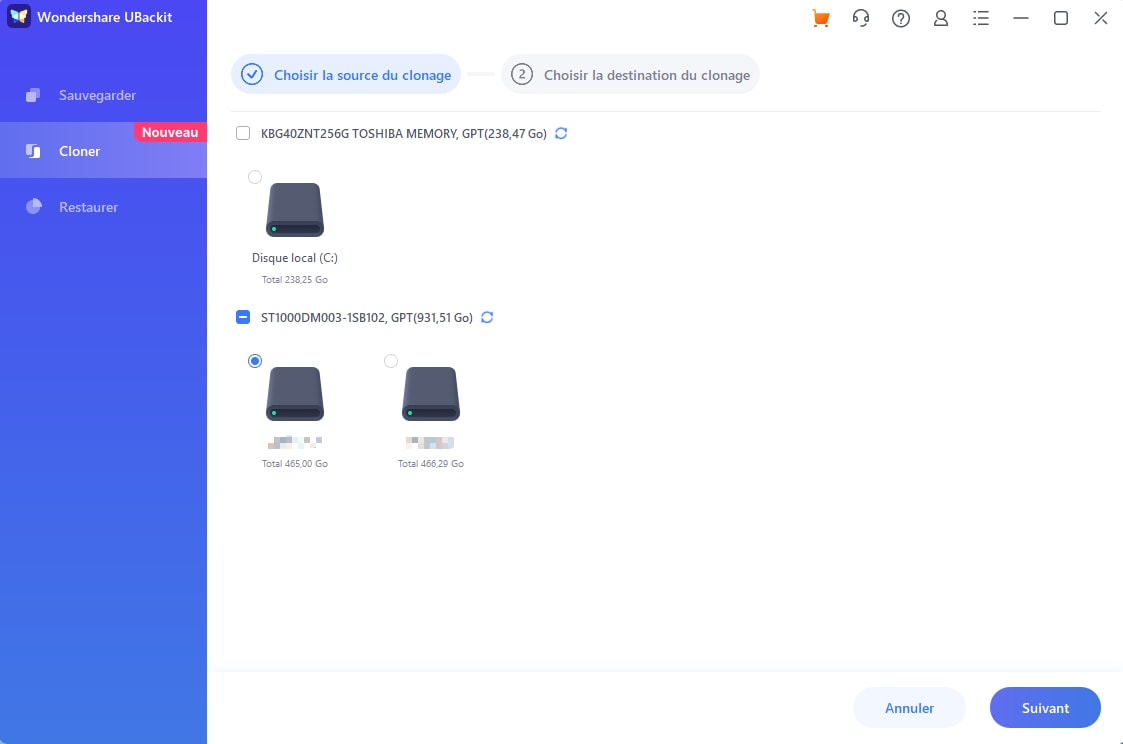
Étape 3Lancez le processus de clonage
Validez la procédure de duplication en appuyant sur Poursuivre. Remarquez que cette méthode efface toutes les informations présentes sur le disque.
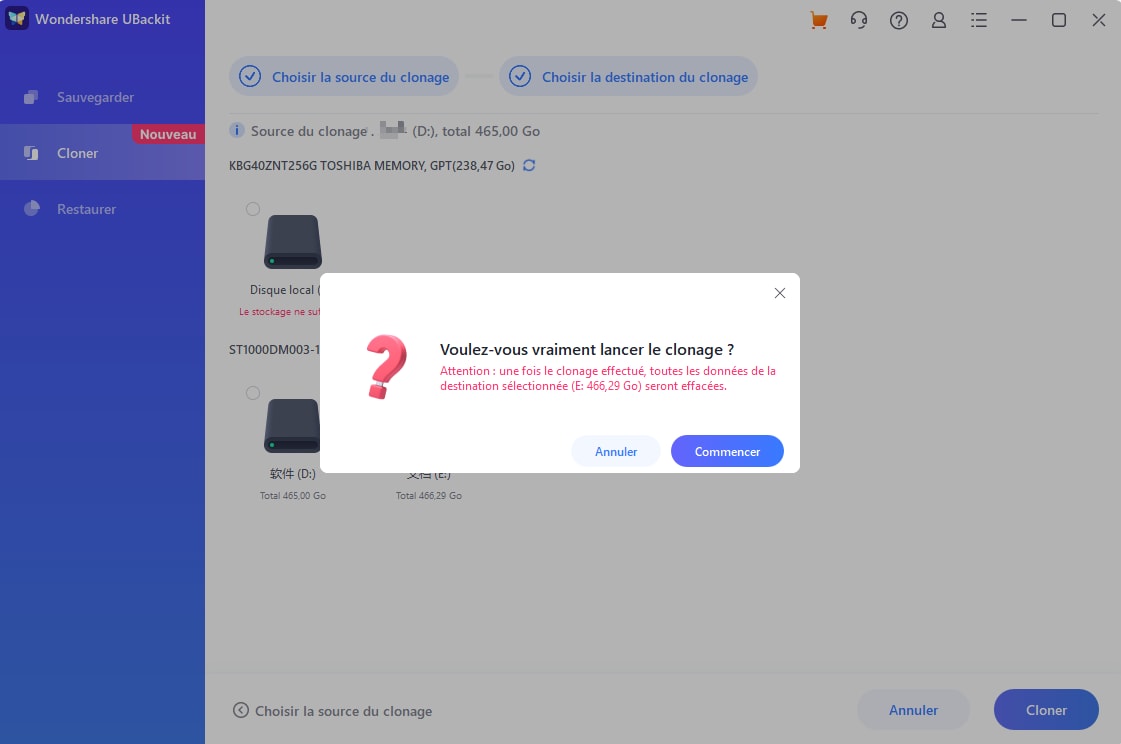
Le procédé de duplication du disque dur prendra du temps en fonction des données que vous reproduisez.

Votre écran vous informe lorsque le processus de duplication du disque dur est achevé.

Conclusion
Ce manuel vous enseigne comment utiliser Acronis True Image pour dupliquer un disque SSD vers un disque dur. Cependant, Wondershare UBackit peut être la meilleure alternative si vous avez besoin d'une méthode plus fiable et plus adaptable pour dupliquer votre disque dur. Il inclut des étapes de fonctionnement basiques et une vaste gamme de caractéristiques. Essayez-le maintenant.


