
Est-ce que Mac Time Machine nécessite un disque dur externe ? C'est la question qui vient le plus souvent à l'esprit. Pour effectuer des sauvegardes, Time Machine a besoin d'un périphérique de stockage. Un disque dur externe est donc le périphérique le plus utilisé à cet égard. En réalité, il serait plus efficace de créer une partition exclusive pour Time Machine sur le disque dur.
Partie 1. Qu'est-ce que Time Machine et comment ça marche
Qu'est-ce que Time Machine ?
Time Machine est l'outil de sauvegarde incorporé de Mac qui est principalement utilisé pour sauvegarder tous les fichiers de votre appareil Mac (à l'exception des fichiers d'installation de macOS) afin que vous puissiez récupérer vos fichiers à tout moment via la sauvegarde Time Machine, même si des fichiers spécifiques ont été supprimés de votre Mac.
Configurations prises en charge
Pour poursuivre le processus de sauvegarde via Time Machine, vous devez disposer d'un support de stockage spécifique officiellement pris en charge par Time Machine. Tel que :
- Un dossier dédié sur tout autre appareil Mac connecté au même réseau.
- Un volume ou un lecteur de stockage connecté à un ordinateur Mac directement via USB ou Thunderbolt et formaté en HFS+ ou APFS journalisé . (Vous devrez peut-être formater le disque en cas de problèmes de connectivité.)
- Tout lecteur de stockage partagé par Apple Time Capsule connecté au même réseau.
- Un disque de stockage connecté au modèle Apple AirPort Extreme 802.11ac sur le même réseau.
- Tout volume de réseau local connecté avec le protocole de remplissage Apple ou le partage SMB3.
Remarque : Avant de lancer le processus de sauvegarde Machine Time, vous devez vous assurer que vous avez configuré votre disque externe avec Time Machine.
Comment fonctionne la machine à voyager dans le temps ?
Si vous utilisez un Mac, vous connaissez peut-être le mécanisme de fonctionnement de Time Machine. Pourtant, nous avons découvert ici quelques faits supplémentaires sur le processus de travail de Time Machine.
Time Machine effectue-t-il toujours une sauvegarde complète ?
Généralement, Time Machine sauvegarde tous les fichiers ou données à l'exception des fichiers d'installation de macOS, mais c'est le cas du processus de première sauvegarde. Ensuite, Time Machine ne sauvegardera que les nouveaux fichiers ajoutés au système ou toute autre modification que vous avez apportée récemment.
Quelle est la fréquence des sauvegardes Time Machine ?
Time Machine effectue automatiquement des sauvegardes sur une base horaire, quotidienne et hebdomadaire selon votre horaire programmé s'il est activé. En outre, vous pouvez également effectuer une sauvegarde manuelle via Time Machine à tout moment.
Time Machine supprimera-t-il les sauvegardes précédentes ?
Time Machine ne nécessite pas de supprimer les sauvegardes précédentes tant qu'il reste suffisamment d'espace de stockage sur un disque dur externe pour les nouvelles sauvegardes. Supposons que le dossier des sauvegardes sur un disque dur externe soit plein ; Time Machine supprimera alors les sauvegardes les plus anciennes afin de sauvegarder les sauvegardes récentes.
Notez que la sauvegarde de l'heure de Machine peut nécessiter un certain temps pour se terminer. Cependant, si vous souhaitez utiliser un autre moyen rapide et fiable pour sauvegarder vos données Mac, vous pouvez facilement opter pour Wondershare UBackit ; c'est l'un des outils de sauvegarde les plus rapides et les plus efficaces qui aide également à récupérer les données perdues.
Partie 2. Comment partitionner un disque dur externe pour Time Machine
Bien que vous puissiez utiliser le disque dur externe pour les sauvegardes Time Machine sans partitionnement, il est toujours préférable d'utiliser un disque dur externe entier uniquement pour Time Machine ou de créer une partition distincte pour les sauvegardes Time Machine. Si vous souhaitez également l'utiliser à des fins de stockage, vous devez le partitionner pour surmonter le risque de perte de données. En effet, si vous cryptez vos sauvegardes, vous risquez de perdre les autres données stockées sur le même disque dur externe. C'est pourquoi nous expliquons ici en détail les étapes de partitionnement d'un disque dur externe pour Time Machine.
Étapes opérationnelles :
Étape 1 : Tout d'abord, éteignez Time Machine en y accédant dans les Préférences Système.

Étape 2 : Ensuite, connectez le disque dur externe à votre appareil Mac.

Étape 3 : Lancez la recherche Spotlight à l'aide des touches Cmd + Espace.
Étape 4 : Recherchez l' utilitaire de disque dans Spotlight et ouvrez-le.
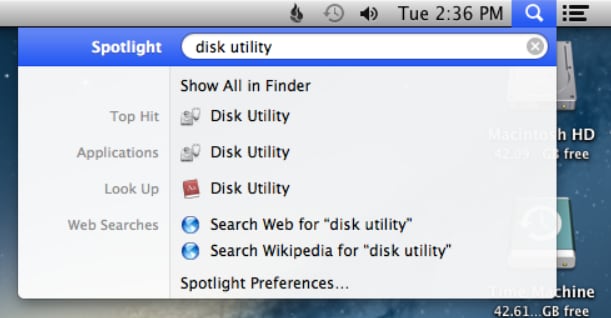
Étape 5 : Dans la fenêtre Utilitaire de disque, sélectionnez le disque dur externe que vous souhaitez utiliser pour Time Machine et cliquez sur le bouton Partitionner situé dans la barre d'outils.

Étape 6 : Créez une nouvelle partition en cliquant sur le bouton +.

Étape 7 : Vous pouvez redimensionner la partition selon vos besoins en déplaçant le curseur. Veillez à créer une partition d'une capacité de stockage suffisante (idéalement 2 à 3 fois plus que les données mac) afin qu'elle puisse fonctionner sans problème avec le mécanisme de sauvegarde Time Machine.

Étape 8 : Donnez un nom spécifique à la partition nouvellement créée pour l'identifier plus tard.
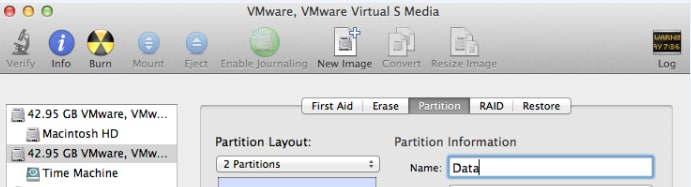
Étape 9 : Cliquez sur le bouton Partitionner pour confirmer les modifications.
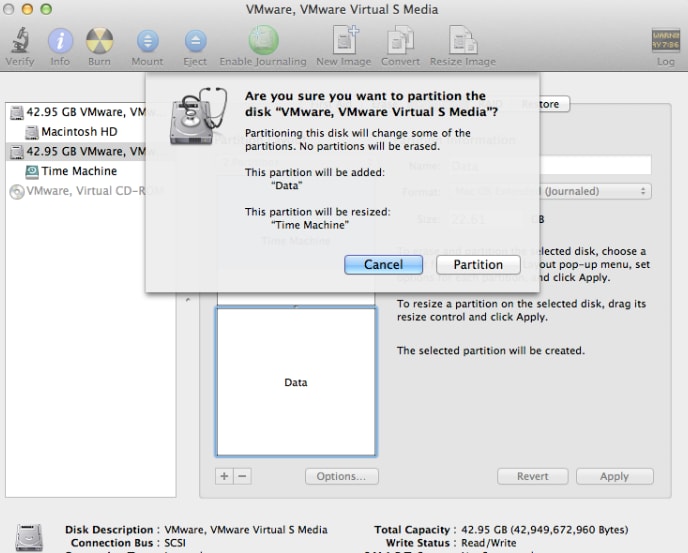
Si vous ne parvenez pas à créer une partition sur votre disque dur externe, vous devez suivre les étapes ci-dessous :
Étape 1 : Sélectionnez votre disque dur externe dans la barre latérale d' Utilitaire de disque.

Étape 2 : Cliquez sur le bouton Effacé situé dans la barre d'outils pour formater le disque dur externe.

Étape 3 : Sélectionnez le nom de la partition du lecteur et choisissez le format macOS étendu (journalisé) .
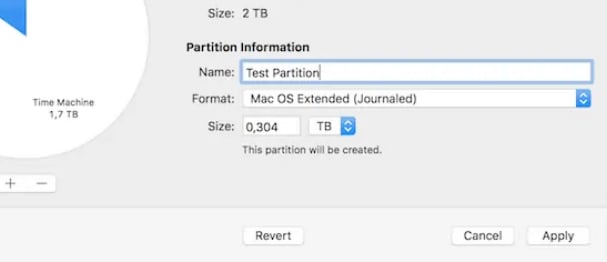
Une fois le lecteur formaté avec succès, vous pouvez créer une nouvelle partition en suivant les étapes opérationnelles indiquées ci-dessus.
Pour Windows XP/Vista/7/8/10/11
Pour macOS X 10.10 - macOS 13
Partie 3. Comment récupérer des fichiers perdus à partir d'un disque dur externe
Dans le processus de sauvegarde Time Machine, la plupart du temps, vous risquez de perdre d'autres données importantes stockées sur le disque dur externe. Hélas, si vous vous trouvez dans une telle situation, vous devez immédiatement récupérer vos données perdues avant qu'elles ne deviennent irrécupérables. Par conséquent, à cet égard, vous pouvez entièrement compter sur le logiciel Wondershare Recoverit pour récupérer vos fichiers perdus à partir du disque dur externe.
Étapes opérationnelles :
Pour Windows XP/Vista/7/8/10/11
Pour macOS X 10.10 - macOS 13
Étape 1 : En premier lieu, lancez l' application Wondershare Recoverit sur votre Mac.
Étape 2 : Sélectionnez ensuite votre disque dur externe pour lancer le processus de numérisation.

Étape 3 : Recoverit extraira les fichiers perdus du disque dur lors du processus d'analyse.

Étape 4 : Vous pouvez prévisualiser les fichiers récupérables une fois que le disque dur externe a été analysé avec succès.

Étape 5 : Maintenant, sélectionnez les fichiers que vous souhaitez récupérer et cliquez sur le bouton Récupérer.
Conclusion
Paramétrer un disque dur externe n'est pas nécessairement une condition pour Time Machine, mais le disque peut fonctionner plus efficacement avec une partition séparée pour Time Machine. Cette méthode de partitionnement s'avère même très efficiente compte tenu des préoccupations en matière de sécurité des données. Aussi, dans cet article, nous avons montré en détail comment partitionner un disque dur externe pour Time Machine.
Pour Windows XP/Vista/7/8/10/11
Pour macOS X 10.10 - macOS 13
 100% sécurité pour le téléchargement gratuit
100% sécurité pour le téléchargement gratuit

